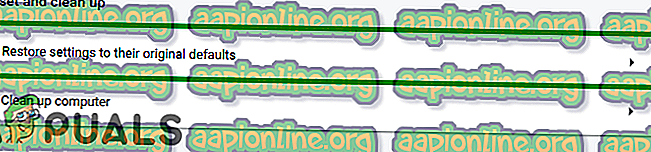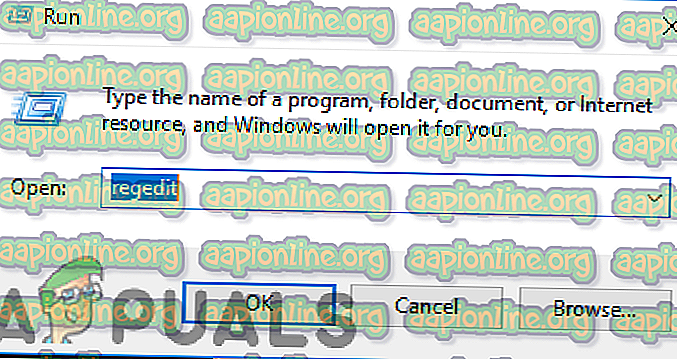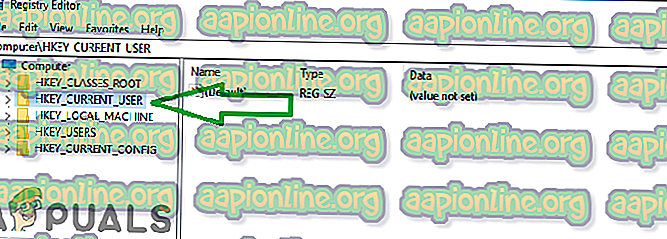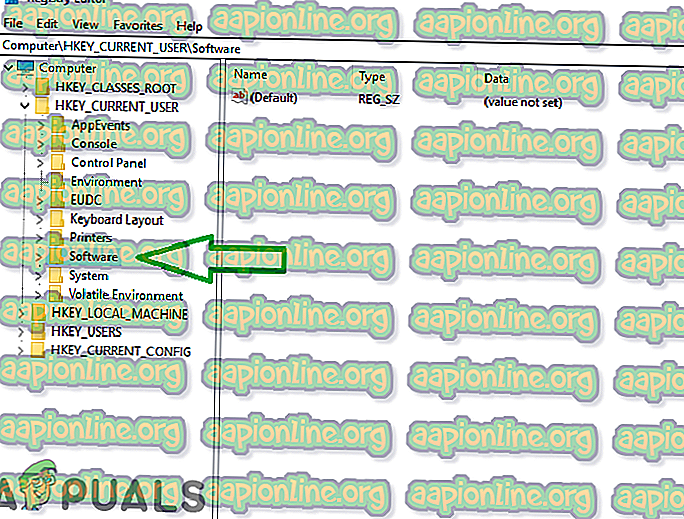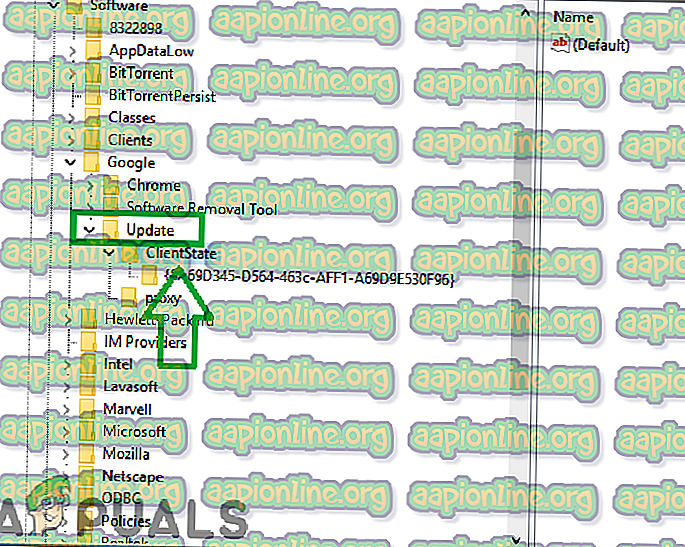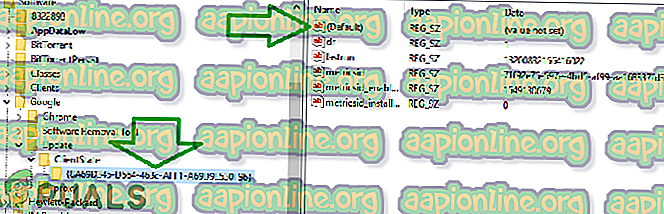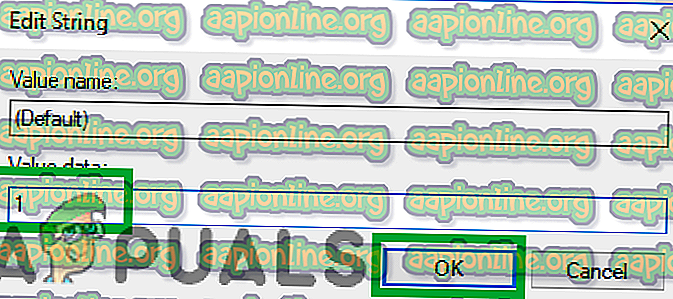Perbaiki: Pembaruan Chrome Dinonaktifkan oleh Administrator Anda
Google Chrome jelas merupakan salah satu browser terbaik di luar sana. Karena antarmuka kreatif dan stabilitas yang hebat, ia telah memperoleh lebih dari satu miliar pengguna. Google Chrome memiliki banyak bug dan gangguan dalam arsitekturnya dan salah satunya adalah kesalahan " Pembaruan Chrome Dinonaktifkan oleh Administrator Anda ". Pesan ini terlihat ketika pengguna mencoba memperbarui browser mereka.

Apa yang Menyebabkan Kesalahan "Pembaruan Chrome Dinonaktifkan"?
Setelah menerima banyak laporan dari banyak pengguna, kami memutuskan untuk menyelidiki masalah ini dan menyusun serangkaian solusi yang memastikan penghapusan kesalahan secara menyeluruh untuk sebagian besar pengguna kami. Juga, kami melihat alasan mengapa kesalahan ini dipicu dan terdaftar di bawah ini.
- Konfigurasi Rusak: Ada kemungkinan file konfigurasi tertentu untuk Chrome mungkin rusak karena kesalahan ini disebabkan.
- Konfigurasi Registri: Dalam beberapa kasus, pembaruan untuk Chrome secara otomatis dicegah melalui registri. Registry mengontrol konfigurasi dasar untuk setiap aplikasi dan menyimpan izin yang diberikan kepada mereka. Karena itu, jika proses pembaruan dinonaktifkan melalui registri maka kesalahan ini mungkin dipicu.
Sekarang setelah Anda memiliki pemahaman dasar tentang sifat masalah, kami akan beralih ke solusi. Pastikan untuk menerapkan ini dalam urutan khusus yang disediakan untuk menghindari konflik.
Solusi 1: Mengatur Ulang Pengaturan Chrome
Jika file konfigurasi browser Chrome rusak, kesalahan mungkin dipicu. Karenanya, pada langkah ini, kami akan mengatur ulang chrome ke konfigurasi default. Untuk itu:
- Buka Chrome dan klik tombol menu di sudut kanan atas .
- Klik pada opsi " Pengaturan ".

- Gulir ke bawah dan klik opsi " Advanced ".

- Gulir ke bawah ke tab " Reset dan Bersihkan " dan klik pada " Reset Pengaturan ke Default Asli ".
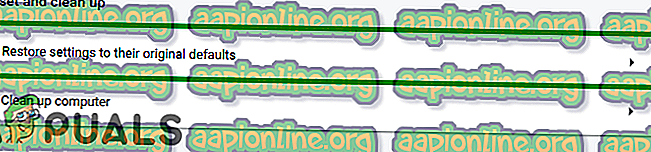
- Coba perbarui chrome dan periksa untuk melihat apakah masalah berlanjut.
Solusi 2: Memperbaiki Registri
Jika konfigurasi Registry pada browser Chrome telah rusak maka kesalahan ini mungkin terlihat saat memperbarui. Karenanya, pada langkah ini, kami akan mengubah pengaturan registri untuk Chrome. Untuk itu:
- Tekan tombol " Windows " + " R " secara bersamaan untuk membuka prompt " RUN ".
- Ketik " Regedit " di prompt dan tekan enter.
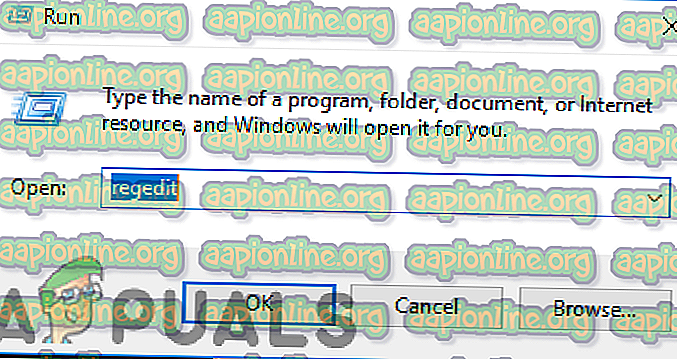
- Klik dua kali pada " HKEY_LOCAL_MACHINE " jika Anda tidak menggunakan Windows 10 dan pada " HKEY_CURRENT_USER " jika Anda menggunakan Windows 10.
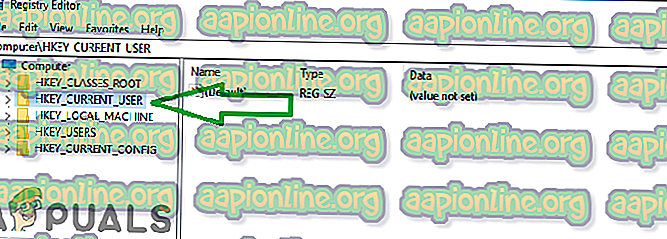
- Klik dua kali pada " Perangkat Lunak " dan kemudian pada " Google ".
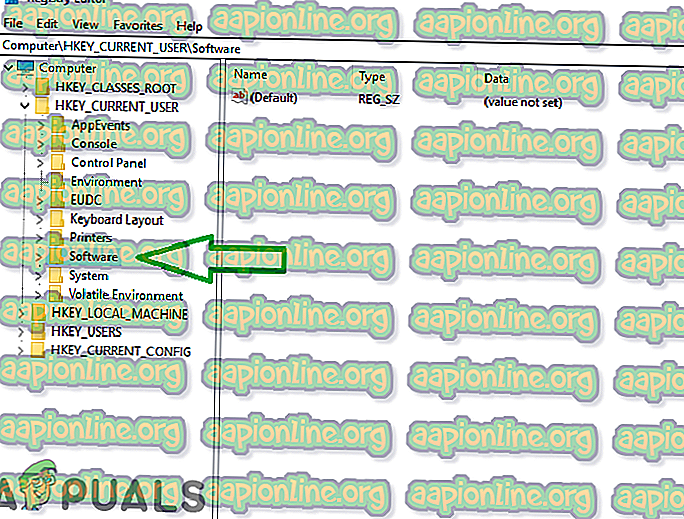
- Klik dua kali pada " Perbarui " dan kemudian pada " Status Klien ".
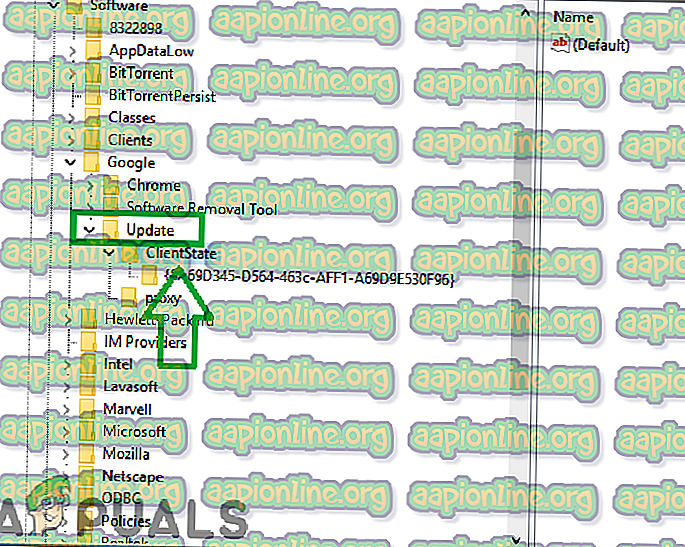
- Klik dua kali pada folder di dalam " Kondisi Saat Ini " dan di sisi kanan klik dua kali pada nilai " Default ".
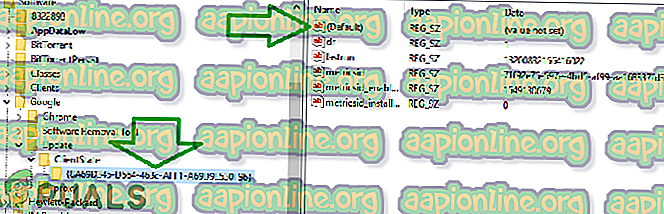
- Ketik " 1 " di " Value Data " dan klik " OK ".
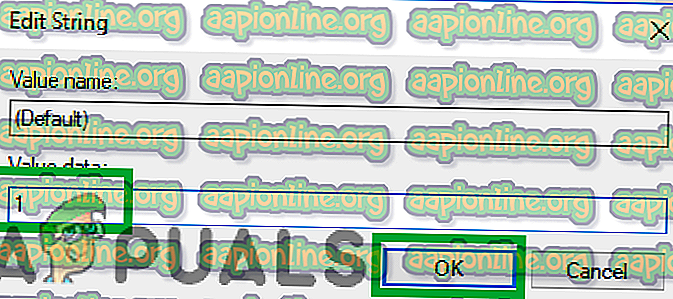
- Mulai ulang krom untuk memastikan bahwa solusi tersebut berlaku.
- Coba perbarui Chrome dan periksa untuk melihat apakah masalah berlanjut.