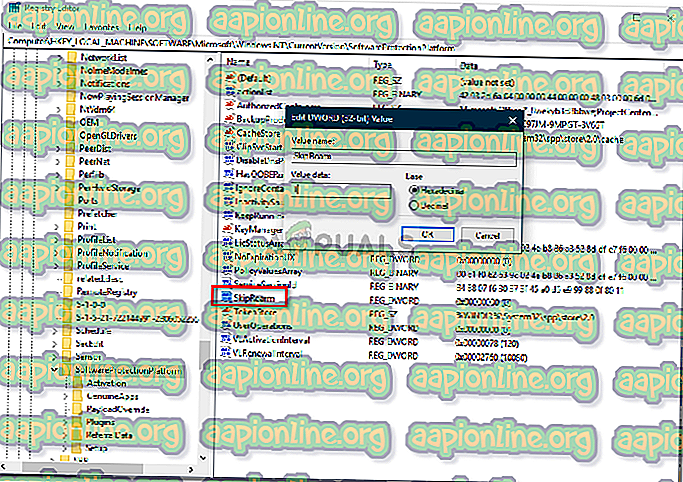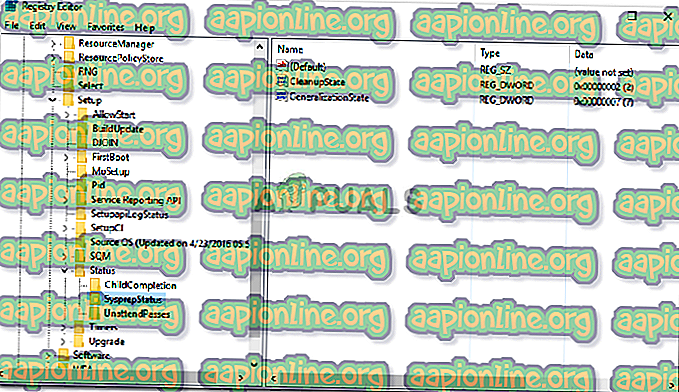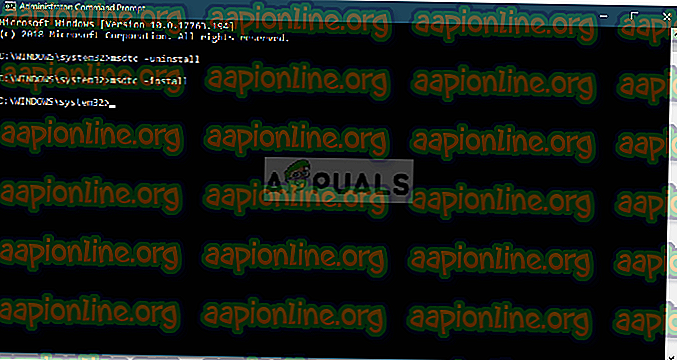Perbaiki: Terjadi Kesalahan Fatal Saat Mencoba Sysprep Mesin
Kesalahan ' Kesalahan fatal terjadi ketika mencoba sysprep mesin ' sering terjadi ketika Anda telah menggunakan Sysprep lebih dari tiga kali. Sysprep, juga dikenal sebagai System Preparation Tool, dikembangkan oleh Microsoft yang dapat Anda gunakan untuk menginstal Windows ke perangkat keras lain. Alat ini terutama dirancang untuk administrator sistem, produsen OEM, dll. Yang dapat Anda gunakan untuk menginstal Windows pada banyak komputer.

Setelah Anda melalui langkah-langkah awal instalasi, Anda dapat menjalankan alat Sysprep untuk mengkloning komputer dan menginstal Windows di seluruh sistem. Tidak banyak orang tahu tentang ini, tetapi ada batasan berapa kali Anda dapat menjalankannya pada satu gambar Windows. Meskipun demikian, perbaikannya cukup mudah dan Anda akan dapat menggunakannya lagi setelah Anda menerapkan perbaikan tersebut. Bacalah artikel untuk mempelajari lebih lanjut tentang penyebab dan solusinya.
Apa yang menyebabkan Kesalahan 'Fatal Terjadi Saat Mencoba Sysrep Mesin' pada Windows 10?
Hanya ada satu alasan yang dapat menyebabkan kesalahan yaitu -
- Batas terlampaui: Ya, seperti yang kami sebutkan, ada batas berapa kali Anda dapat menggunakan alat ini. Setelah Anda melampaui batas, saat berikutnya Anda menjalankan alat, Anda akan diminta dengan kesalahan tersebut. Batasnya tiga.
Sekarang, untuk memperbaiki masalah Anda, Anda dapat menggunakan solusi berikut. Ada beberapa solusi untuk kesalahan ini yang mencakup modifikasi Registry dll., Oleh karena itu, pastikan untuk mengikuti instruksi dengan hati-hati untuk menghindari kesalahan yang berpotensi menghasilkan sesuatu yang kritis.
Solusi 1: Mengedit Kunci SkipRearm
Untuk memperbaiki masalah ini, Anda dapat mencoba mengedit kunci SkipRearm yang ditemukan di Windows Registry dan kemudian jalankan sysprep lagi. Berikut cara melakukannya:
- Tekan Windows Key + R untuk membuka Run .
- Ketik ' regedit ' lalu tekan Enter.
- Di Windows Registry, navigasikan ke lokasi berikut:
HKEY_LOCAL_MACHINE \ SOFTWARE \ Microsoft \ Windows NT \ CurrentVersion \ SoftwareProtectionPlatform \
- Di panel sebelah kanan, cari tombol SkipRearm dan klik dua kali.
- Ubah nilainya menjadi 1 dan klik OK .
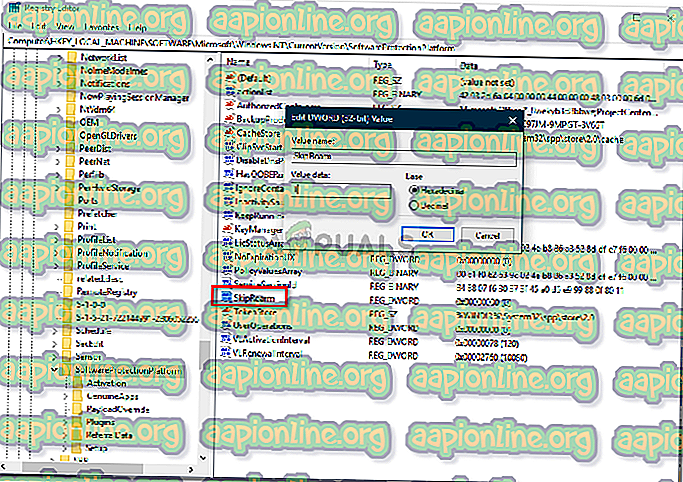
Solusi 2: Mengedit Generalisasi Status dan Kunci CleanupState
Cara lain untuk memperbaiki masalah ini adalah dengan mengedit entri tertentu di Windows Registry. Kesalahan terjadi ketika kunci sysrep GeneralizationState diatur ke 9 di Windows Registry. Karena itu, Anda harus mengubah nilainya. Berikut cara melakukannya:
- Tekan Windows Key + R untuk membuka Run .
- Ketik ' regedit ' dan tekan Enter.
- Arahkan ke lokasi berikut:
HKEY_LOCAL_MACHINE \ SYSTEM \ Setup \ Status \ SysprepStatus
- Klik dua kali tombol GeneralizationState .
- Ubah nilainya menjadi 7 dan klik OK .
- Kemudian, klik dua kali tombol CleanupState dan atur nilainya menjadi 2 .
- Klik OK .
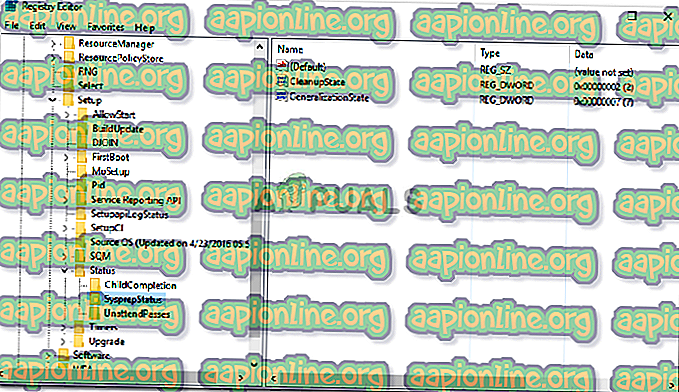
- Jika tidak ada kunci CleanupState, jangan khawatir, cukup edit kunci GeneralizationState .
- Jalankan sysprep lagi.
Solusi 3: Hapus instalan MSDTC
Terakhir, jika masalah tidak diperbaiki bahkan setelah mengubah nilai kunci GeneralizationState, Anda harus menghapus instalasi MSDTC dan menginstalnya kembali. Berikut cara melakukannya:
- Tekan Windows Key + X dan pilih Command Prompt (Admin) dari daftar untuk membuka prompt perintah yang ditinggikan.
- Ketik yang berikut ini dan tekan enter:
msdtc -uninstall
- Ini akan menghapus instalasi layanan. Sekarang untuk menginstalnya lagi, ketik:
msdtc -instal
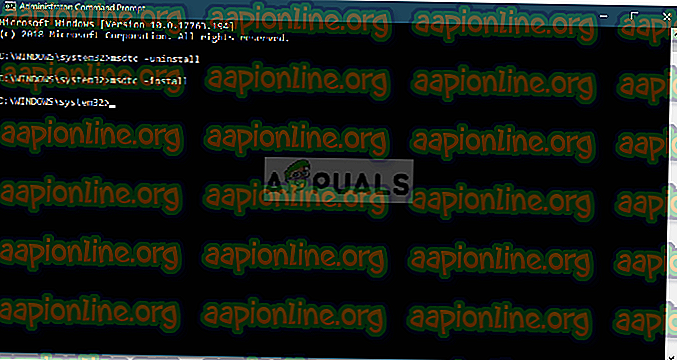
- Ini akan menginstal layanan lagi. Jalankan sysprep lagi.