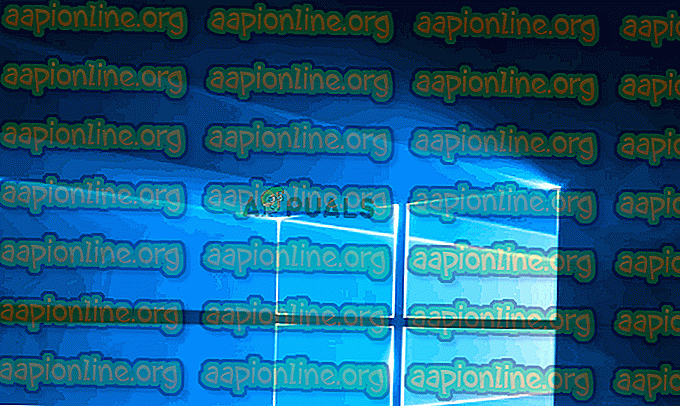Perbaiki: Kesalahan 0x80071771 pada Windows 10
Beberapa pengguna mendapatkan kesalahan 0x80071771 ketika mencoba untuk membuka atau menangani file pada Windows 10. Ini biasanya dilaporkan terjadi setelah pengguna telah memutakhirkan ke versi Windows terbaru dari versi yang lebih lama. Pesan kesalahan kadang-kadang disertai dengan pesan " File yang ditentukan tidak dapat didekripsi ".

Apa yang menyebabkan kesalahan 0x80071771?
Kami menyelidiki masalah khusus ini dengan melihat berbagai laporan pengguna dan strategi perbaikan yang telah digunakan oleh pengguna yang terkena dampak untuk menyelesaikan masalah.
Ternyata, kode kesalahan khusus ini sebagian besar ditemui ketika pengguna mencoba mengakses file yang sebelumnya dibuat dan dienkripsi di komputer yang berbeda.
Pesan kesalahan khusus ini sebagian besar terkait dengan file yang telah dienkripsi dengan Encrypting File System (EFS) . Ini adalah enkripsi bawaan Windows yang banyak digunakan untuk mengenkripsi file dan folder untuk melindunginya dari akses yang tidak diinginkan.
Sistem enkripsi ini dirancang untuk menjaga agar data rahasia Anda tidak diakses oleh ancaman atau penyerang dengan akses ke komputer Anda. Masalahnya adalah, setelah file dienkripsi, sertifikat diperlukan untuk mengaksesnya dari perangkat yang berbeda. Karena itu, file yang dienkripsi hanya dapat diakses pada mesin yang dienkripsi tanpa operasi tambahan.
Dengan mengingat hal ini, ada dua cara Anda dapat mengakses file terenkripsi di komputer yang berbeda:
- Dengan mendekripsi file sebelum memindahkannya ke komputer baru.
- Dengan memindahkan file terenkripsi ke komputer baru bersama dengan sertifikat atau kunci enkripsi.
Jika saat ini Anda sedang mencari cara untuk menyelesaikan kesalahan 0x80071771, artikel ini akan memberi Anda beberapa langkah pemecahan masalah. Peluangnya adalah tidak semua metode yang ditampilkan di bawah ini berlaku untuk skenario Anda.
Karena itu, kami menyarankan Anda untuk mengikuti metode dalam urutan yang disajikan dan mengabaikan metode yang tidak dapat ditiru. Anda akhirnya harus menemukan metode yang akan menyelesaikan masalah untuk Anda.
Metode 1: Memperoleh izin penuh untuk mengakses file
Salah satu cara yang memungkinkan Anda untuk mengakses file terenkripsi adalah memberi diri Anda izin penuh untuk mengakses file sistem dan kemudian mengikuti salah satu metode dekripsi internal untuk membuka kunci file. Tetapi perlu diingat bahwa metode ini tidak akan berfungsi dalam skenario di mana file awalnya dienkripsi pada mesin yang berbeda.
Anda harus mengikuti langkah-langkah di bawah ini di komputer tempat file itu awalnya dienkripsi. Setelah menyelesaikannya, Anda akan dapat memindahkan file dan membukanya di komputer lain tanpa mengalami kesalahan 0x80071771 .
Beberapa pengguna yang terkena dampak telah melaporkan bahwa mereka dapat menyelesaikan kesalahan 0x80071771 dengan mengikuti langkah-langkah di bawah ini. Inilah yang perlu Anda lakukan:
- Di dalam File Explorer, klik kanan pada huruf drive yang Anda temui masalah dan pilih Properties.

- Di dalam layar properti, buka tab Keamanan dan klik tombol Edit (dekat Untuk mengubah izin, klik Edit ).

- Dari tab keamanan, klik tombol Tambah di bawah Grup atau nama pengguna .

- Di dalam jendela Pilih Pengguna atau Grup, ketik Semua orang di kotak di bawah Masukkan nama objek untuk dipilih (contoh) dan klik Oke untuk menyimpan perubahan.

- Setelah Anda kembali ke jendela Izin, pilih grup Semua orang dan letakkan semua tanda centang ke kotak izin di bawah Izin untuk Semua Orang .

- Tekan Terapkan untuk menyimpan perubahan. Selanjutnya, kembali ke tab Keamanan di Properti dari volume yang terpengaruh, tetapi kali ini klik tombol Lanjut (terkait dengan izin khusus atau pengaturan lanjutan )

- Dari jendela Pengaturan Keamanan Tingkat Lanjut, buka tab Izin dan klik Ubah.

- Kemudian, dari jendela Pilih Pengguna atau Grup, ketik Semua orang di bawah Masukkan nama objek untuk memilih dan tekan Ok untuk menyimpan perubahan.

- Selanjutnya, pastikan untuk mencentang kotak yang terkait dengan Ganti pemilik pada subkontainer dan objek .

- Dengan pemilik sebagai Semua Orang, buka tab Audit dan klik Tambah.

- Di bawah Entri Audit untuk volume yang terpengaruh, pilih Semua Orang sebagai Kepala Sekolah, kemudian buka bagian Izin dasar dan centang kotak yang terkait dengan Kontrol penuh . Terakhir, klik Ok lalu Terapkan untuk menyimpan perubahan.

Setelah menyelesaikan langkah-langkah di atas, komputer Anda baru saja memperoleh izin penuh untuk mengakses file. Selanjutnya, ikuti langkah-langkah di bawah ini untuk menggunakan Command Prompt yang ditinggikan untuk mendekripsi file:
- Tekan tombol Windows + R untuk membuka kotak dialog Run. Kemudian, ketik "cmd" dan tekan Ctrl + Shift + Enter untuk membuka Command Prompt yang lebih tinggi . Ketika diminta oleh UAC (Kontrol Akun Pengguna), klik Ya untuk memberikan hak administratif.

- Setelah Anda masuk ke Command Prompt yang ditinggikan, ketik perintah berikut untuk mendekripsi file yang sebelumnya menunjukkan kesalahan 0x80071771:
cipher / d “path lengkap file dengan ekstensi”
Catatan: “path lengkap file dengan ekstensi” jelas merupakan pengganti . Anda harus menggantinya dengan jalur file yang sebenarnya. Misalnya: C: \ Users \ madro \ Desktop \ appuals \ 0x80071771.jpg .
- Cobalah untuk membuka file dan melihat apakah kesalahan telah diatasi.
Jika Anda masih mengalami kesalahan 0x80071771 - Masalah "File yang ditentukan tidak dapat didekripsi" ketika mencoba membuka file, pindah ke metode berikutnya di bawah ini.
Metode 2: Mengimpor Sertifikat + Kunci Enkripsi File EFS di Windows 10
Satu-satunya cara yang memungkinkan Anda untuk membuka file terenkripsi (file EFS) di komputer lain adalah dengan mengimpornya bersama dengan sertifikat dan kunci. Setiap aplikasi individual yang tidak memiliki kunci enkripsi file yang sesuai tidak akan dapat membukanya.
Tetapi agar metode ini dapat diterapkan, Anda harus memiliki akses ke komputer yang digunakan untuk mengenkripsi file dan mengekspor kunci + sertifikat. Berikut panduan singkat tentang cara melakukan ini:
Mengekspor Sertifikat + Kunci EFS
- Tekan tombol Windows + R untuk membuka kotak dialog Run . Kemudian, ketik " certmgr.msc" dan tekan Enter untuk membuka utilitas Certificates Manager .
- Di dalam utilitas Certificates Manager, pilih Certificates dari panel sebelah kiri dan klik Personal. Kemudian, pindah ke panel sebelah kanan dan klik dua kali pada Sertifikat.
- Klik kanan pada Sertifikat yang perlu Anda impor ke komputer baru dan pilih Semua Tugas> Ekspor .
- Klik Berikutnya pada layar pertama dan pilih Ya, ekspor kunci pribadi di layar berikutnya.
- Pilih Pertukaran Informasi Pribadi - PKCS # 12 dan pastikan bahwa kotak yang terkait dengan Sertakan semua sertifikat di jalur sertifikasi, Ekspor semua properti extender dan Aktifkan privasi sertifikat dicentang. Kemudian, tekan Next untuk melanjutkan ke layar berikutnya.
- Tetapkan kata sandi untuk file PFX dan konfirmasikan. Pastikan untuk meninggalkan enkripsi ke TripleDES sebelum mengklik Berikutnya lagi.
- Tekan tombol Browse dan atur lokasi tempat Anda ingin menyimpan file PFX. Kemudian, klik Next sekali lagi.
- Terakhir, klik Finish untuk menyelesaikan proses.

Langkah-langkah di bawah ini akan menunjukkan kepada Anda cara mengimpor file PFX yang digunakan untuk sertifikat enkripsi file Anda dan kunci yang digunakan dengan EFS di komputer yang berbeda. Ada dua metode berbeda yang dapat Anda gunakan untuk mengimpor kunci + sertifikat itu.
Kedua metode ini akan berfungsi untuk versi Windows 10 apa pun, jadi ikuti yang mana yang lebih cocok untuk situasi Anda saat ini:
Opsi Satu: Mengimpor Sertifikat dan kunci Enkripsi File EFS melalui file PFX
- Setelah Anda mengambil file PFX dari komputer pertama, pindahkan ke file tempat Anda mengalami kesalahan 0x80071771 aktif.
- Setelah file PFX dipindahkan ke komputer baru, klik kanan padanya dan pilih Instal PFX.
- Di bawah Lokasi Toko, pilih Pengguna Saat Ini dan tekan Berikutnya untuk melanjutkan.
- Pastikan file PFX yang benar dipilih dari jendela File to Import dan klik Next sekali lagi.
- Di layar berikutnya, masukkan kata sandi yang Anda gunakan saat Anda mengenkripsi file di bawah bidang Kata Sandi . Kemudian, centang kotak yang terkait dengan Tandai kunci ini sebagai dapat diekspor dan Sertakan semua properti yang diperluas .
- Selanjutnya, pilih sakelar yang dikaitkan dengan Secara otomatis pilih toko sertifikat berdasarkan jenis sertifikat dan klik berikutnya sekali lagi.
Catatan: Anda mungkin juga melihat peringatan Keamanan jika Windows tidak dapat memvalidasi sertifikat. Jika ini terjadi dan Anda mempercayai asal-usul file, klik Ya untuk mengonfirmasi.
- Klik Selesai untuk mengonfirmasi proses impor. Pada prompt terakhir, klik Ok untuk menerapkan konfirmasi akhir.
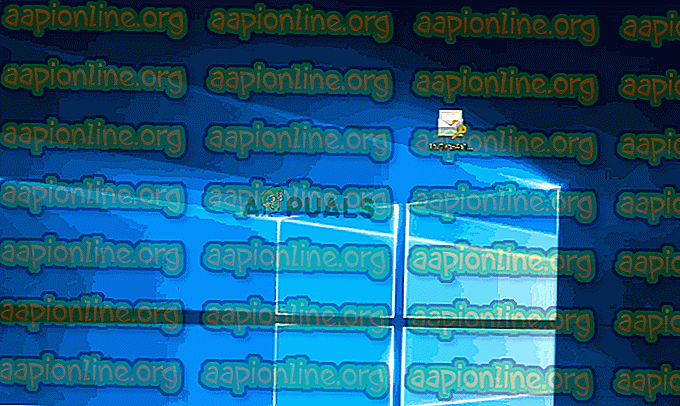
Opsi Dua: Mengimpor Sertifikat dan kunci Enkripsi File EFS melalui Certificates Manager
- Tekan tombol Windows + R untuk membuka perintah Run. Kemudian, ketik " certmgr.msc " dan tekan Enter untuk membuka Manajer Sertifikat .
- Setelah Anda berada di dalam utilitas Manajer Sertifikat, buka panel sebelah kiri dan klik kanan folder Pribadi (di bawah Sertifikat - Pengguna Saat Ini ).
- Lalu, pilih Semua Tugas dan pilih Impor untuk memunculkan panduan impor.
- Di layar pertama, pastikan Pengguna Saat Ini dipilih dan klik Berikutnya untuk melanjutkan.
- Dari layar berikutnya, klik tombol Browse dan arahkan ke lokasi file PFX yang Anda coba impor. Kemudian, klik Buka dan pilih Berikutnya sekali lagi untuk melanjutkan dengan panduan impor.
- Di layar berikutnya, ketikkan kata sandi file PFX dan pastikan bahwa kotak yang terkait dengan Tandai kunci ini sebagai yang dapat diekspor dan Sertakan semua properti diperluas dicentang.
- Selanjutnya, pilih sakelar yang terkait dengan Secara otomatis pilih toko sertifikat berdasarkan jenis sertifikat dan klik Berikutnya sekali lagi.
- Tekan Selesai untuk menyelesaikan proses impor, lalu Klik Oke di prompt terakhir.