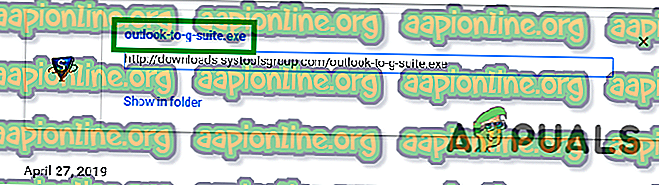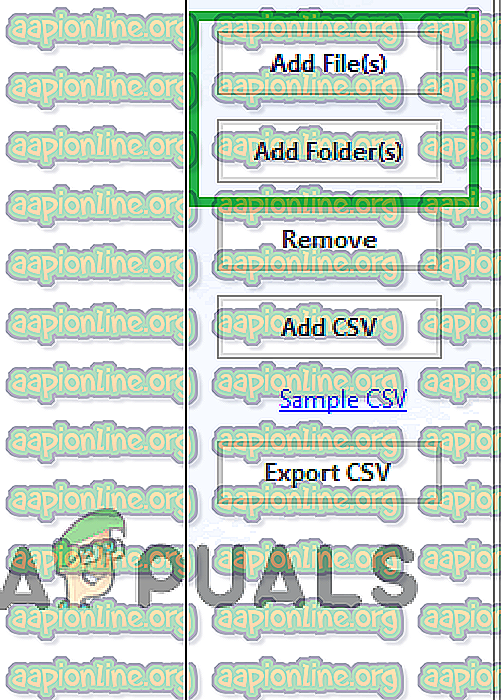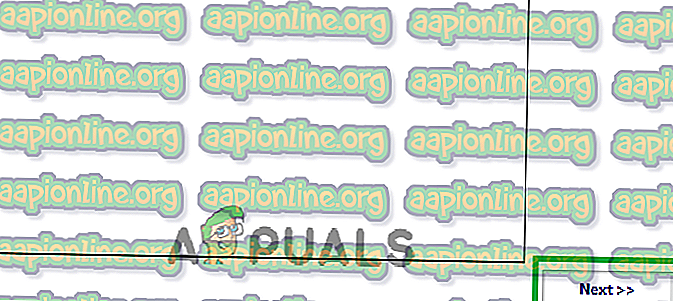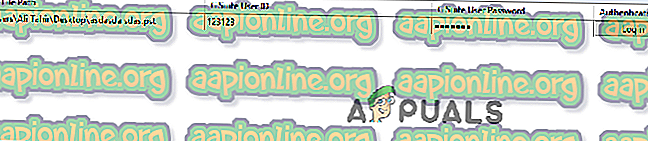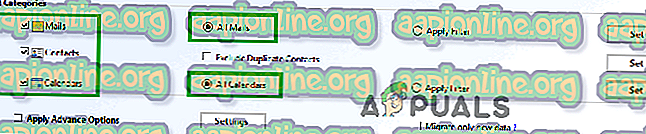Cara Mengimpor file “.PST” ke Gmail
".PST" mengacu pada format file tertentu yang digunakan untuk menyimpan pesan pribadi, kontak, acara kalender, dan banyak hal lainnya. Format ini biasanya digunakan oleh Perangkat Lunak Microsoft seperti Microsoft Exchange Client, Windows Messaging dan Microsoft Outlook. Gmail adalah layanan email berbasis web yang disediakan oleh Google dan cukup populer karena antarmuka yang mudah digunakan.

Banyak pengguna meminta panduan tentang proses mengimpor file ".pst" ke akun Gmail mereka tanpa perlu repot mengoperasikan Klien Outlook. Ini dapat membantu pengguna yang ingin mempertahankan email dan data penting mereka melalui satu layanan alih-alih mempekerjakan dua klien yang berbeda untuk itu.
Bagaimana cara mengimpor file “.PST” ke Gmail?
Pada artikel ini, kami akan memandu Anda dengan proses mengimpor file ".pst" ke Gmail. Pastikan untuk mengikuti langkah-langkah dengan hati-hati karena sedikit kesalahan dapat mengakibatkan hilangnya informasi penting.
- Unduh alat ini dan klik dua kali pada file yang dapat dieksekusi setelah diunduh.
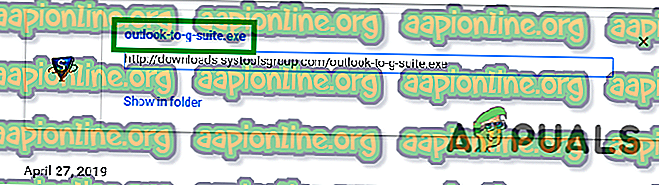
- Klik " OK " pada prompt dan kemudian " instal " untuk menginstal perangkat lunak pada perangkat Anda.
- Luncurkan perangkat lunak setelah proses instalasi selesai.
- Jika Anda ingin mengimpor satu file klik pada folder " Tambah File " atau jika Anda ingin menambahkan seluruh folder ". pst ”klik pada opsi“ Tambah Folder ”.
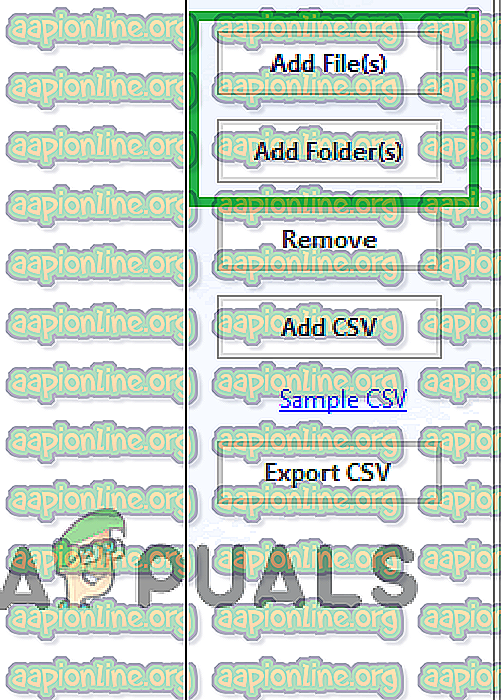
- Begitu ". pst ”file yang akan diimpor telah dipilih, klik tombol“ Next ”.
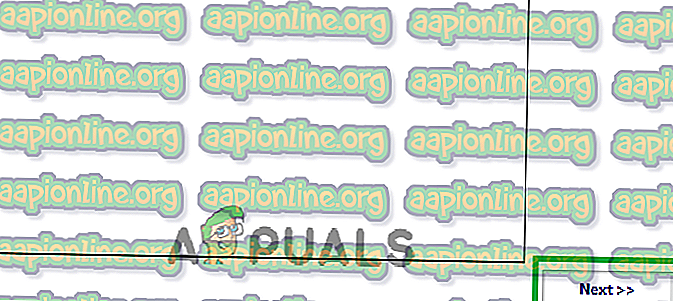
- Setelah ini klik pada tombol " Login " di depan file.
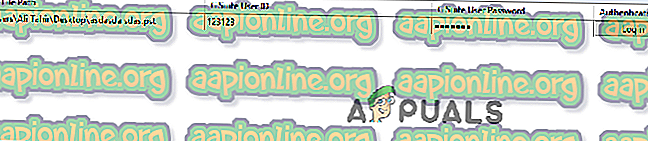
Catatan: Pastikan untuk memasukkan "ID Pengguna Gsuite" dan "Sandi Pengguna GSuite" sebelum melakukan langkah ini.
- Masing-masing “. pst ”file harus diverifikasi dengan memasukkan kredensial Gmail .
- Dalam kategori di bawah ini Anda dapat memilih kategori spesifik dari data yang ingin Anda impor.
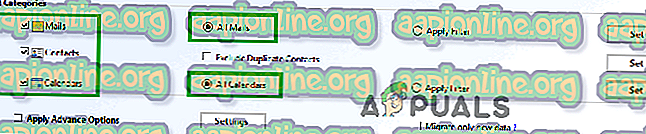
- Centang kotak untuk " Kategori " yang ingin Anda impor dan centang kotak " Kecualikan Kontak Duplikat ".
- Klik tombol " Ekspor " dan tunggu prosesnya selesai.

- Klik pada " Simpan Tombol Laporan " untuk menyimpan Laporan Migrasi yang dihasilkan dalam format CSV.