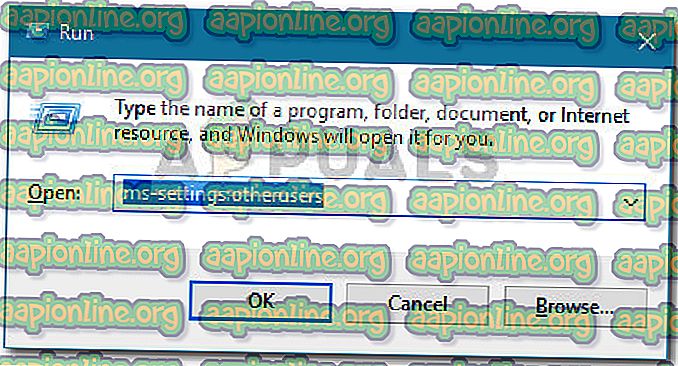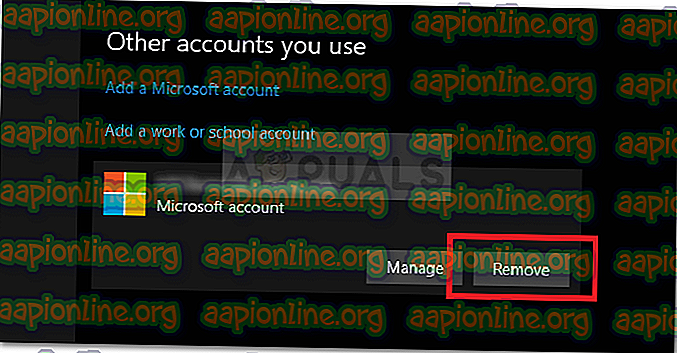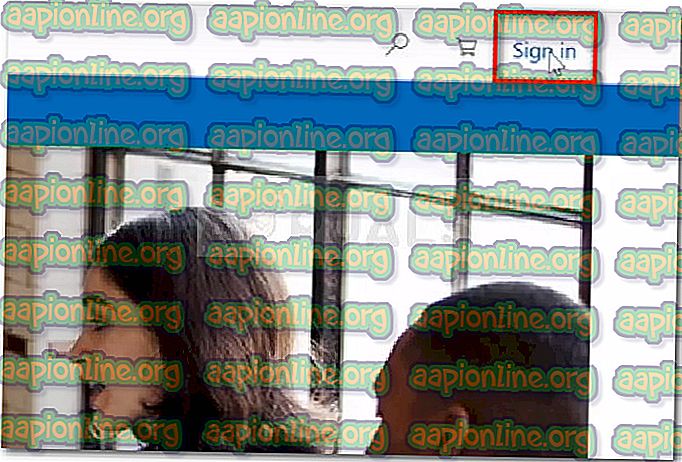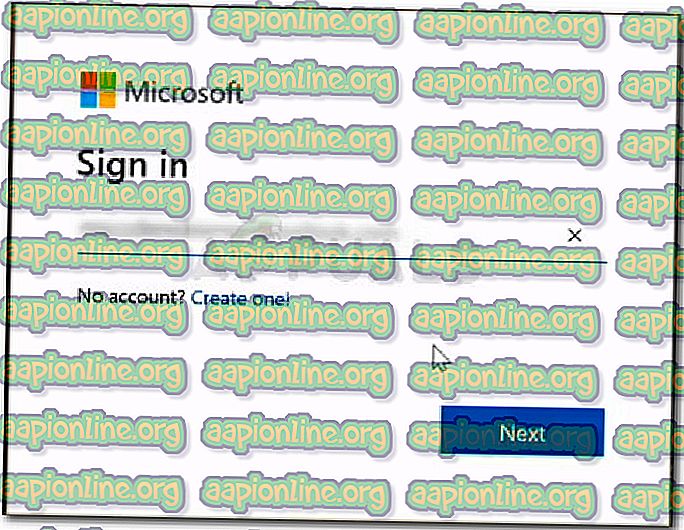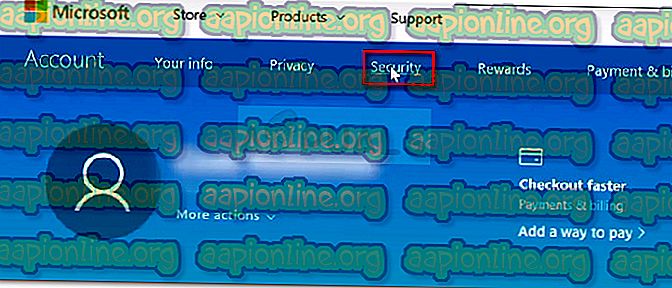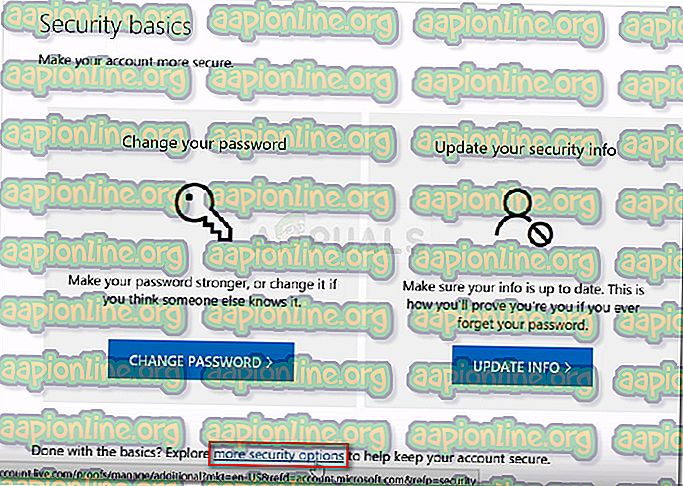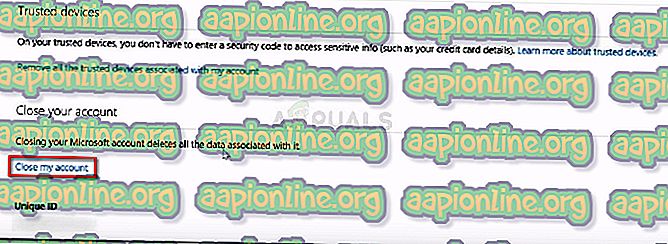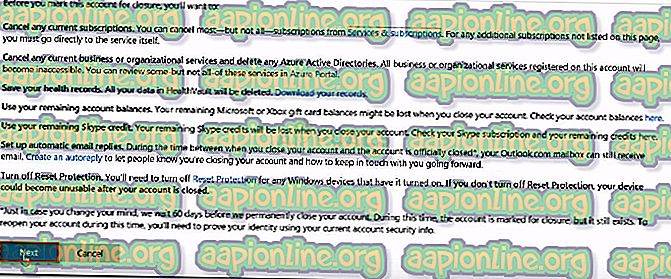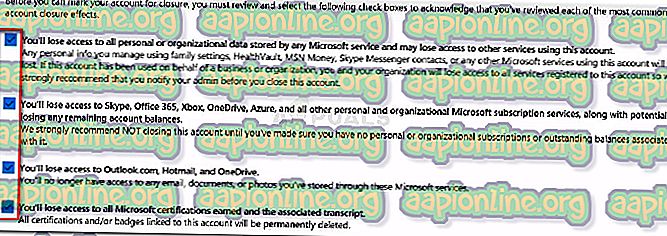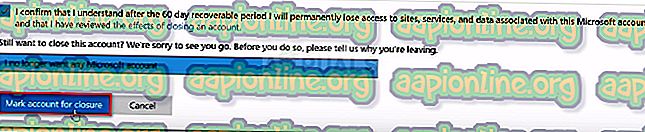Cara Menutup Akun Microsoft Secara Permanen dan Menghapus Data Terkait
Ada banyak alasan mengapa Anda tergoda untuk menutup akun Microsoft Anda. Mungkin Anda menggunakan akun lain, atau mungkin Anda sedang bergerak ke sistem operasi desktop yang berbeda. Bahkan dengan semua fitur baru yang diterapkan, Windows 10 masih jauh dari kesuksesan universal. Banyaknya pelanggaran privasi, menu mulai yang dirancang dengan buruk dan seluruh rangkaian bloatware mungkin membuat Anda mempertimbangkan untuk menghapus akun Microsoft Anda selamanya.
Tetapi menghapus akun Microsoft Anda tidak lebih dari sekadar deklarasi kemarahan kepada perusahaan induk - ini adalah cara yang bagus untuk memastikan bahwa tidak ada data Anda yang akan digunakan oleh Microsoft tanpa persetujuan Anda. Jika Anda berusaha lebih keras dan menghapus diri Anda dari database perusahaan, Anda juga akan melarang sumber pihak ketiga untuk mengumpulkan informasi perilaku tentang Anda.
Dengan mengingat hal ini, kami telah membuat serangkaian panduan langkah demi langkah yang akan membuat proses menghapus semua data akun Anda lebih mudah bagi kalian. Di bawah ini Anda memiliki dua langkah yang sama pentingnya yang akan memastikan bahwa Anda menghapus setiap data yang ada di akun Microsoft Anda dari server perusahaan.
Cara menghapus akun Microsoft Anda secara permanen
Ada dua langkah besar yang perlu Anda ambil untuk memastikan bahwa semua data akun Microsoft Anda digosok.
Pertama, kami akan menunjukkan kepada Anda cara menghapus data akun Microsoft Anda secara lokal. Kemudian, jika Anda juga menggunakan akun Outlook, Anda harus masuk ke versi web dan menutupnya.
Terakhir, langkah terakhir adalah menggosok akun & informasi akun Anda dari situs web Microsoft. Ikuti metode di bawah ini untuk memastikan bahwa Anda menghapus Akun Microsoft & data terkait lainnya dengan benar.
Langkah 1: Menghapus akun Microsoft secara lokal
Mari kita mulai dengan memastikan bahwa kami menangani semua data akun yang ada di mesin lokal Anda. Ingatlah bahwa jika Anda masih masuk dengan akun yang sama dengan yang Anda coba hapus, Anda tidak akan bisa menghapusnya. Anda harus membuat akun lokal tambahan saja.
Ikuti langkah-langkah di bawah ini untuk menghapus akun Microsoft Anda secara lokal:
- Pastikan Anda masuk ke akun Microsoft berbeda dari yang Anda coba hapus. Itu bisa berupa akun lokal atau akun Microsoft lainnya.
- Tekan tombol Windows + R untuk membuka kotak dialog Run yang baru. Kemudian, ketik " ms-settings: otherusers " dan tekan Enter untuk membuka tab Family & people people di panel Settings .
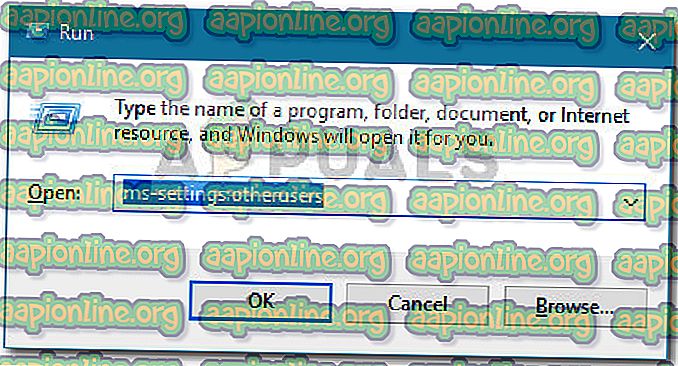
- Klik pada akun yang ingin Anda hapus dan pilih Hapus . Kemudian, klik Ya lagi untuk mengonfirmasi penghapusan akun Microsoft Anda dari PC ini.
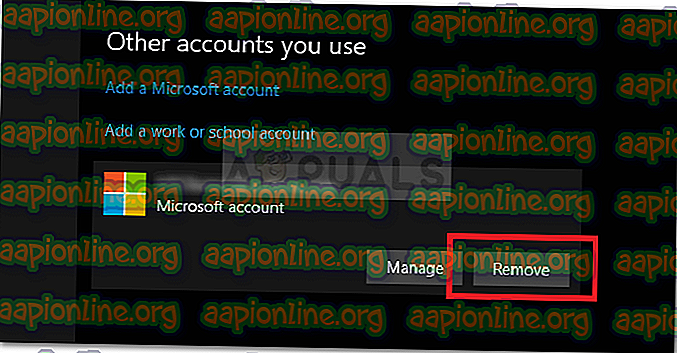
Langkah 2: Hapus Akun Anda dari basis data Microsoft
Ingatlah bahwa setelah Anda menyelesaikan langkah 1, data Anda masih ada di server Microsoft dan masih mudah diakses oleh Microsoft dan perusahaan pihak ke-3 lainnya yang membeli data perilaku dalam jumlah besar.
Untungnya, ada cara untuk menggosok semua informasi akun Anda dari basis data Microsoft. Tetapi sebelum kami memandu Anda melalui seluruh proses, penting bahwa Anda mengosongkan dompet digital Anda dari Windows Store dan membatalkan semua langganan aktif Anda. Terlebih lagi, pastikan bahwa dokumen, gambar, atau jenis data pribadi apa pun lainnya disimpan dengan aman.
Setelah Anda siap untuk melanjutkan, ikuti langkah-langkah di bawah ini:
- Kunjungi tautan ini (di sini) dan klik tombol Masuk di sudut kanan atas.
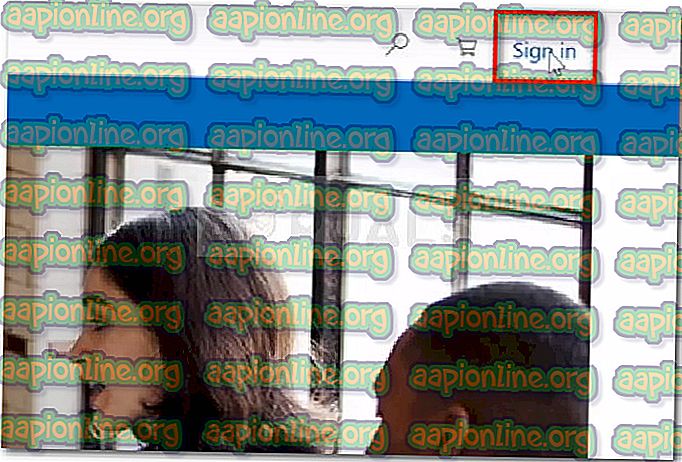
- Masuk dengan akun Microsoft yang ingin Anda tutup melalui metode masuk yang Anda sukai.
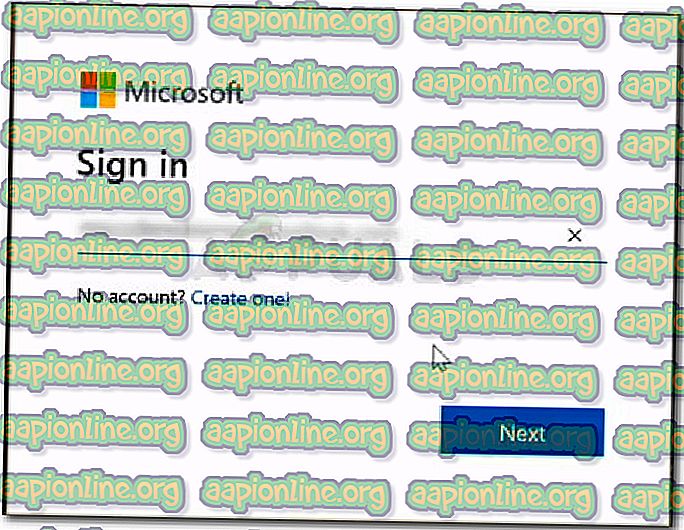
- Setelah Anda masuk dengan akun Microsoft yang ingin Anda tutup, klik tab Keamanan (di bawah Akun ).
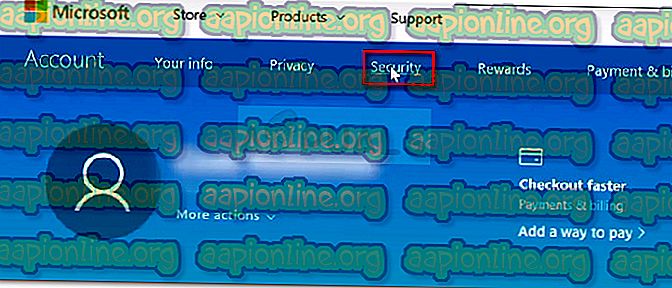
- Gulir ke bawah ke bagian bawah halaman Dasar-dasar Keamanan dan klik pada opsi keamanan lainnya .
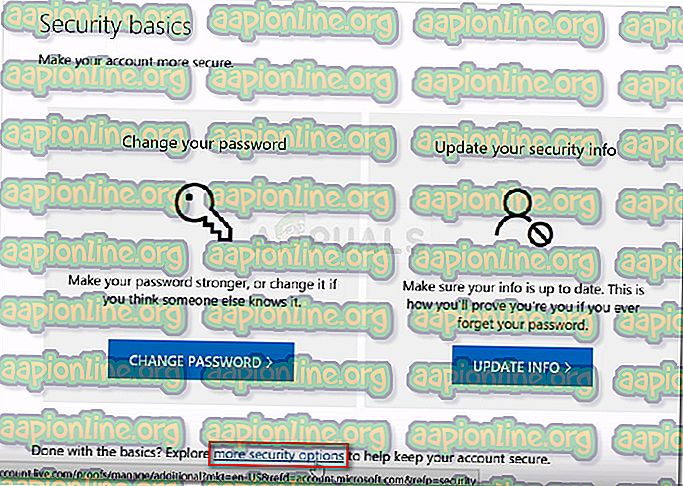
- Di menu Opsi Keamanan Lanjutan, gulir ke bawah ke bagian bawah halaman berikutnya dan klik Tutup akun saya di bawah Tutup akun Anda .
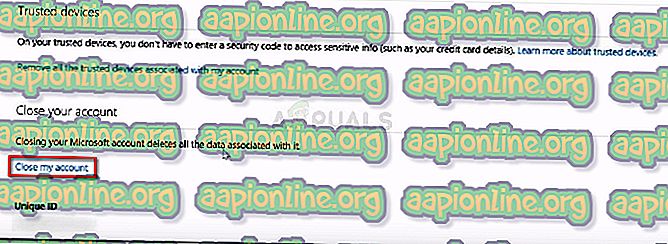
- Di halaman berikutnya, baca daftar yang harus dilakukan untuk memastikan bahwa Anda tidak kehilangan data atau kredit apa pun. Setelah memastikan bahwa Anda siap untuk pergi, klik tombol Next .
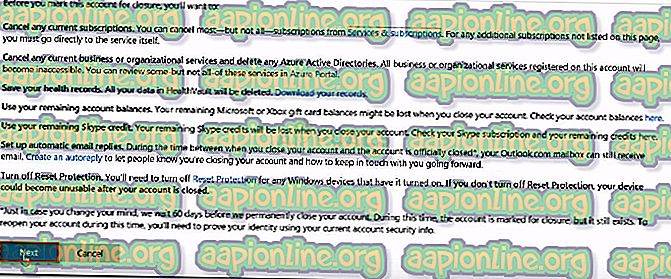
- Baca setiap efek penutupan akun dan centang setiap kotak terkait untuk mengakui fakta bahwa Anda menerima peringatan.
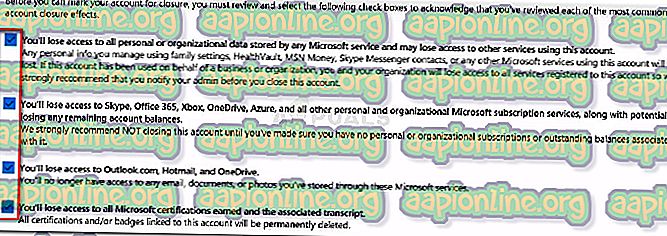
- Setelah semua kotak centang dicentang, klik daftar turun bawah Pilih alasan dan pilih entri yang paling dekat dengan skenario Anda. Setelah alasan dipilih, klik pada Mark akun untuk penutupan .
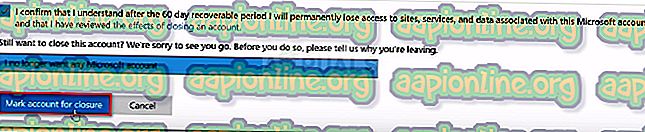
- Ketika Anda sampai sejauh ini, perhatikan bahwa akun Anda ditandai untuk ditutup. Setelah 60 hari, akun Anda bersama semua informasi terkait akan dihapus secara permanen dari server Microsoft. Namun perlu diingat bahwa selama ini Anda masih memiliki jendela peluang untuk menghentikan prosedur penutupan. Anda dapat melakukan ini hanya dengan masuk dengan akun Anda di tautan ini (di sini ).