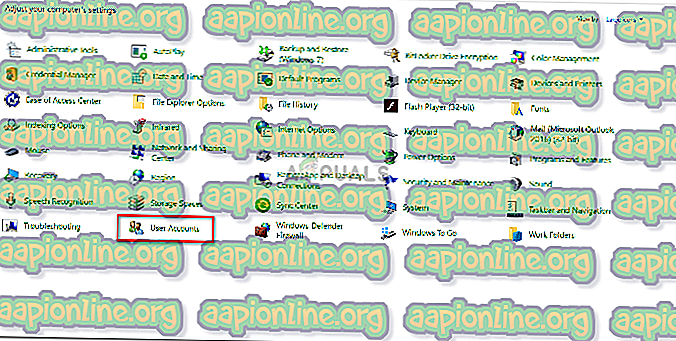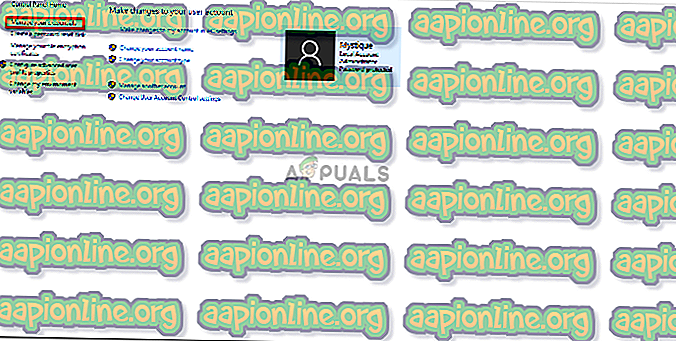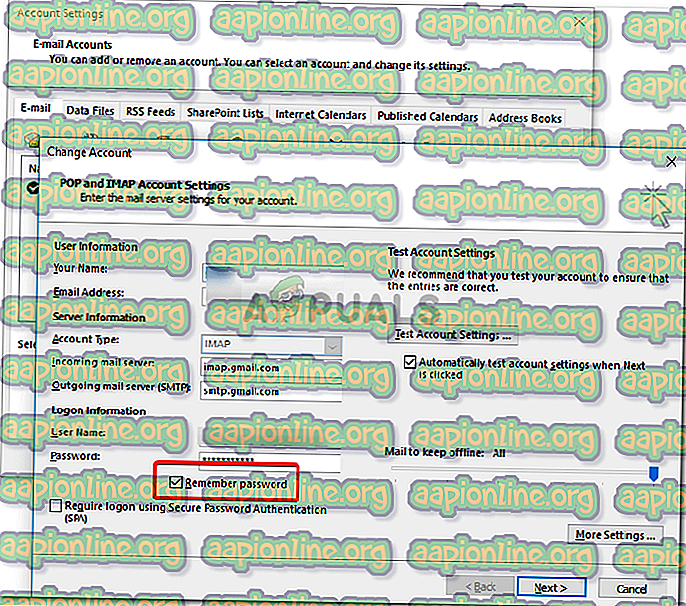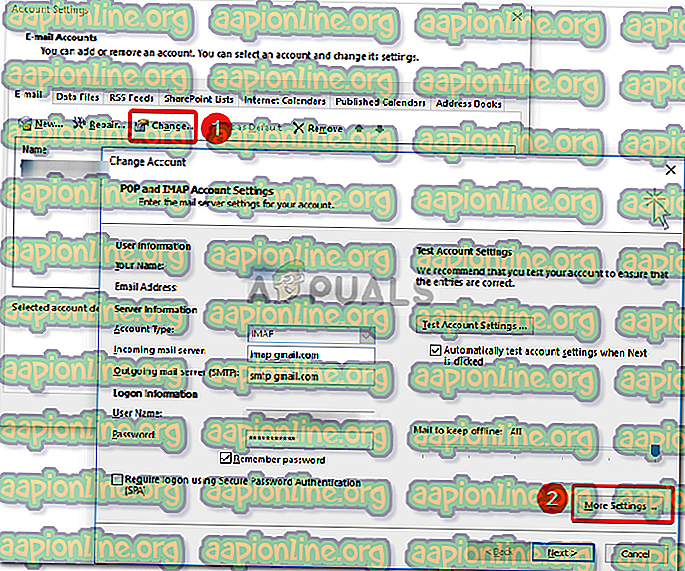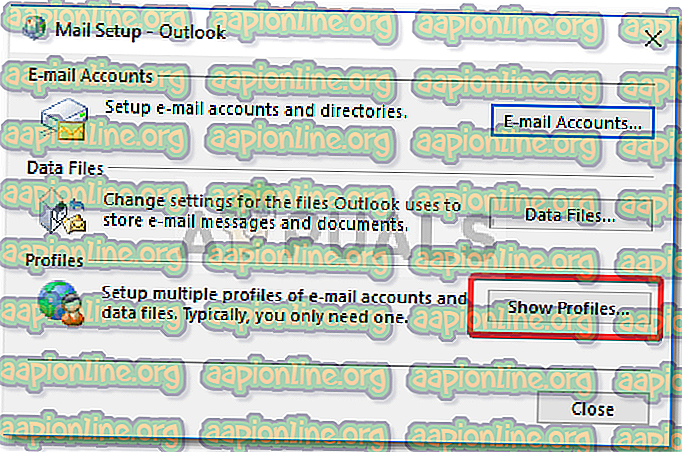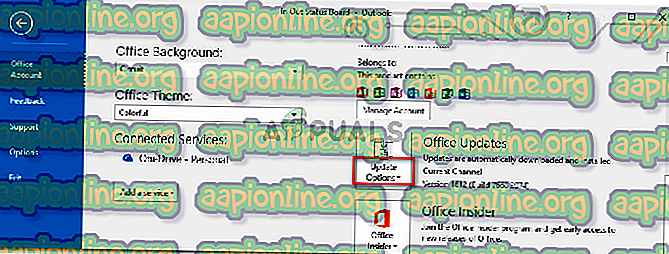Solusi: Outlook Keeps Asking for Password pada Windows 10
Jika aplikasi desktop Outlook Anda terus meminta kata sandi berulang kali bahkan setelah Anda berhasil masuk, itu mungkin karena pembaruan Windows baru-baru ini atau pengaturan Outlook Anda. Pembaruan Windows ditujukan untuk meningkatkan kinerja sistem Anda, menawarkan fungsionalitas yang lebih baik dan stabilitas yang jauh lebih baik, namun, terkadang pembaruan ini dapat menyebabkan masalah tertentu muncul. Masalah ini dapat diambil sebagai contoh di mana pandangan terus mengganggu Anda dengan permintaan login.

Outlook harus menjadi salah satu penyedia layanan webmail online yang paling banyak digunakan yang dikembangkan oleh Microsoft. Sebagian besar orang menggunakan aplikasi desktop yang disediakan oleh Microsoft di Windows 10. Masalah tersebut mempengaruhi sebagian besar versi Outlook seperti Outlook 2016, 2013, 2010 dll. Oleh karena itu, untuk membantu Anda menghindari masalah ini, kami telah membuat daftar solusi paling efektif yang akan menyelesaikan masalah Anda.
Apa yang menyebabkan Outlook Terus Meminta Kata Sandi pada Windows 10?
Ketika aplikasi Outlook Anda terus meminta kata sandi, itu bisa disebabkan oleh faktor-faktor berikut -
- Pengaturan Outlook: Terkadang, ada masalah dengan pengaturan aplikasi Outlook Anda yang menyebabkan masalah.
- Pembaruan atau peningkatan Windows: Dalam beberapa kasus, pembaruan atau peningkatan Windows dapat mengatur ulang preferensi yang Anda tentukan untuk aplikasi tertentu yang dapat menyebabkan masalah.
Anda dapat mengisolasi masalah dengan mengikuti solusi di bawah ini.
Solusi 1: Hapus Kata Singgahan yang Di-cache
Hal pertama yang perlu Anda lakukan untuk memperbaiki masalah Anda adalah menghapus kata sandi yang di-cache yang ada di Control Panel. Berikut cara melakukannya:
- Buka Start Menu dan buka Control Panel .
- Atur View By, yang terletak di bawah bilah alamat di sisi kanan, ke Ikon Besar .
- Arahkan ke Akun Pengguna .
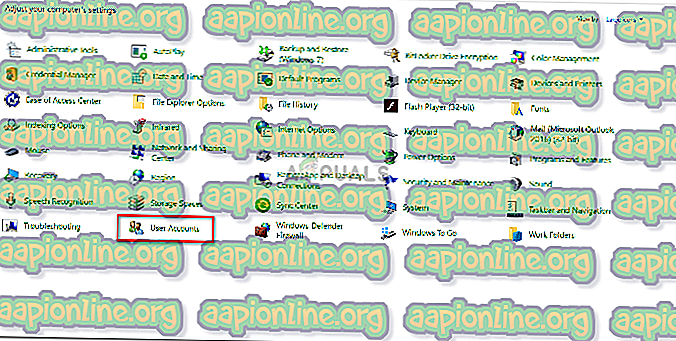
- Di sebelah kiri, klik ' Kelola kredensial Anda '.
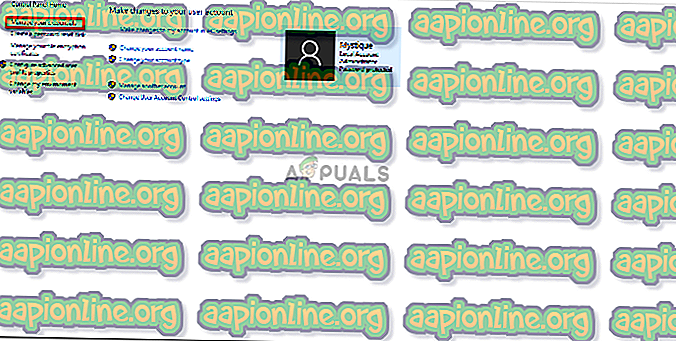
- Pilih kredensial untuk Lync, Outlook, dan Microsoft di Kredensial Windows dan Kredensial Generik .
- Klik pada Detail dan kemudian pilih Hapus dari Vault .
- Keluar dari Control Panel dan kemudian restart sistem Anda.
Solusi 2: Aktifkan Opsi Ingat Kata Sandi
Dalam beberapa kasus, masalah ini disebabkan oleh kesalahan sederhana. Jika Anda belum mencentang opsi Ingat Kata Sandi saat masuk, itu mungkin menyebabkan masalah. Dalam acara semacam itu, Anda harus mengaktifkan opsi. Begini caranya:
- Jalankan Outlook, buka tab File dan klik Pengaturan Akun .
- Pilih akun Anda di bawah tab Email .
- Sebuah jendela akan muncul, gulirkan ke bawah ke bawah dan temukan opsi ' Remember Password '. Pastikan sudah dicentang.
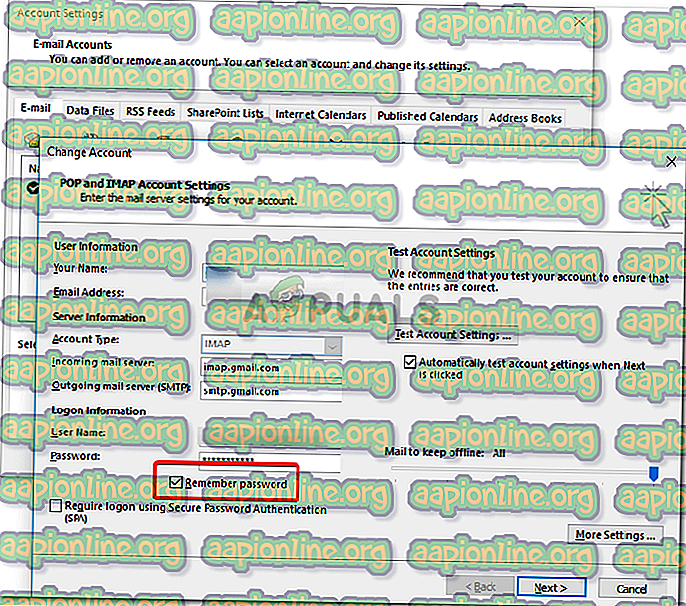
Solusi 3: Hapus centang pada opsi 'Selalu Prompt untuk Logon Kredensial'
Aplikasi prospek Anda mungkin mendorong Anda untuk memasukkan kata sandi lagi dan lagi karena Anda telah mengonfigurasinya. Untuk menghilangkan kemungkinan seperti itu, Anda harus melakukan hal berikut:
- Luncurkan Outlook .
- Buka tab File dan kemudian pilih Pengaturan Akun .
- Di bagian Pengaturan Akun, pilih Pengaturan Akun .
- Sorot akun Anda dan klik Ubah .
- Klik pada tombol More Settings .
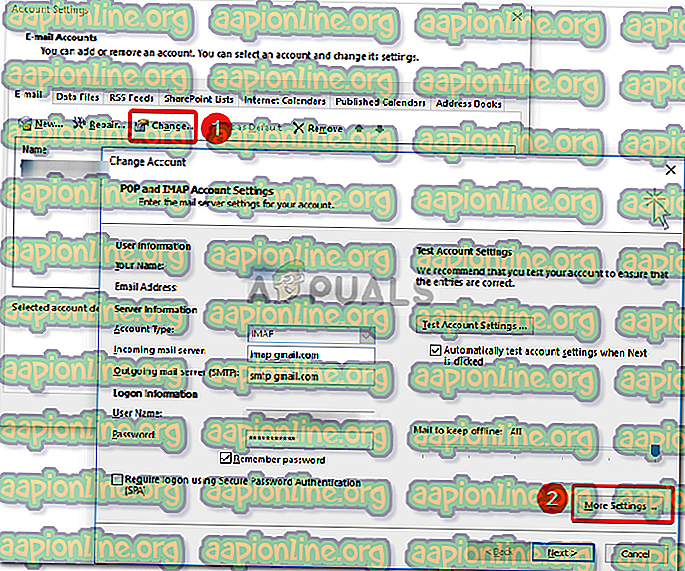
- Beralih ke tab Keamanan .
- Batalkan pilihan ' Selalu minta kredensial masuk ' di bawah identifikasi pengguna.
- Klik OK dan kemudian tutup Outlook Anda.
Solusi 4: Membuat Profil baru
Terkadang, masalahnya bisa karena profil yang rusak / rusak atau karena bug. Dalam skenario seperti itu, Anda harus membuat profil baru. Berikut cara melakukannya:
- Pastikan Anda telah menutup Outlook .
- Buka Menu Mulai untuk membuka Panel Kontrol .
- Klik pada Surat .
- Klik tombol Tampilkan Profil dan kemudian pilih Tambah .
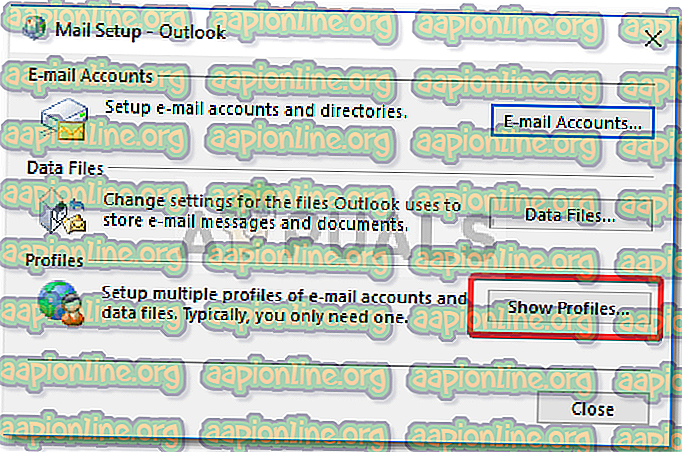
- Masukkan nama profil baru dan kemudian pilih OK.
- Setelah itu, masukkan nama dan email Anda .
- Tekan Next dan kemudian klik Finish .
- Terakhir, pilih profil Anda sebagai ' Selalu gunakan profil ini ' dan kemudian klik OK.
Solusi 5: Perbarui Outlook
Jika tidak ada solusi yang diberikan di atas berhasil untuk Anda, mungkin ada sesuatu yang salah dengan aplikasi Outlook Anda. Oleh karena itu, Anda harus memperbarui aplikasi Outlook Anda ke versi terbaru. Berikut cara melakukannya:
- Buka Outlook, buka File, lalu pilih About Outlook .
- Pilih Akun Office dan kemudian klik pada opsi Perbarui .
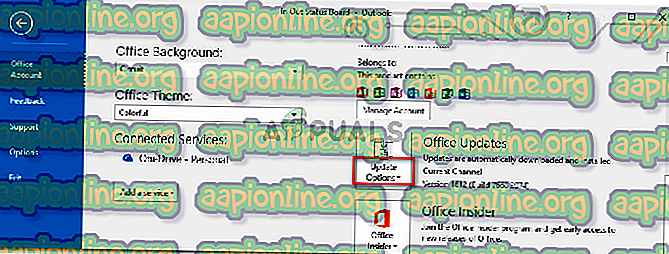
- Terakhir, pilih entri Perbarui sekarang dari daftar untuk mencari pembaruan baru.