Solusi: Mesin virtual telah dihentikan secara tak terduga saat startup dengan kode keluar 1 (0x1)
Beberapa pengguna VirtualBox menghadapi "mesin virtual telah dihentikan secara tak terduga selama startup dengan kode keluar 1 (0x1) " kesalahan setiap kali mereka mencoba untuk membuka mesin virtual. Pengguna yang terpengaruh melaporkan bahwa kesalahan ini terjadi pada beberapa mesin virtual (termasuk yang baru yang mereka coba buat). Masalah khusus ini dikonfirmasi terjadi pada Windows 7, Windows 8.1 dan Windows 10.
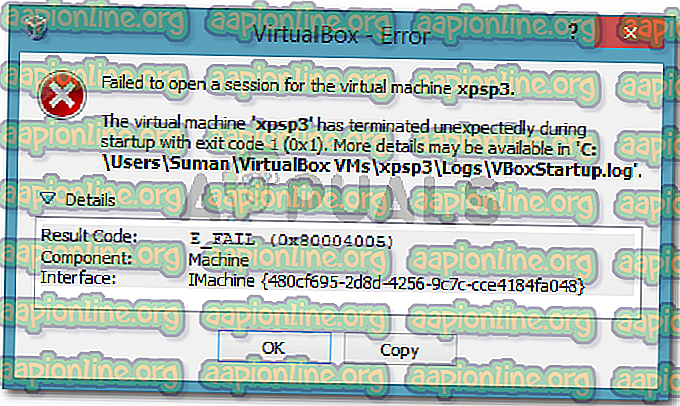
Mesin virtual telah berhenti secara tak terduga selama startup dengan kode keluar (0x1).
Apa yang menyebabkan "Mesin virtual berhenti secara tak terduga saat startup dengan kode keluar 1 (0x1)" kesalahan
Kami mencoba menyelesaikan masalah ini dengan menyelidiki berbagai laporan pengguna. Berdasarkan apa yang kami kumpulkan dan berdasarkan beberapa solusi yang mempengaruhi pengguna yang diiklankan, kami telah berhasil mengidentifikasi beberapa penyebab potensial yang mungkin memicu pesan kesalahan khusus ini:
- Driver kernel VirtualBox tidak diinstal (atau rusak) - Beberapa pengguna telah berhasil menyelesaikan masalah dengan menginstal ulang VirtualBox bersama dengan driver kernel VirtualBox.
- Antivirus pihak ketiga mengganggu VirtualBox - Dalam beberapa laporan, pengguna yang terkena dampak dapat menyelesaikan masalah dengan menonaktifkan sementara perlindungan waktu-nyata dari AV pihak ke-3 mereka.
- Pembaruan Windows yang buruk menyebabkan kesalahan - Ada satu pembaruan tertentu yang dikonfirmasi menyebabkan kesalahan khusus ini. Sejauh ini, masalah ini hanya dikonfirmasi terjadi pada Windows 7.
Jika saat ini Anda berjuang untuk menyelesaikan masalah khusus ini, salah satu metode di bawah ini akan memungkinkan Anda untuk menyelesaikan masalah tersebut. Di bawah ini Anda memiliki beberapa perbaikan yang digunakan pengguna lain dalam situasi yang sama untuk menyelesaikan masalah.
Karena metode di bawah ini disusun berdasarkan efisiensi dan tingkat keparahan, ikuti metode tersebut sesuai urutan yang disajikan hingga Anda menemukan perbaikan yang berhasil menyelesaikan masalah dalam skenario khusus Anda.
Metode 1: Mulai ulang sistem Anda
Jika Anda belum melakukan ini, mulailah hanya dengan me-reboot mesin Anda. Beberapa pengguna telah melaporkan bahwa setelah mereka mem-boot ulang komputer mereka, VirtualBox dapat membuka mesin virtual tanpa terganggu oleh "Mesin virtual telah dihentikan secara tak terduga selama startup dengan kode keluar 1 (0x1) " kesalahan.
Jika memulai ulang tidak efektif atau Anda mencari perbaikan yang lebih permanen, pindah ke metode berikutnya di bawah ini.
Metode 2: Nonaktifkan antivirus saat menjalankan mesin virtual
Penyebab lain yang sering memicu "Mesin virtual telah dihentikan secara tak terduga selama startup dengan kode keluar 1 (0x1) " kesalahan adalah rangkaian antivirus eksternal (opsi keamanan berbeda dari Windows Defender).
Beberapa pengguna yang menggunakan suite keamanan pihak ke-3 telah melaporkan bahwa kesalahan tidak terjadi jika perlindungan real-time dari AV dinonaktifkan. Langkah-langkah menonaktifkan perlindungan waktu-nyata khusus untuk setiap antivirus pihak ke-3, tetapi Anda biasanya dapat menonaktifkannya dengan mengklik kanan ikon bilah tugas dan menggunakan menu konteks.

Alternatifnya adalah menghapus instalan suite keamanan sepenuhnya dengan menghapus suite keamanan pihak ketiga dari sistem Anda. Anda dapat melakukan ini dengan mengikuti panduan ini (di sini ).
Setelah antivirus diatasi, buka VirtualBox dan luncurkan mesin virtual lagi. Jika AV mengganggu VirtualBox, Anda tidak akan lagi mendapatkan "mesin Virtual telah dihentikan secara tak terduga selama startup dengan kode keluar 1 (0x1) " kesalahan.
Jika Anda masih melihat kesalahan meskipun menonaktifkan suite keamanan pihak ke-3 Anda, pindah ke metode berikutnya di bawah ini.
Metode 3: Menginstal driver kernel VirtualBox
Beberapa pengguna telah berhasil menyelesaikan masalah dengan menginstal ulang VirtualBox bersama dengan VBoxDrv.inf (driver Kernel VirtualBox). Pendekatan ini tampaknya telah membantu banyak kegunaan untuk menyelesaikan masalah ini untuk selamanya.
Beberapa pengguna telah melaporkan bahwa cukup menginstal driver VBoxDRV.inf sudah cukup, tetapi Anda lebih baik memulai kembali semua komponen VirtualBox. Ini panduan singkat untuk semuanya:
- Pres Windows key + R untuk membuka Run Dialog Box. Kemudian, ketik " appwiz.cpl " dan tekan Enter untuk membuka Program dan Fitur .

- Di dalam Program dan Fitur, gulir ke daftar aplikasi untuk menemukan Oracle VM VirtualBox. Setelah Anda melihat entri, klik kanan padanya dan pilih Hapus . Kemudian, ikuti petunjuk pada layar untuk menghapus perangkat lunak dari sistem Anda.

- Setelah perangkat lunak dihapus, restart mesin Anda. Pada startup berikutnya, pastikan tidak ada antivirus pihak ketiga yang berjalan.
- Buka File Explorer dan navigasikan ke lokasi berikut:
C: \ Program Files \ Oracle \ VirtualBox \ drivers \ vboxdrv \ VBoxDrv.inf
- Setelah Anda sampai di sana, klik kanan pada VBoxDRv.inf dan pilih Instal, lalu klik Ya di prompt UAC (Kontrol Akun Pengguna) .

- Setelah Anda melihat " Operasi selesai dengan sukses " meminta, klik Ok dan jalankan mesin virtual lagi. Itu harus terbuka tanpa "Mesin virtual telah dihentikan secara tak terduga selama startup dengan kode keluar 1 (0x1) " kesalahan.

Metode 4: Menginstal pembaruan perbaikan bug Microsoft (hanya Windows 7)
Sesuai dengan berbagai laporan pengguna, ada satu pembaruan Windows yang dikonfirmasi menyebabkan "mesin virtual telah terhenti secara tidak terduga selama startup dengan kode keluar 1 (0x1) " kesalahan. Ternyata, pembaruan KB3004394 akan kehilangan menginstal file .cat yang mencegah VirtualBox memverifikasi keaslian beberapa file DDL.
Catatan: Jika Anda tidak menggunakan Windows 7, lompat langsung ke Metode 5 .
Untungnya, perbaikan untuk ini sangat sederhana karena Microsoft telah merilis perbaikan terbaru untuk itu. Ikuti langkah-langkah di bawah ini untuk menyelesaikan kesalahan (jika disebabkan oleh pembaruan yang buruk) pada Windows 7:
- Kunjungi tautan resmi Microsoft ini (di sini ) dan unduh hotfix untuk Windows 7 dengan mengklik Unduh paket sekarang.

- Di layar berikutnya, klik tombol Unduh untuk memulai unduhan.

- Setelah unduhan selesai, buka pembaruan yang dapat dieksekusi dan ikuti petunjuk pada layar untuk menginstalnya di sistem Anda. Ini akan bertindak sebagai alat penghapusan, menghapus pembaruan yang buruk sama sekali.
- Nyalakan kembali komputer Anda dan buka lagi mesin virtual di startup berikutnya dan lihat apakah Anda masih menemukan "Mesin virtual telah terhenti secara tidak terduga selama startup dengan kode keluar 1 (0x1) ". Jika ya, pindahlah ke metode terakhir di bawah ini.
Metode 5: Memulai mesin dalam mode Headless (Perbaikan sementara)
Jika Anda sampai sejauh ini tanpa hasil, ada satu perbaikan yang digunakan oleh banyak pengguna yang terkena dampak untuk menghindari “Mesin virtual telah dihentikan secara tak terduga selama startup dengan kesalahan kode keluar 1 (0x1) ”. Tetapi memiliki satu kelemahan utama - itu hanya perbaikan sementara.
Beberapa pengguna telah melaporkan bahwa kesalahan tidak terjadi jika mereka memulai mesin dalam mode Tanpa Kepala dan kemudian mengklik Tampilkan. Berikut panduan singkat tentang cara melakukan ini:
- Buka VM VirtualBox dan klik sekali untuk memilih mesin yang menunjukkan pesan kesalahan kepada Anda. Kemudian, dengan mesin yang dipilih, klik panah di dekat ikon Mulai dan pilih Mulai tanpa kepala .

- Tunggu 10-15 detik, lalu klik Show untuk membuka layar.

Itu semua yang ada untuk itu. Tetapi perlu diingat bahwa Anda harus mengulangi prosedur di atas setiap kali Anda memulai mesin virtual.











