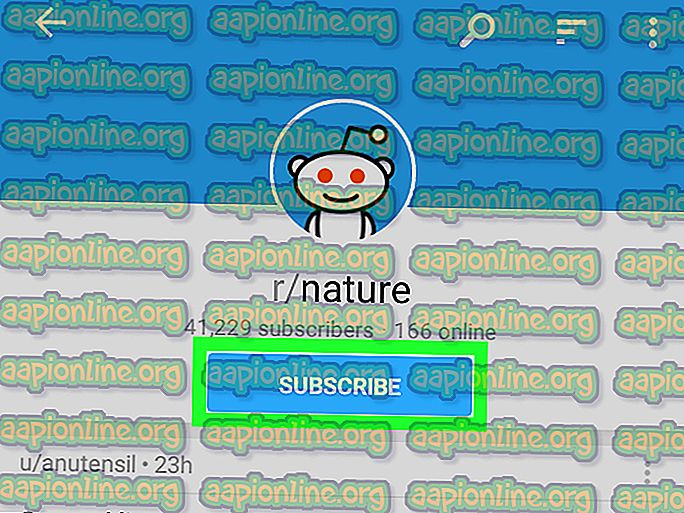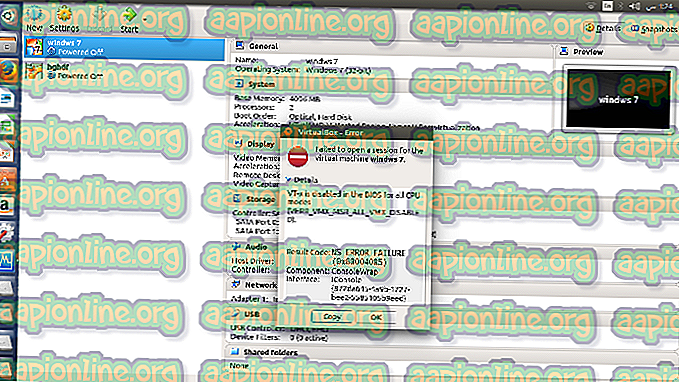Perbaiki: Microsoft Windows tidak Menanggapi
Masalah ini sering disertai dengan berbagai masalah lain termasuk ketidakstabilan sistem dan program lain yang membeku dan macet. Pesan kesalahan berbunyi “ Aplikasi Microsoft Windows tidak merespons. Apakah Anda ingin mengakhiri proses ini? ”Dan komputer akan melambat dan menjadi hampir mustahil untuk digunakan.

Ada banyak hal yang dapat menyebabkan masalah ini, dan karena itu, ada banyak metode yang digunakan untuk menyelesaikan masalah dengan sukses. Pastikan Anda mengikuti instruksi yang tercantum dalam artikel ini dengan seksama dan Anda harus segera menyingkirkan masalah ini!
Apa yang menyebabkan 'Microsoft Windows not Responding Error'?
Penyebab paling umum untuk masalah serius ini tercantum di bawah ini. Pastikan Anda memeriksa daftar karena mengidentifikasi penyebab yang tepat untuk masalah tersebut adalah langkah pertama dalam menyelesaikannya sepenuhnya.
- Intel Chipset dan Rapid Storage driver lama dan usang adalah penyebab utama masalah ini, jadi pertimbangkan untuk segera memperbaruinya.
- Beberapa opsi daya mungkin perlu diubah untuk menyelesaikan masalah jika Anda adalah pengguna laptop.
- Proses Desktop Window Manager mungkin mengalami kesalahan, jadi pastikan Anda mencoba untuk memulai kembali menggunakan Task Manager.
- Beberapa layanan atau program mungkin menyebabkan masalah ini sehingga Anda harus mempertimbangkan untuk membersihkan booting untuk mengidentifikasinya dan mungkin mencopotnya.
Solusi 1: Perbarui Intel Chipset dan Driver Penyimpanan Cepat
Driver ini adalah inti dari prosesor Anda dan cara sistem operasi bekerja secara keseluruhan dan Anda harus memastikan bahwa Anda memiliki versi terbaru yang diinstal pada komputer Anda. Memperbarui driver ini adalah cara mudah dan efisien untuk menyelesaikan masalah serius ini sehingga Anda harus memulai proses pemecahan masalah dengan ini.
- Klik tombol Start menu, ketik " Device Manager " sesudahnya, dan pilih dari daftar hasil yang tersedia hanya dengan mengklik yang pertama. Anda juga dapat mengetuk kombo Windows Key + R key untuk memunculkan kotak dialog Run. Ketik " devmgmt. msc ”di kotak dialog dan klik OK untuk menjalankannya.

- Karena ini adalah driver kartu video yang ingin Anda perbarui di komputer Anda, perluas bagian Sistem perangkat, klik kanan pada perangkat Intel Chipset Anda dan pilih Uninstall device . Selain itu, perluas bagian Pengontrol penyimpanan, temukan driver Intel Rapid Storage Technology (RST), klik kanan padanya, dan pilih Uninstall device .

- Konfirmasikan setiap dialog atau permintaan yang mungkin meminta Anda untuk mengonfirmasi pencopotan driver perangkat grafis saat ini dan tunggu prosesnya selesai.
- Cari driver RST Anda dengan mengunjungi tautan ini. Driver chipset tersedia melalui tautan ini. Pastikan Anda memilih sistem operasi yang sesuai.

- Daftar semua driver yang tersedia akan muncul. Pastikan untuk memilih entri terbaru, klik namanya dan tombol Unduh sesudahnya. Simpan ke komputer Anda, buka, dan ikuti instruksi di layar untuk menginstalnya. Periksa untuk melihat apakah Microsoft Windows tidak merespons masalah masih muncul.
Solusi 2: Ubah beberapa Pengaturan Manajemen Daya
Mengelola pengaturan daya cukup berhasil bagi banyak pengguna, jadi pastikan Anda mengikuti langkah-langkah di bawah ini untuk mencoba menyelesaikan masalah. Metode ini hanya berlaku untuk pengguna laptop.
- Klik kanan ikon baterai yang terletak di baki sistem dan klik Opsi Daya . Jika Anda tidak menggunakan Windows 10, klik pada menu Start dan cari Control Panel . Ubah opsi Lihat oleh ke Ikon besar dan klik pada Opsi Daya.

- Pilih paket daya yang saat ini Anda gunakan (biasanya Seimbang atau Penghemat daya) dan klik pada Ubah pengaturan paket Di jendela baru yang terbuka, klik Ubah pengaturan daya lanjutan .
- Di jendela ini, klik tombol tambah kecil di sebelah entri Hard disk pada daftar untuk mengembangkannya. Periksa untuk melihat apakah AHCI Link Power Management - HIPM / DIPM dan AHCI Link Power Management - opsi Adaptive tersedia di Hard disk. Jika ya, lanjutkan ke Langkah 8 dalam Solusi ini. Jika tidak tersedia, ikuti langkah-langkah di bawah ini.

- Cari " Command Prompt " baik di menu Start atau dengan mengetuk tombol pencarian di sebelahnya. Klik kanan pada hasil pertama yang muncul di bagian atas dan pilih opsi " Run as administrator ".

- Pengguna yang menggunakan versi Windows yang lebih lama dapat menggunakan kombinasi Tombol Logo Windows + R untuk membuka kotak dialog Run . Ketik "cmd" di kotak dan gunakan kombinasi tombol Ctrl + Shift + Enter untuk menjalankan Command Prompt sebagai administrator.
- Salin dan tempel perintah yang ditunjukkan di bawah ini dan pastikan Anda mengklik tombol Enter di keyboard Anda.
powercfg -memberikan kontribusi SUB_DISK 0b2d69d7-a2a1-449c-9680-f91c70521c60 -ATTRIB_HIDE powercfg -memberikan kontribusi SUB_DISK dab60367-53fe-4fbc-825e-521d069d2456ATTRAT
- Buka kembali entri Opsi Daya.
- Di bawah Hard Disk, rentangkan AHCI Link Power Management - entri HIPM / DIPM dan pilih Aktif dari daftar drop-down untuk On battery dan Plugged in .
- Luaskan AHCI Link Power Management - Entri adaptif dan pilih 0 ms untuk On battery dan Plugged in.
- Klik tombol tambah kecil di sebelah entri PCI Express pada daftar untuk mengembangkannya. Lakukan hal yang sama untuk Link State Power Management. Ubah opsi Setting ke Off dengan mengkliknya.

- Periksa untuk melihat apakah masalahnya masih ada!
Solusi 3: Gunakan Clean Boot
Bersihkan booting agar berhasil mendeteksi layanan atau proses yang dimulai dengan komputer Anda jelas merupakan solusi nomor satu dan Anda harus mencobanya.
- Gunakan kombinasi tombol Windows + R pada keyboard Anda. Di kotak dialog Jalankan, ketik MSCONFIG dan klik OK.
- Klik pada tab Boot dan hapus centang opsi Safe Boot (jika dicentang).

- Di bawah tab General di jendela yang sama, klik untuk memilih opsi Startup selektif, dan kemudian klik untuk mengosongkan kotak centang Muat item startup untuk memastikan itu tidak dicentang.
- Di bawah tab Layanan, klik untuk memilih kotak centang Sembunyikan semua layanan Microsoft, lalu klik Nonaktifkan semua .

- Pada tab Startup, klik Buka Task Manager . Di jendela Task Manager di bawah tab Startup, klik kanan pada setiap item startup yang diaktifkan dan pilih Nonaktifkan .

- Setelah ini, Anda perlu melakukan beberapa proses yang paling membosankan dan mengaktifkan item Startup satu per satu dan menyalakan kembali komputer Anda. Setelah itu, Anda perlu memeriksa apakah masalah muncul lagi. Anda harus mengulangi proses yang sama bahkan untuk Layanan yang telah Anda nonaktifkan pada Langkah 4.
- Setelah Anda menemukan item atau layanan startup yang bermasalah, Anda dapat melakukan tindakan untuk menyelesaikan masalah. Jika ini sebuah program, Anda dapat menginstalnya kembali atau memperbaikinya. Jika ini adalah layanan, Anda dapat menonaktifkannya, dll.
Solusi 4: Akhiri Proses Desktop Manager
Restart layanan ini dapat menyelesaikan masalah dengan mudah. Jika proses tidak berfungsi, memulai ulang mungkin menyelesaikannya dalam waktu singkat.
- Gunakan kombinasi tombol Ctrl + Shift + Esc dengan menekan tombol secara bersamaan untuk membuka utilitas Task Manager.
- Atau, Anda dapat menggunakan kombinasi tombol Ctrl + Alt + Del dan pilih Task Manager dari layar biru sembulan yang akan muncul dengan beberapa opsi. Anda juga dapat mencarinya di menu Mulai.

- Klik pada Perincian lebih lanjut di bagian kiri bawah jendela untuk memperluas Task Manager dan mencari Desktop Window Manager Itu harus terletak tepat di bawah proses Windows . Pilih dan pilih opsi Akhiri tugas dari bagian kanan bawah jendela.

- Periksa untuk melihat apakah masalahnya masih muncul.