Perbaiki: File INF yang Anda pilih tidak mendukung metode instalasi ini
Beberapa orang menemukan file inf yang Anda pilih tidak mendukung metode kesalahan instalasi ini ketika mencoba menginstal satu atau lebih driver pada PC Windows. Pesan kesalahan ini terjadi sebelum instalasi dapat dimulai. Biasanya, kesalahan terjadi ketika pengguna mencoba mengklik kanan file inf dan memilih Instal dari menu kontekstual.
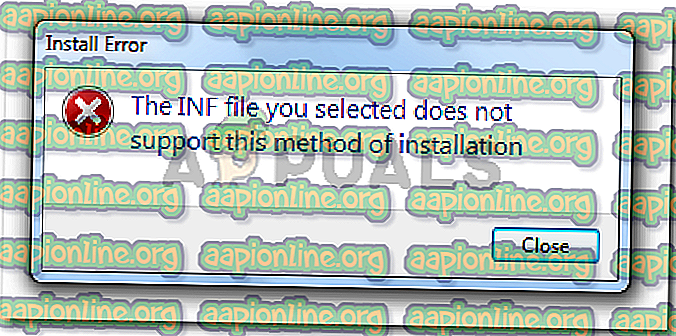
Apa yang menyebabkan file Inf yang Anda pilih tidak mendukung metode kesalahan instalasi ini
Kami menyelidiki kesalahan khusus ini dengan mencoba mereplikasi masalah dan melihat berbagai laporan pengguna. Berdasarkan investigasi kami, ada beberapa skenario yang akan mengarah pada kemunculan masalah ini:
- File INF tidak memiliki bagian [DefaultInstall] - Agar file INF diinstal menggunakan metode konvensional Klik kanan> Instal, file tersebut perlu memiliki bagian [DefaultInstall] dan berpotensi jenis bagian 'default' lainnya seperti [DefaultInstall. Layanan], [DefaultUninstall] atau [DefaultUninstall.Service].
- File INF hanya dapat diinstal melalui baris Perintah - Jika Anda mencoba menginstal file INF yang tidak ada bagian default, satu-satunya cara untuk menginstalnya adalah melalui Command Prompt yang lebih tinggi.
- Driver INF tidak kompatibel dengan arsitektur OS Anda - Anda mungkin juga melihat pesan kesalahan ini jika Anda mencoba untuk menginstal driver INF yang tidak dikonfigurasi untuk dijalankan pada infrastruktur OS yang Anda gunakan.
Jika Anda kesulitan untuk menyelesaikan masalah khusus ini, artikel ini akan memberi Anda satu set dasar langkah-langkah pemecahan masalah. Di bawah ini Anda memiliki kumpulan metode yang digunakan pengguna lain dalam situasi yang sama untuk memperbaiki atau menghindari masalah sepenuhnya. Untuk hasil terbaik, ikuti langkah-langkah di bawah ini hingga Anda menemukan perbaikan yang efektif dalam skenario khusus Anda.
Metode 1: Menginstal file .inf dari Device Manager
Banyak pengguna telah berhasil menginstal driver .inf yang menampilkan file inf yang Anda pilih tidak mendukung metode kesalahan instalasi ini dengan menggunakan Device Manager. Ini mungkin berfungsi jika driver INF tidak memiliki parameter instal yang diperlukan untuk berjalan secara konvensional ( Klik kanan> Instal ) tetapi dikonfigurasikan untuk diinstal melalui Device Manager .
Berikut ini panduan cepat untuk menginstal driver INF dari Device Manager:
- Tekan tombol Windows + R untuk membuka kotak dialog Run. Kemudian, ketik " devmgmt.msc " dan tekan Enter untuk membuka Device Manager. Jika diminta oleh UAC (Kontrol Akun Pengguna) klik Ya di prompt.

- Setelah Anda masuk ke dalam Device Manager, klik kanan pada perangkat yang memiliki driver INF. Kemudian, klik pada perangkat lunak Pembaruan Driver ( atau Perbarui Driver) .

- Di jendela berikutnya, klik Browse my computer for software driver .

- Di layar berikutnya, klik Biarkan saya memilih dari daftar driver yang tersedia di komputer saya.

- Di layar berikutnya, klik tombol Have Disk… kemudian klik Browse . Dari jendela Locate File, navigasikan dan pilih file INF dan klik Open . Setelah file INF siap diinstal, klik tombol Berikutnya untuk menyelesaikan proses instalasi.

- Jika driver INF berhasil diinstal tanpa file inf yang Anda pilih tidak mendukung metode kesalahan instalasi ini, Anda berhasil menyelesaikan masalah. Yang perlu dilakukan sekarang hanyalah me-restart komputer Anda dan melihat apakah perangkat berfungsi dengan baik pada startup berikutnya.
Jika Anda masih menemukan file inf yang Anda pilih tidak mendukung metode kesalahan instalasi ini saat menggunakan Device Manager untuk menginstal driver INF, pindah ke metode berikutnya di bawah ini.
Metode 2: Menginstal driver .inf dari baris perintah
Jika Anda mendapatkan file inf yang Anda pilih tidak mendukung metode kesalahan instalasi ini ketika Anda mencoba untuk menginstal driver INF secara konvensional dan Metode 1 telah menghasilkan hasil yang sama, sangat mungkin masalah ini terjadi karena driver INF tidak tidak memiliki parameter yang tepat untuk mendukung instalasi konvensional atau Pengelola Perangkat.
Untungnya, driver INF yang memiliki masalah ini masih dapat diinstal dari Command Prompt yang lebih tinggi. Inilah yang perlu Anda lakukan:
- Tekan tombol Windows + R untuk membuka kotak dialog Run. Kemudian, ketik " cmd " dan tekan Ctrl + Shift + Enter untuk membuka Command Prompt yang Ditinggikan. Ketika diminta oleh UAC (Kontrol Akun Pengguna) klik Ya .

- Setelah Anda masuk ke Command Prompt yang ditinggikan, masukkan perintah berikut dan tekan Enter untuk menginstal file INF melalui baris perintah:
C: \> rundll32 syssetup, SetupInfObjectInstallAction DefaultInstall 128. \. Inf
Catatan: Ingatlah bahwa Anda harus mengganti bagian terakhir () dengan nama file Anda agar ini berfungsi.
Jika metode ini tidak berfungsi atau menghasilkan pesan kesalahan yang berbeda, pindah ke metode terakhir di bawah ini.
Metode 3: Periksa apakah driver tersebut kompatibel dengan arsitektur PC Anda
Jika kedua metode di atas tidak memungkinkan Anda untuk menginstal driver .inf pada sistem Anda, sangat mungkin bahwa driver yang dimaksud dimaksudkan untuk berfungsi dengan jenis arsitektur OS tertentu sementara OS Anda berbeda. Sebagian besar waktu, ini terjadi ketika pengguna mencoba menginstal driver INF 32-bit pada komputer 64-bit.
Berikut panduan cepat untuk memeriksa arsitektur OS PC Anda:
- Tekan tombol Windows + R untuk membuka perintah Run. Kemudian, ketik " msinfo32 " dan tekan Enter untuk membuka layar Informasi Sistem .

- Di jendela Informasi Sistem, pilih Ringkasan Sistem dari panel sebelah kiri. Kemudian, pindah ke panel kanan, lihat Nilai yang tercantum di bawah Jenis Sistem .

Sekarang Anda tahu jenis arsitektur sistem Anda, bandingkan dengan arsitektur driver INF yang Anda coba instal. Jika berbeda, Anda telah mengidentifikasi penyebab file jika Anda memilih tidak mendukung metode kesalahan instalasi ini .
Jika skenario ini benar, Anda memiliki dua opsi:
- Anda mencari driver INF lain yang dirancang untuk bekerja dengan tipe arsitektur OS Anda.
- Anda membersihkan instal versi Windows Anda untuk mengakomodasi tipe arsitektur OS dari driver INF yang menyebabkan masalah. Jika Anda memutuskan untuk melakukan ini, Anda dapat mengikuti panduan ini (di sini) .











