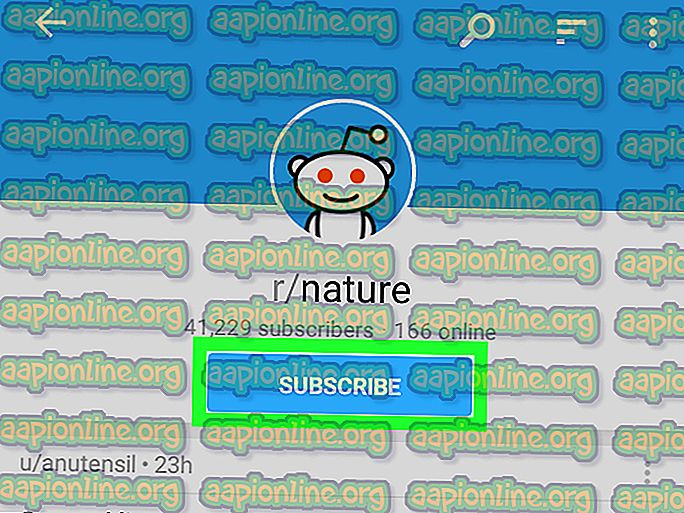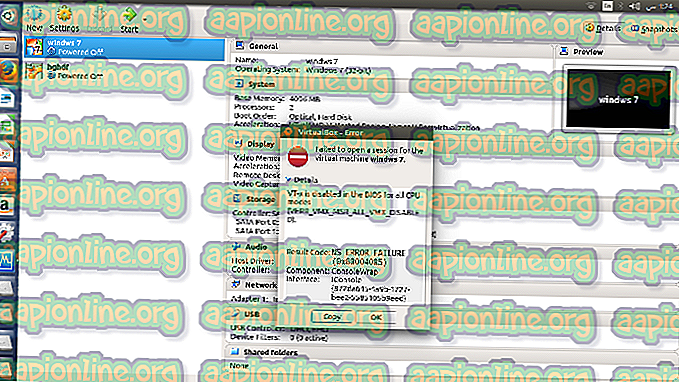Hyper-V 2019 Core Server - Konfigurasi Awal
Ketika kami berhasil menginstal Hyper-V 2019 pada server fisik, langkah selanjutnya adalah membuatnya siap untuk hosting mesin virtual dan berkomunikasi dengan seluruh infrastruktur jaringan. Jika Anda belum membaca artikel, silakan periksa di halaman ini.
Pada artikel ini, kami akan memandu Anda melalui prosedur konfigurasi awal Server Hyper-V 2019 Anda. Ada beberapa opsi yang akan kami konfigurasi termasuk nama workgroup, nama komputer, manajemen jarak jauh, desktop jarak jauh, pembaruan Windows, dan pengaturan jaringan.
Setelah Anda berhasil menggunakan Hyper-V 2019 Server Anda akan melihat layar seperti yang ditunjukkan pada gambar di bawah. Dari titik ini, kami akan memulai konfigurasi kami. Jadi, mari kita mulai dari Nama Workgroup.

Ubah Nama Domain / Kelompok Kerja
Dalam kasus kami, kami tidak menggunakan infrastruktur Domain (Layanan Domain Direktori Aktif), tetapi Workgroup. Oleh karena itu, kita harus bergabung dengan Hyper-V 2019 ke Workgroup yang ada yang disebut APPUALS. Untuk mengubah pengaturan, harap ikuti prosedur di bawah ini:
- Di bawah " Masukkan Nomor untuk memilih opsi " ketik 1 dan tekan Enter
- Ketik W untuk bergabung dengan mesin ke Workgroup dan tekan
- Ketikkan nama Workgroup dan tekan Enter . Dalam contoh kita, namanya adalah APPUAL.

- Setelah mesin bergabung dengan Workgroup, klik OK

- Selamat, Anda telah berhasil bergabung dengan server Hyper-V 2019 Anda ke Workgroup
Ubah Nama Komputer:
- Di bawah " Masukkan Nomor untuk memilih opsi " ketik 2 dan tekan Enter
- Ketikkan nama komputer baru dan tekan Dalam kasus kami, nama komputer adalah HYPER-V.
- Setelah Anda berhasil mengubah nama komputer, klik Ya untuk memulai kembali server Anda

- Ketikkan kata sandi untuk login di server
- Selamat, Anda telah berhasil mengubah nama komputer
Konfigurasikan Manajemen Jarak Jauh:
- Di bawah " Masukkan Nomor untuk memilih opsi " ketik 4 dan tekan Enter
- Untuk Mengaktifkan Manajemen Jarak Jauh, ketik 1 dan tekan Enter
- Klik OK untuk konfirmasi.

- Untuk mengaktifkan server untuk merespons pada Ping, ketik 3 dan tekan Enter
- Di bawah Izinkan mesin jarak jauh untuk Ping server klik Ya

- Klik OK
- Ketik 4 untuk kembali ke Menu Utama
- Selamat, Anda telah berhasil mengubah pengaturan manajemen jarak jauh
Konfigurasikan Pengaturan Pembaruan Windows:
- Di bawah " Masukkan Nomor untuk memilih opsi " ketik 5 dan tekan Enter
- Pilih opsi mana yang ingin Anda gunakan untuk mengunduh dan menginstal pembaruan. Ada tiga opsi yang tersedia termasuk:
- (A) utomatis - secara otomatis memeriksa apakah pembaruan baru tersedia, unduh, instal, dan reboot server untuk menerapkan pembaruan
- (D) ownloadOnly - secara otomatis memeriksa apakah pembaruan baru tersedia, tetapi beri tahu admin jika pembaruan baru perlu diinstal
- (M) anual - Ini mematikan Pembaruan Otomatis. Sistem Anda tidak akan pernah memeriksa pembaruan.
- Kami akan menyimpan opsi default: Unduh Saja .

- Klik OK
- Selamat, Anda telah berhasil mengubah Pengaturan Pembaruan Windows
Unduh iklan Instal Pembaruan:
- Di bawah " Masukkan Nomor untuk memilih opsi " ketik 6 dan tekan Enter
- Jendela baru akan terbuka di mana Anda perlu menentukan apakah Anda ingin mengunduh Semua pembaruan atau Pembaruan yang disarankan . Dalam contoh kami, kami akan memilih Pembaruan yang disarankan dengan mengetikkan R
- Hyper-V akan mencari pembaruan yang disarankan. Karena kami menggunakan versi terbaru Hyper-V 2019, tidak ada pembaruan yang berlaku

- Tekan Kembali untuk Melanjutkan
- Selamat, Anda telah berhasil menginstal pembaruan baru
Konfigurasikan Remote Desktop:
Apakah Anda ingin mengakses Hyper-V Anda dari jarak jauh? Jika demikian, Anda harus mengaktifkan Remote Desktop dengan mengikuti prosedur di bawah ini:
- Di bawah " Masukkan Nomor untuk memilih opsi " ketik 7 dan tekan Enter
- Ketik " E " untuk mengaktifkan Remote Desktop
- Pada langkah berikutnya, kita perlu memilih siapa yang dapat melakukan koneksi jarak jauh ke Hyper-V. Ada dua opsi yang tersedia:
- Hanya izinkan klien yang menjalankan Remote Desktop dengan Network Leveö Authentification (lebih aman)
- Izinkan klien menjalankan versi Remote Desktop apa pun (kurang aman)
Dalam contoh kita, kita akan memilih opsi pertama dengan mengetik 1.

- Ketik OK untuk mengkonfirmasi mengaktifkan Remote Desktop
- Selamat, Anda telah berhasil mengaktifkan Remote Desktop
Konfigurasikan Pengaturan Jaringan:
Untuk dapat berkomunikasi dengan seluruh jaringan, Server Hyper-V 2019 kami harus tersedia di jaringan. Kami menggunakan IP Class C Network 192.168.10.0; subnet mask 255.255.255.0. Menurut segmen jaringan yang disebutkan, kami akan mengonfigurasi Hyper-V 2019 agar tersedia di alamat 192.168.10.100.
- Di bawah " Masukkan Nomor untuk memilih opsi " ketik 8 dan tekan Enter
- Pilih kartu jaringan yang ingin Anda konfigurasi. Dalam contoh kami, hanya ada satu kartu yang tersedia. Ketik 1 untuk memilih kartu jaringan

- Ketik " 1" untuk mengubah alamat IP
- Ketik " S" untuk mengonfigurasi alamat IP Statis
- Ketikkan alamat IP dan tekan Enter . Dalam contoh kami, alamat IP adalah 192.168.10.100.
- Masukkan subnet mask dan tekan Enter . Karena Hyper-V secara otomatis mendeteksi subnet mask untuk ID jaringan, kami akan menekan Enter untuk mengonfirmasi subnet mask default. Jika Anda menggunakan subnetting di jaringan, Anda perlu menentukan subnet mask yang tepat.

- Jika perlu masukkan gateway default dan tekan Enter . Karena kita tidak memerlukan gateway default untuk tujuan ini, kita cukup menekan Enter
- Ketik 2 untuk mengkonfigurasi Server DNS
- Ketikkan alamat IP Server DNS. Dalam contoh kita, ini adalah 192.168.10.99
- Klik OK untuk mengonfirmasi penambahan Server DNS

- Jika Anda memiliki server DNS sekunder, masukkan alamat IP dan tekan Enter
- Ketik 4 untuk Kembali ke Menu Utama .
- Selamat, Anda telah berhasil mengonfigurasi pengaturan jaringan.
Pada artikel selanjutnya, kita akan terhubung ke server Hyper-V 2019 dengan menggunakan Hyper-V Manager yang diinstal pada Windows 10 Professional.