Cara Menyalakan PC Anda dari Jarak Jauh menggunakan Wake-on-Lan
Apakah Anda menyukai gagasan memiliki kemampuan untuk menyalakan komputer Anda dari jarak jauh tanpa menekan tombol daya? Jika ini sesuatu yang ingin Anda terapkan, Anda beruntung - Wake-on-Lan adalah teknologi yang memungkinkan Anda melakukan hal itu. Inilah cara kerjanya, cara mengaktifkannya dan program apa yang digunakan untuk mengaturnya.

Apa itu Wake-On-Lan?
Teknologi Wake-on-LAN (disingkat WoL) adalah standar industri untuk membangunkan komputer yang mati. Tetapi perlu diingat bahwa komputer yang dimatikan sebenarnya tidak sepenuhnya mati - itu sebenarnya dipertahankan menjadi mode daya yang sangat rendah .
Mode daya yang lebih rendah berarti komputer mempertahankan akses ke sumber daya saat dimatikan. Mode berdaya rendah inilah yang memungkinkan untuk fitur Wake-On-Lan tambahan ini untuk semua artikel ini.
Teknologi Wake-On-Lan pada dasarnya mampu memulai PC Anda dari jarak jauh seolah-olah tombol daya telah ditekan. Ini dimungkinkan karena begitu fungsi Wake-On-Lan diaktifkan, NIC (Network Interface Card) masih menerima daya.
Wake-on-LAN adalah jenis fitur yang sangat berguna dalam berbagai situasi. Keuntungan terbesar adalah Anda akan mempertahankan akses tanpa henti ke semua file dan program Anda. Dan jika Anda khawatir tentang biaya energi, jangan - PC Anda sudah dimatikan dalam kondisi daya rendah, sehingga Anda tidak akan melihat peningkatan dalam tagihan listrik Anda.
Wake-on-LAN sangat ideal untuk digunakan bersama dengan program seperti TeamViewer atau VNC. Juga, ini fitur yang bagus untuk digunakan jika Anda menggunakan komputer sebagai server file atau server game.
Lihat juga artikel kami yang membahas alat Wake-on-LAN gratis terbaik.
Bagaimana cara kerja Wake-on-LAN?
Teknologi ini pada dasarnya bekerja dengan menyiapkan komputer yang mengaktifkan wake-on-LAN untuk menunggu paket informasi yang menyertakan alamat MAC kartu jaringan di dalamnya. Informasi ini biasanya dikirim oleh perangkat lunak khusus dari platform apa pun, tetapi aplikasi dan router berbasis internet juga dapat mengirimkan informasi ini.
Port Wake-on-LAN yang biasanya digunakan untuk paket informasi adalah UDP 7 dan UDP 9. Ingatlah bahwa untuk mendengarkan paket, komputer Anda akan mengkonsumsi daya yang menjaga kartu jaringan tetap aktif. Ini bukan masalah untuk komputer desktop, tetapi Anda mungkin ingin mematikan fitur ini di laptop jika Anda sedang bepergian.
Persyaratan
Ada dua hal yang harus Anda perhatikan ketika memverifikasi jika Wake-on-Lan didukung pada PC Anda:
- Motherboard - Satu-satunya persyaratan di sini adalah motherboard Anda terhubung ke catu daya yang kompatibel dengan ATX. Ini hampir merupakan fakta yang diberikan jika komputer Anda dibuat dalam dekade terakhir.
- Kartu jaringan - Anda ethernet atau kartu nirkabel juga harus mendukung Wake-on-Lan agar ini berfungsi. Ingatlah bahwa ini adalah pengaturan melalui BIOS atau melalui firmware kartu jaringan Anda, jadi Anda tidak perlu menginstal perangkat lunak khusus untuk itu.
- WakeOnLan - Dapatkan alat Wake-On-LAN gratis ini dari sini .
Intinya adalah, Wake-on-Lan secara luas diadopsi saat ini. Bahkan jika itu tidak diiklankan sebagai fitur di kebanyakan komputer, jika Anda memiliki komputer yang dibangun dalam 10 tahun terakhir, Anda seharusnya tidak memiliki masalah untuk membuatnya bekerja.
Cara Mengaktifkan Wake-On-Lan di Sistem Anda
Jika Anda bertekad untuk mengikuti langkah-langkah untuk mengaktifkan teknologi Wake-on-LAN dan membangunkan sistem Anda dari jarak jauh, ingatlah bahwa Anda memiliki beberapa pekerjaan yang harus dilakukan. Untuk memastikan Wake-on-LAN berfungsi dengan baik, Anda harus mengaktifkannya dari beberapa tempat (dari BIOS / UEFI dan dari dalam Windows).
Kemudian, kita harus menginstal dan mengkonfigurasi perangkat lunak yang dilengkapi untuk mengirim paket Wake-on-LAN 'ajaib' ke komputer negara bagian berdaya rendah. Untuk memulai, ikuti langkah-langkah di bawah ini secara berurutan dan ikuti instruksi sampai Anda mencapai akhir panduan.
Pada akhirnya, Anda akan memiliki sistem yang akan memungkinkan Anda untuk membangunkan sistem Anda dari jarak jauh, terlepas dari lokasi Anda.
Langkah 1: Aktifkan Wake-on-LAN dari BIOS / UEFI
Dari awal, Anda harus menyadari bahwa sebagian besar komputer yang lebih tua (dan beberapa yang modern) akan memiliki pengaturan Wake-on-LAN terkubur jauh di dalam pengaturan BIOS. Untuk mengakses pengaturan BIOS, Anda harus menekan tombol Pengaturan selama urutan startup awal.

Jika Anda memiliki konfigurasi PC yang lebih baru, Anda mungkin perlu mengakses UEFI BIOS yang lebih baru. Cara tercepat untuk melakukan ini adalah dengan pergi ke aplikasi Pengaturan> Pembaruan & Keamanan> Pemulihan> Startup lanjutan> Restart sekarang> Pecahkan Masalah> Opsi Lanjutan> Pengaturan Firmware UEFI.
Setelah Anda mencapai menu BIOS / UEFI, mulailah mencari di bawah Power Management / Advanced Options / Power on oleh PCIE / PCI untuk pengaturan yang mirip dengan Wake-On-LAN atau WOL.
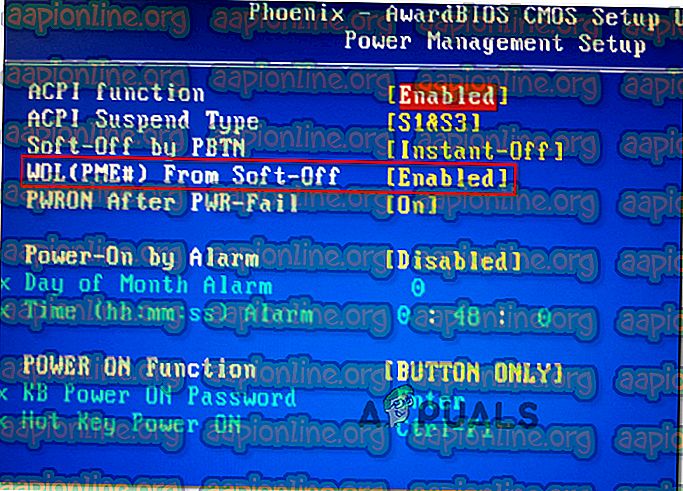
Ingatlah bahwa menu BIOS / UEFI Anda mungkin sangat bervariasi dari yang disebutkan di atas. Jika Anda tidak dapat menemukan pengaturan yang setara, lakukan pencarian online dengan model motherboard Anda.
Langkah 2: Aktifkan Wake-on-LAN dari Windows
Pada bagian selanjutnya ini, kita akan mengaktifkan Wake-on-LAN dari sistem operasi saat ini. Untungnya, pesta ini bersifat universal di antara semua versi Windows. Inilah yang perlu Anda lakukan:
- Tekan tombol Windows + R untuk membuka kotak dialog Run . Kemudian, ketik " devmgmt.msc " dan tekan Enter untuk membuka Device Manager.
- Di dalam Device Manager, perluas menu tarik-turun Network adapters dan klik kanan pada kartu jaringan Anda. Kemudian pilih Properties untuk mengakses menu Advanced .
Catatan: Kecuali jika Anda menggunakan pengontrol jaringan khusus, pengontrol default adalah Realtek PCIe GBE Family Controller .
- Di layar Properties, buka tab Advanced, pilih Wake on Magic Packet dari menu Property dan atur Nilainya ke Diaktifkan.
- Pindah ke tab Manajemen Daya dan pastikan bahwa petinju yang terkait dengan Izinkan perangkat ini untuk membangunkan komputer dan Hanya izinkan paket ajaib untuk membangunkan komputer, keduanya dicentang.
- Tekan Ok untuk menyimpan perubahan yang baru saja Anda operasikan.
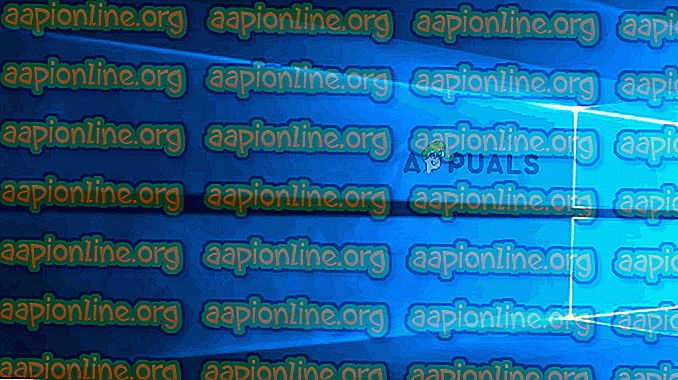
Di macOS, Anda dapat mengaktifkan Wake-on-Lan dengan masuk ke System Preferences dan memilih Energy Saver. Kemudian, cukup aktifkan kotak centang di sebelah Wake for Network Access .
Di Linux, gunakan perintah berikut untuk mengaktifkan Wake-on-Lan:
sudo apt-get install ethtool sudo ethtool -s eth0 wol g
Langkah 3: Mengambil informasi yang diperlukan
Sebelum Anda melanjutkan dan menginstal perangkat lunak yang diperlukan untuk membangunkan komputer Anda, mari selesaikan dengan komputer ini dengan mengambil informasi yang diperlukan. Untuk membangunkan komputer dari lokasi yang jauh, kita akan membutuhkan dua hal:
- Alamat MAC
- Alamat IP
Berikut panduan singkat tentang cara mengetahui informasi yang diperlukan untuk membangunkan komputer ini:
- Tekan tombol Windows + R untuk membuka kotak dialog Run. Kemudian, ketik " cmd " dan tekan Enter untuk membuka Command Prompt.

- Di Command prompt, ketik perintah berikut untuk mengambil informasi yang diperlukan:
ipconfig / all
- Setelah Anda mengembalikan hasilnya, gulir ke bawah ke adaptor jaringan yang saat ini terhubung ke internet dan cari Alamat Fisik (Alamat MAC) dan Alamat IPv4 (Alamat IP) .

- Catat kedua nilai ini karena Anda akan membutuhkannya untuk membangunkan PC Anda dari jarak jauh.
Langkah 4: Menginstal perangkat lunak yang diperlukan
Ada banyak perangkat lunak berbeda yang dapat Anda pilih saat Anda mencari produk yang mampu mengirimkan permintaan Wake-on-LAN. Beberapa opsi dibayar, beberapa gratis, tetapi kami akan merekomendasikan opsi yang tidak hanya gratis tetapi sepenuhnya dapat diandalkan.
Ikuti langkah-langkah di bawah ini untuk menginstal dan mengkonfigurasi Wake-On-Lan dari Solar Winds:
Penting: Perangkat lunak ini perlu diinstal pada laptop / desktop yang akan Anda gunakan untuk membangunkan yang sebelumnya kami konfigurasikan.
- Kunjungi tautan ini (di sini ), masukkan detail yang diperlukan dan tekan tombol " Lanjutkan ke tombol Unduh Gratis " untuk memulai unduhan.

- Unduh Wake-On-Lan dengan mengklik tombol Unduh di bawah Windows.

- Tunggu hingga unduhan selesai. Setelah prosedur selesai, klik dua kali pada arsip .zip. Setelah masuk, ekstrak file instalasi dalam folder yang mudah dijangkau.

- Buka instalasi yang dapat dieksekusi dan pilih Ya di prompt UAC untuk memberikan hak administratif.
- Ikuti petunjuk di layar untuk menginstal perangkat lunak pada sistem Anda. Terima perjanjian lisensi, pilih lokasi dan ikuti untuk menginstal Wake-On-Lan di komputer Anda.

Langkah 5: Bangun Komputer dengan Wake-on-Lan
Bagian yang membosankan berakhir. Sekarang kami berhasil mengkonfigurasi semuanya, komputer Anda siap dibangunkan setiap saat.
Untuk melakukan ini, buka perangkat lunak yang kami instal pada Langkah 4 (Wake-up-LAN), ketik MAC Adress dan IP Adress ke dalam dua kotak dan tekan Wake up PC . Segera setelah Anda menekan tombol ini, perangkat lunak akan mengirim paket 'sihir' yang diperlukan untuk membangunkan komputer.
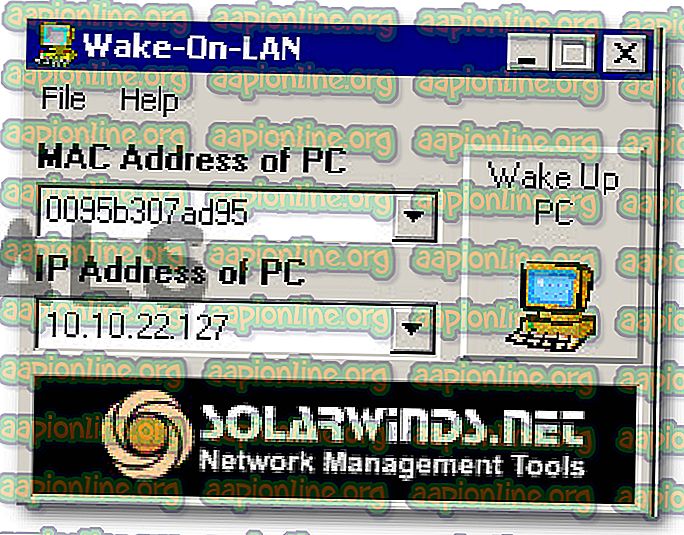
Jika prosesnya selesai, Anda akan mendapatkan pesan sukses yang mirip dengan yang ini:
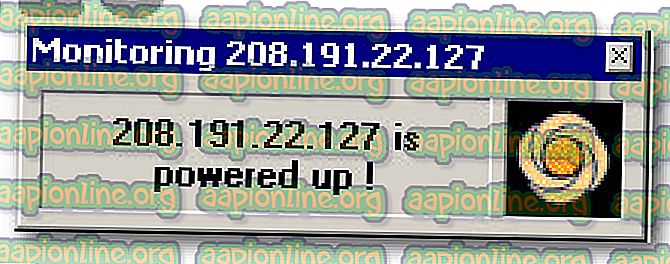
Itu dia! Tetapi mungkin ide yang baik untuk menguji proses ini dengan benar sebelum Anda pergi dan mulai mengandalkannya.









