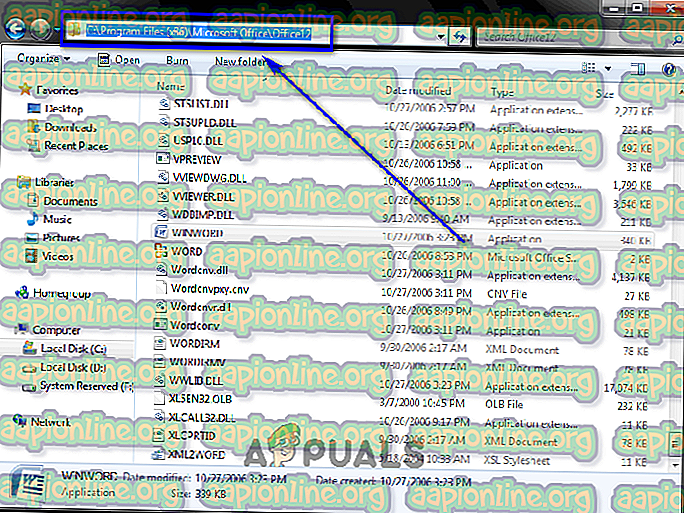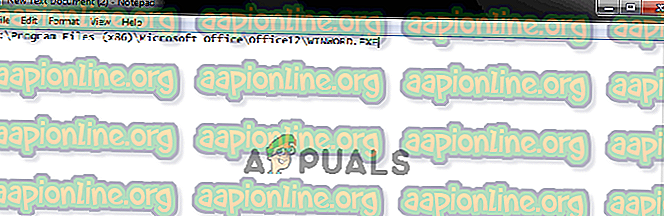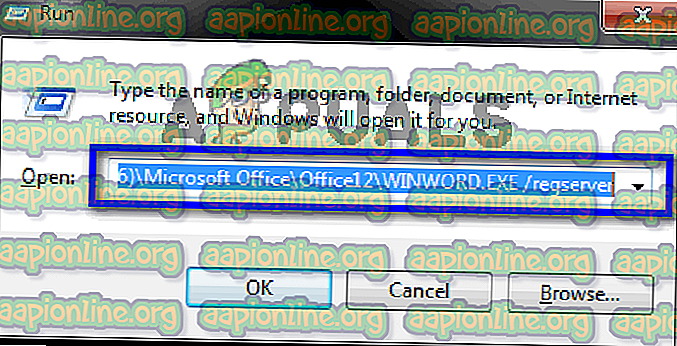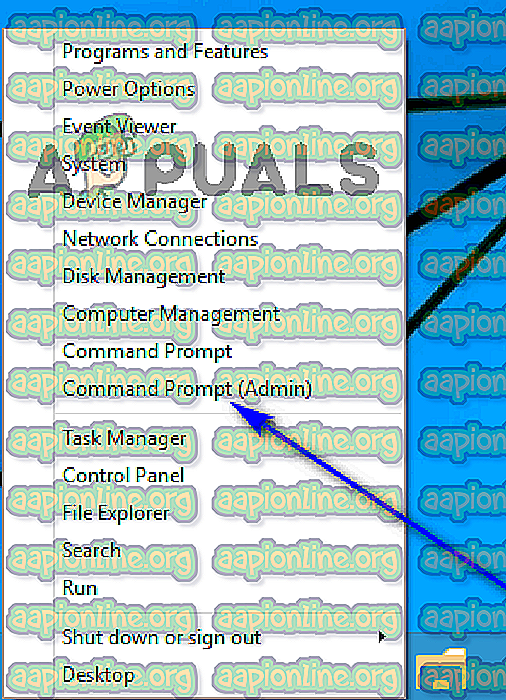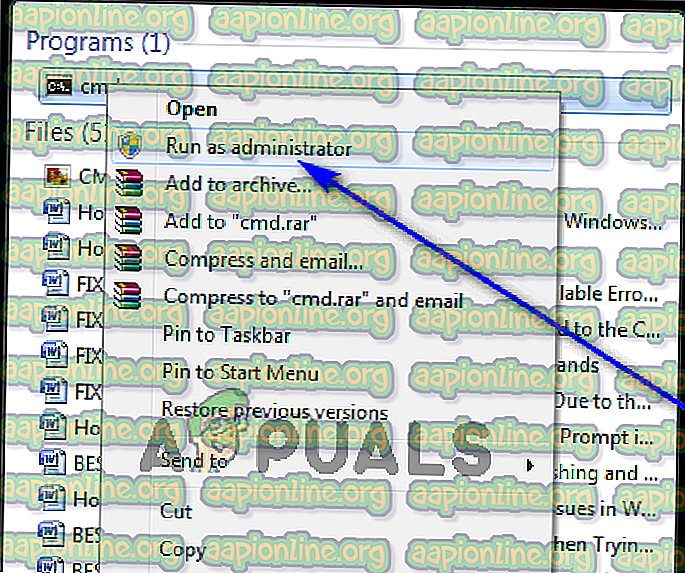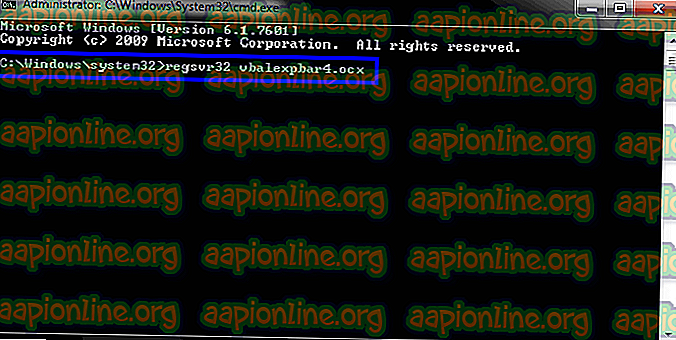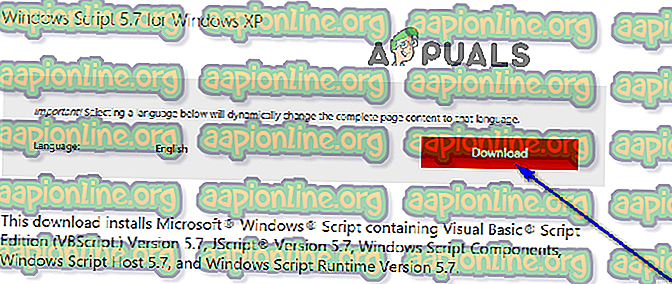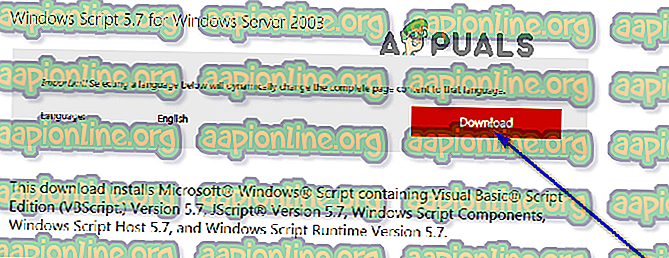Cara Memperbaiki Kesalahan Runtime 429 pada Windows 10 dan Versi Sebelumnya
Run-time error 429 adalah kesalahan Visual Basic yang sering terlihat saat membuat instance di MS Office atau program lain yang bergantung atau menggunakan Visual Basic. Kesalahan ini terjadi ketika Component Object Model (COM) tidak dapat membuat objek Automation yang diminta, dan objek Automation, oleh karena itu, tidak tersedia untuk Visual Basic. Kesalahan ini tidak terjadi pada semua komputer.
Banyak pengguna Windows telah melaporkan mengalami selama bertahun-tahun dan banyak iterasi berbeda dari Sistem Operasi Windows yang telah dikembangkan dan didistribusikan. Dalam sebagian besar kasus yang dilaporkan, Run-time error 429 menyundul kepalanya yang jelek ketika pengguna yang terpengaruh menggunakan aplikasi spesifik pada komputer Windows mereka, dan kesalahan tersebut mengakibatkan aplikasi yang terkena crash dan ditutup secara tiba-tiba.
Beberapa pengguna juga melaporkan menerima kesalahan ini ketika mereka mencoba dan menjalankan aplikasi / add-on yang dirancang pada VB seperti yang disediakan oleh bloomberg dan bintex.
Kesalahan run-time 429 telah menjadi penyebab kekhawatiran di berbagai versi Windows yang ada, termasuk Windows 10 - yang terbaru dan terhebat dalam jajaran panjang Sistem Operasi Windows. Korban run-time 429 yang paling umum termasuk aplikasi Microsoft Office (Excel, Word, Outlook dan sejenisnya), dan skrip urutan Visual Basic.
Keseluruhan pesan kesalahan yang dibaca oleh pengguna oleh masalah ini berbunyi:
" Kesalahan run-time '429': Komponen ActiveX tidak dapat membuat objek "

Karena itu, kesalahan ini kadang-kadang juga disebut sebagai ActiveX Error 429 . Pesan yang disertai dengan kesalahan ini tidak benar-benar melakukan banyak hal dalam menjelaskan penyebabnya kepada pengguna yang terpengaruh, tetapi telah ditemukan bahwa Run-time error 429 hampir selalu dipicu ketika aplikasi yang terpengaruh mencoba mengakses file yang tidak tidak ada, sudah rusak atau memang belum terdaftar di Windows untuk beberapa alasan. File yang coba diakses oleh aplikasi merupakan bagian integral dari fungsionalitasnya, sehingga tidak dapat mengaksesnya menyebabkan aplikasi mengalami crash dan meludahkan Run-time error 429.
Memperbaiki kesalahan Run-time '429': Komponen ActiveX tidak dapat membuat objek
Namun, untungnya, ada banyak orang yang terpengaruh oleh Run-time error 429 dapat melakukan untuk mencoba dan menyingkirkan kesalahan dan menyelesaikan masalah. Berikut ini adalah beberapa solusi absolut paling efektif yang dapat Anda gunakan untuk mendorong kembali ketika dihadapkan dengan Run-time error 429:
Solusi 1: Lakukan pemindaian SFC
Salah satu penyebab utama di belakang Run-time error 429 adalah aplikasi file sistem perlu untuk berfungsi dengan baik tetapi entah bagaimana telah rusak. Di sinilah pemindaian SFC masuk. Utilitas System File Checker adalah alat Windows bawaan yang dirancang khusus untuk tujuan menganalisis komputer Windows untuk file sistem yang rusak atau rusak, menemukan apa pun yang ada dan kemudian memperbaiki atau mengganti mereka dengan tembolok, salinan tidak rusak. Jika Anda mencoba untuk menghilangkan Run-time error 429, menjalankan pemindaian SFC jelas merupakan langkah pertama ke arah yang benar. Jika Anda tidak terbiasa dengan proses menjalankan pemindaian SFC pada komputer Windows, cukup ikuti panduan ini .
Solusi 2: Daftarkan kembali aplikasi yang terpengaruh
Jika Anda hanya mengalami kesalahan Run-time 429 saat menggunakan aplikasi tertentu di komputer Anda, sangat mungkin bahwa Anda telah menjadi mangsa masalah hanya karena aplikasi tersebut belum dikonfigurasi dengan benar di komputer Anda dan, oleh karena itu, menyebabkan masalah. Ini dapat dengan cepat diatasi dengan hanya mendaftar ulang aplikasi yang terkena dampak dengan server otomatisasi onboard yang dimiliki Sistem Operasi Windows, setelah itu setiap dan semua masalah harus diselesaikan sendiri. Untuk mendaftarkan ulang aplikasi yang terpengaruh di komputer Anda, Anda perlu:
- Pastikan Anda masuk ke akun Administrator di komputer Windows Anda. Anda akan memerlukan hak administratif untuk mendaftar ulang aplikasi di komputer Anda.
- Tentukan jalur file lengkap untuk file aplikasi yang dapat dieksekusi (file .EXE) milik aplikasi yang dipengaruhi oleh masalah ini. Untuk melakukannya, cukup navigasikan ke direktori di komputer Anda tempat aplikasi yang terkena itu diinstal, klik pada bilah alamat di jendela Windows Explorer, salin semua yang dikandungnya ke suatu tempat Anda dapat dengan mudah mengambilnya dari saat Anda membutuhkannya, dan tambahkan nama file dan ekstensinya ke akhir path file. Misalnya, jika aplikasi yang dimaksud adalah Microsoft Word, path file lengkap akan terlihat seperti:
C: \ Program Files (x86) \ Microsoft Office \ Office12 \ WINWORD.EXE
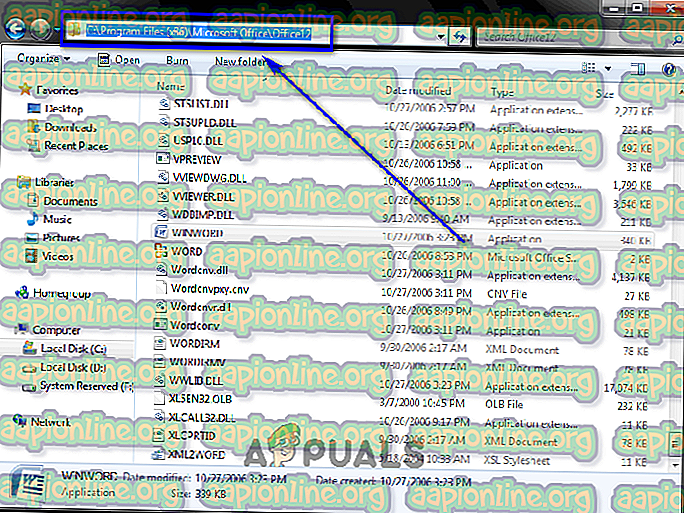
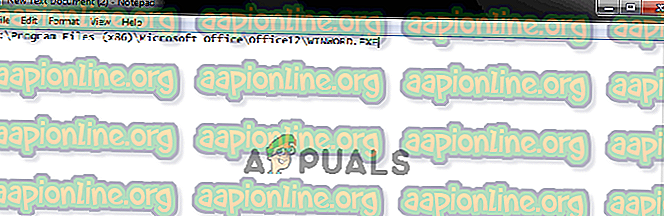
- Tekan tombol Logo Windows + R untuk membuka dialog Run .
- Ketik atau salin di jalur file lengkap untuk file aplikasi yang dapat dieksekusi milik aplikasi yang dipengaruhi oleh Run-time error 429, diikuti oleh / regserver . Perintah terakhir akan terlihat seperti:
C: \ Program Files (x86) \ Microsoft Office \ Office12 \ WINWORD.EXE / regserver
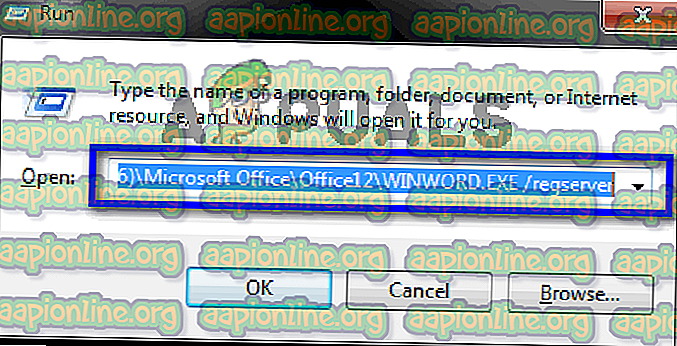
- Tekan Enter .
- Tunggu hingga aplikasi yang bersangkutan berhasil didaftarkan ulang.
Setelah aplikasi didaftarkan ulang, pastikan untuk meluncurkan dan menggunakannya dan periksa untuk melihat apakah Run-time error 429 masih ada.
Solusi 3: Daftarkan kembali file yang ditentukan oleh pesan kesalahan
Dalam beberapa kasus, pesan kesalahan yang terpengaruh pengguna lihat dengan Run-time error 429 menentukan file .OCX atau .DLL tertentu yang tidak dapat diakses oleh aplikasi yang terpengaruh. Jika pesan kesalahan tidak menentukan file dalam kasus Anda, file yang ditentukan tidak terdaftar dengan benar di registri komputer Anda. Mendaftar ulang file yang ditentukan mungkin hanya semua yang perlu Anda lakukan untuk menyingkirkan Run-time error 429. Untuk mendaftar ulang file dengan registri komputer Anda, Anda perlu:
- Tutup semua aplikasi yang terbuka.
- Pastikan Anda memiliki nama lengkap file yang ditentukan oleh pesan kesalahan yang dicatat di tempat yang aman.
- Jika Anda menggunakan Windows 8 atau 10, cukup klik kanan tombol Start Menu untuk membuka WinX Menu dan klik pada Command Prompt (Admin) untuk meluncurkan Command Prompt yang ditinggikan yang memiliki hak administratif. Namun, jika Anda menggunakan versi Windows yang lebih lama, Anda harus membuka Start Menu, mencari " cmd ", klik kanan pada hasil pencarian berjudul cmd dan klik Run as administrator untuk mencapai hasil yang sama .
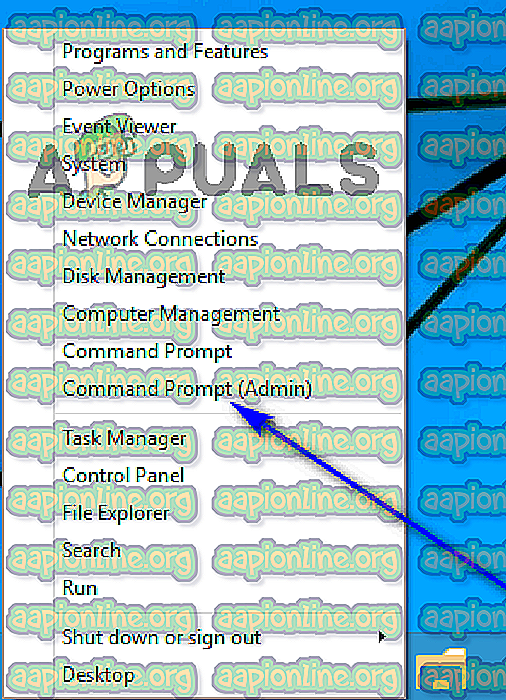
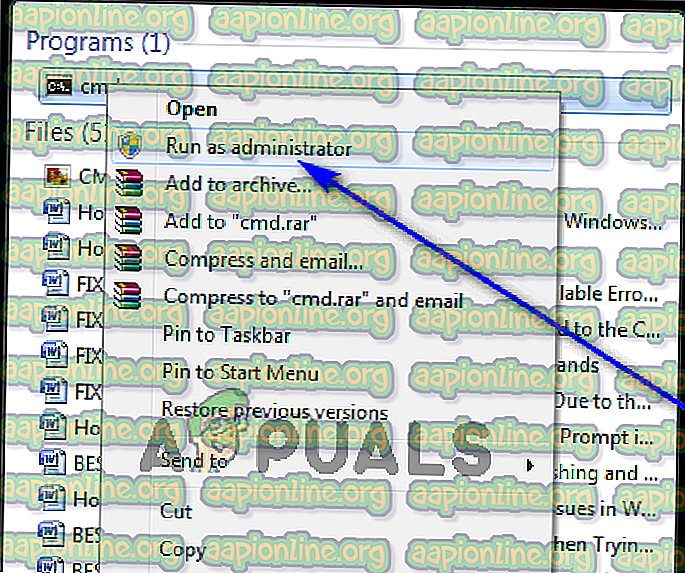
- Ketik regsvr32 filename.ocx atau regsvr32 filename.dll ke Command Prompt yang ditinggikan, ganti nama file dengan nama sebenarnya dari file yang ditentukan oleh pesan kesalahan. Misalnya, jika pesan kesalahan menetapkan vbalexpbar4.ocx sebagai file yang tidak dapat diakses, apa yang Anda ketikkan ke Command Prompt yang ditinggikan akan terlihat seperti:
regsvr32 vbalexpbar4.ocx
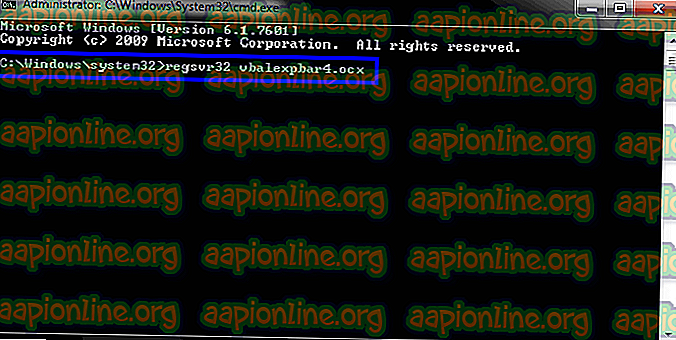
- Tekan Enter.
Tunggu hingga file yang ditentukan berhasil didaftarkan ulang dengan registri komputer Anda, dan kemudian periksa untuk melihat apakah Anda telah berhasil menyingkirkan kesalahan Run-time 429.
Solusi 4: Instal ulang Microsoft Windows Script (Hanya untuk pengguna Windows XP dan Windows Server 2003)
Tujuan dari Microsoft Windows Script pada Windows XP dan Windows Server 2003 adalah untuk memungkinkan beberapa bahasa scripting untuk bekerja secara bersamaan dalam harmoni yang sempurna, tetapi instalasi utilitas yang gagal, tidak lengkap atau rusak dapat mengakibatkan berbagai masalah yang berbeda, kesalahan run-time 429 menjadi salah satu dari mereka. Jika Anda mengalami galat Run-time 429 pada Windows XP atau Windows Server 2003, ada kemungkinan besar bahwa menginstal ulang Microsoft Windows Script akan memperbaiki masalah untuk Anda. Jika Anda ingin menginstal ulang Microsoft Windows Script di komputer Anda, cukup:
- Klik di sini jika Anda menggunakan Windows XP atau di sini jika Anda menggunakan Windows Server 2003.
- Klik Unduh .
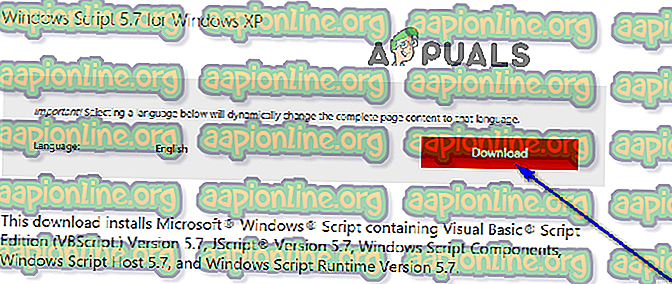
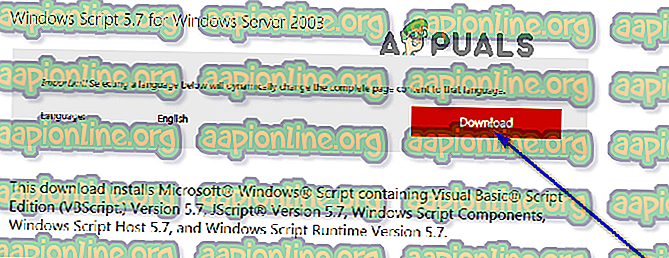
- Tunggu penginstal untuk Microsoft Windows Script diunduh.
- Setelah penginstal diunduh, navigasikan ke direktori yang diunduh dan jalankan.
- Ikuti petunjuk pada layar dan buka penginstal sepanjang jalan sampai akhir untuk berhasil dan menginstal Microsoft Windows Script dengan benar di komputer Anda.
Setelah Anda menginstal Microsoft Windows Script dengan benar di komputer Anda, periksa untuk melihat apakah Run-time error 429 masih ada.