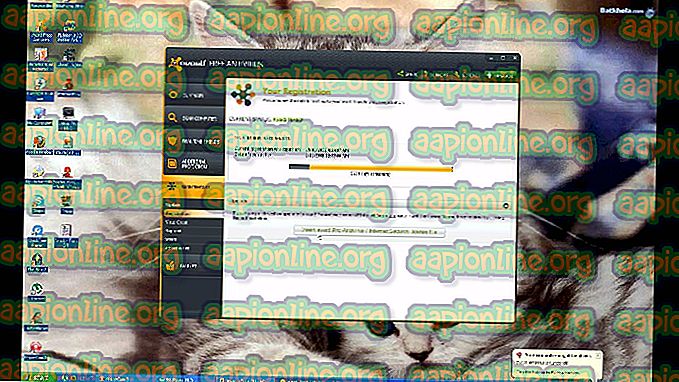Solusi: World of Warcraft tidak dapat memulai akselerasi 3D
World of Warcraft adalah gim video masif multiplayer online (MMO) dan salah satu gim video paling terkenal sepanjang masa. "World of Warcraft tidak dapat memulai akselerasi 3D" adalah kesalahan yang muncul ketika pengguna mencoba untuk meluncurkan game ini dan itu mencegah mereka dari bermain.

Ini biasanya terkait dengan pengaturan grafis atau driver di komputer Anda tetapi ada penyebab lain juga. Ikuti langkah-langkah di bawah ini untuk menyingkirkan masalah ini di PC Windows Anda. Semoga berhasil!
Solusi 1: Nonaktifkan Optimasi Layar Penuh
Menonaktifkan pengaturan grafis tertentu adalah cara yang tepat untuk menangani masalah ini dan itu adalah sesuatu yang dapat disimpulkan dari pesan kesalahan. Metode ini telah menyelesaikan masalah bagi pengguna yang tak terhitung jumlahnya di forum World of Warcraft dan kami harap Anda juga mendapat manfaatnya.
- Buka folder instalasi World of Warcraft. Jika Anda belum membuat perubahan apa pun selama proses instalasi terkait folder instalasi, itu haruslah Disk Lokal >> File Program atau File Program (x86).
- Namun, jika Anda memiliki pintasan WoW di desktop, Anda cukup klik kanan dan pilih Buka lokasi file dari menu konteks yang akan muncul. Opsi yang sama tersedia di tab Shortcut di bawah Properties.

- Pilih file WoW.exe atau Wow-64.exe di folder (tergantung pada arsitektur sistem operasi Windows yang telah Anda instal), klik kanan padanya dan pilih opsi Properties dari menu.
- Arahkan ke tab Compatibility di jendela Properties dengan mengkliknya dan hapus centang pada kotak di sebelah opsi "Disable Fullscreen Optimizations" di dalamnya.

- Terapkan perubahan yang telah Anda buat sekarang, mulai ulang komputer Anda dan periksa untuk melihat apakah Anda dapat meluncurkan World of Warcraft sekarang.
Solusi 2: Jalankan Alat Perbaikan dari dalam Aplikasi Desktop Blizzard Battle.net
Untungnya, Blizzard telah membuat layanan perbaikan yang dapat digunakan untuk secara otomatis menyelesaikan kesalahan kecil seperti ini dan alat ini mampu menyelesaikan masalah bagi banyak pengguna. Itu dapat dijalankan dengan mudah dan itu menunjukkan hasil. Terkadang mungkin terlihat lambat tetapi kesabaran akan membuahkan hasil.
- Luncurkan aplikasi Battle.net dari tempat Anda biasanya membukanya di PC (ikon desktop atau mencarinya di menu Start) dan navigasikan ke panel World of Warcraft.
- Klik Opsi dan cari tombol Pindai dan Perbaiki untuk memulai proses.

- Klik padanya dan konfirmasikan pilihan Anda dengan mengeklik opsi Mulai Pindai.
- Sangat mungkin bahwa beberapa file harus diunduh lagi dan diinstal selama proses ini yang akan terjadi dan akhir tugas Pemindaian dan Perbaikan.
- Setelah proses selesai, Anda harus membuka kembali World of Warcraft dan mencoba lagi untuk melihat apakah kode kesalahan masih muncul.
Solusi 3: Perbarui atau Kembalikan Driver Kartu Grafis Anda
Salah satu metode pemecahan masalah yang paling populer dapat diterapkan dalam skenario ini juga karena ada banyak pemain World of Warcraft yang sangat membutuhkan solusi tetapi mereka tidak berpikir untuk memperbarui driver kartu video mereka. Ikuti langkah-langkah di bawah ini untuk menginstal yang terbaru dari situs web produsen Anda atau untuk kembali ke yang sebelumnya jika pembaruan terbaru menyebabkan masalah.
- Klik pada menu Start, ketik "Device Manager" dengan menu Start terbuka, dan pilih dari daftar hasil yang tersedia hanya dengan mengklik pada hasil pertama. Anda juga dapat menggunakan kombo Windows Key + R untuk membuka kotak dialog Run. Ketik "devmgmt.msc" di kotak dan klik OK untuk menjalankannya.

- Karena ini adalah driver kartu video yang ingin kami perbarui di komputer Anda, perluas kategori Display adapter, klik kanan pada kartu video Anda dan pilih opsi Uninstall Device.

- Konfirmasikan dialog apa pun yang mungkin meminta Anda untuk mengonfirmasi pencopotan driver perangkat saat ini dan tunggu prosesnya selesai.
- Cari driver kartu grafis Anda di situs web produsen kartu dan ikuti instruksi mereka yang harus tersedia di situs. Simpan file instalasi di komputer Anda dan jalankan dari sana. Komputer Anda dapat restart beberapa kali selama instalasi. Anda juga harus mengumpulkan beberapa informasi dasar tentang komputer Anda untuk mengunduh driver yang tepat. Coba jalankan World of Warcraft dan periksa untuk melihat apakah kesalahan masih muncul.
Driver Nvidia - Klik Di Sini !
Driver AMD - Klik Di Sini !
Mengembalikan Pengemudi:
Jika Anda baru saja memperbarui driver kartu grafis Anda dan jika itu menyebabkan masalah pada komputer Anda, Anda harus dapat kembali ke yang Anda instal sebelumnya. Dengan cara ini Anda dapat menggunakan driver lama hingga pabrikan kartu Anda merilis pembaruan yang lebih baik.
- Klik kanan pada driver kartu grafis yang ingin Anda putar kembali dan pilih Properties. Setelah jendela Properties terbuka, navigasikan ke tab Driver dan cari tombol Roll Back Driver di bagian bawah.

- Jika opsi ini berwarna abu-abu, itu berarti perangkat tidak diperbarui dalam waktu dekat karena tidak ada file cadangan yang memanggil kembali driver lama. Ini juga berarti bahwa pembaruan driver terbaru mungkin bukan penyebab masalah Anda.
- Jika opsi tersedia untuk mengklik, klik dan ikuti instruksi di layar untuk melanjutkan proses. Nyalakan kembali komputer dan periksa untuk melihat apakah masalah masih terjadi saat menjalankan World of Warcraft.
Solusi 4: Nonaktifkan SLI pada Kartu Grafis NVIDIA Anda
Scalable Link Interface (SLI) adalah nama untuk teknologi GPU yang dibuat oleh Nvidia untuk menggabungkan dua kartu video atau lebih bersama-sama untuk menghasilkan output tunggal. SLI adalah algoritma pemrosesan paralel untuk video, yang dimaksudkan untuk meningkatkan daya pemrosesan yang tersedia.
Namun, game World of Warcraft tampaknya tidak mendukung fitur ini dan Anda harus mematikannya saat bermain game. Pengguna tertentu telah melaporkan bahwa menonaktifkan opsi ini untuk permainan telah mencegah kesalahan "World of Warcraft tidak dapat memulai akselerasi 3D".
- Klik kanan pada layar desktop Anda dan pilih entri Panel Kontrol NVIDIA dari menu konteks atau klik dua kali ikon NVIDIA di baki sistem. Panel Kontrol NVIDIA juga dapat ditemukan di Panel Kontrol biasa.
- Setelah Anda membuka NVIDIA Control Panel, navigasikan ke menu pengaturan 3D di panel navigasi sebelah kiri dan klik opsi Set SLI configuration.

- Terakhir, pilih opsi Jangan gunakan teknologi SLI dan klik Terapkan untuk mengonfirmasi perubahan. Buka World of Warcraft dan periksa untuk melihat apakah kesalahan yang sama masih muncul.
Solusi 5: Setup World of Warcraft di Panel Kontrol NVIDIA
Kadang-kadang Pembaruan Windows atau proses besar lainnya di komputer Anda dapat mengacaukan pengaturan tertentu dan Anda mungkin perlu mengaturnya secara manual untuk menyelesaikan masalah dan terus bermain World of Warcraft dengan benar. Yang ini terkait dengan menugaskan Anda kartu grafis NVIDIA (jika Anda menggunakannya) ke prosesor yang lebih disukai untuk dijalankan untuk World of Warcraft.
- Klik kanan pada desktop dan pilih entri NVIDIA Control Panel dari menu drop-down atau klik dua kali ikon NVIDIA di baki. Panel Kontrol NVIDIA juga tersedia di Panel Kontrol pada Windows.

- Di bawah bagian pengaturan 3D di panel navigasi kiri, klik pada Sesuaikan pengaturan gambar dengan entri pratinjau. Di layar baru, periksa tombol radio yang terkait dengan opsi "Gunakan pengaturan gambar 3D lanjutan" dan klik Terapkan.
- Setelah itu, klik Kelola pengaturan 3D di panel sisi kiri dan arahkan ke tab Pengaturan Program.

- Klik Tambah dan pastikan Anda menjelajah komputer Anda untuk mengeksekusi Wow.exe yang dapat ditemukan di folder instalasi World of Warcraft. Cara termudah adalah dengan mengklik kanan pada pintasan World of Warcraft dan memilih opsi buka lokasi file dari menu konteks.
- Anda juga dapat menjelajah secara manual jika Anda tahu di mana Anda menginstal game. Itu diinstal ke C >> Program Files secara default. Setelah memilih permainan, dari menu dropdown di bawah opsi "Pilih prosesor grafis yang disukai untuk program ini", pilih "prosesor NVIDIA kinerja tinggi" dan klik Terapkan.

- Periksa untuk melihat apakah masalah WoW telah hilang setelah Anda me-restart komputer Anda.
Solusi 6: Mulai Menggunakan Versi DirectX yang Berbeda
Angsuran terbaru dari permainan ini menggunakan DirectX 12 tetapi tampaknya bahkan pengguna yang seharusnya dapat mendukung teknologi ini sedang berjuang untuk melewatinya. Taruhan terbaik adalah dengan menggunakan DirectX 11 atau DirectX 9. Anda dapat melakukannya dengan mudah dan tanpa membuka permainan dengan mengikuti langkah-langkah di bawah ini.
- Buka folder instalasi World of Warcraft. Jika Anda belum membuat perubahan apa pun selama proses instalasi terkait folder instalasi, itu haruslah Disk Lokal >> File Program atau File Program (x86).
- Namun, jika Anda memiliki pintasan WoW di desktop, Anda cukup klik kanan dan pilih Buka lokasi file dari menu konteks yang akan muncul.

- Buka folder WTF, cari file bernama "config", klik kanan padanya dan pilih untuk Buka dengan Notepad.
- Temukan baris "Set gxapi d3d12" dan hapus saja jika Anda tidak ingin game menggunakan teknologi DirectX 12. Jika Anda ingin menggunakan DirectX 9, Anda juga harus menghapus baris "Set gxapi d3d11" di folder konfigurasi. Gunakan kombinasi tombol Ctrl + S untuk menyimpan perubahan dan keluar.

- Periksa untuk melihat apakah kesalahan masih muncul saat membuka WoW.
Solusi 7: Perbarui Windows Sepenuhnya
Pejabat Blizzard pernah menyebutkan bahwa mereka selalu membutuhkan sistem operasi yang diperbarui sepenuhnya jika Anda ingin menjalankan game dengan benar dan tampaknya mereka tidak bercanda karena banyak pengguna dapat menyelesaikan masalah hanya dengan menginstal pembaruan terbaru pada komputer Windows mereka. Ikuti langkah-langkah di bawah ini untuk melakukannya, apa pun OS yang Anda gunakan.
Pengguna Windows 10 mungkin memperhatikan bahwa pembaruan dilakukan hampir secara otomatis karena Windows selalu memeriksa mereka. Namun, jika Anda merasa prosesnya rusak, Anda dapat memeriksa pembaruan secara manual.
- Gunakan kombinasi Windows Key + I untuk membuka Pengaturan pada PC Windows 10 Anda. Atau, Anda dapat mencari "Pengaturan" di menu Mulai atau bilah pencarian atau cukup klik ikon mirip gigi di menu Mulai.

- Temukan dan ketuk sub-bagian "Perbarui & keamanan" di utilitas Pengaturan.
- Tetap di tab Pembaruan Windows dan klik tombol Periksa pembaruan di bawah bagian Perbarui status untuk memeriksa apakah ada versi baru Windows yang tersedia.

- Jika ada, Windows harus mulai dengan proses pengunduhan segera dan pembaruan harus diinstal segera setelah Anda siap untuk melakukan restart.
Jika Anda menggunakan versi Windows yang lebih lama, seharusnya penting untuk menyatakan bahwa proses pembaruan otomatis dapat dengan mudah dinonaktifkan jika dibandingkan dengan Windows 10. Bagaimanapun, perintah sederhana mungkin dapat menginstal pembaruan terbaru pada versi apa pun dari Windows.
- Buka utilitas PowerShell dengan mengklik kanan tombol Start menu dan mengklik opsi Windows PowerShell (Admin) di menu konteks.

- Jika Anda melihat Command Prompt alih-alih PowerShell di tempat itu, Anda juga dapat mencarinya di menu Start atau bilah pencarian di sebelahnya. Kali ini, pastikan Anda mengklik kanan pada hasil pertama dan pilih Jalankan sebagai administrator.
- Di konsol Powershell, ketik "cmd" dan tetap sabar agar Powershell beralih ke jendela seperti cmd yang mungkin tampak lebih alami bagi pengguna Command Prompt.
- Di konsol mirip "cmd", ketikkan perintah yang ditunjukkan di bawah ini dan pastikan Anda mengklik Enter sesudahnya:
wuauclt.exe / updatenow

- Biarkan perintah ini melakukan tugasnya selama setidaknya satu jam dan periksa kembali untuk melihat apakah ada pembaruan yang ditemukan dan diinstal tanpa masalah. Metode ini dapat diterapkan untuk semua sistem operasi Windows, termasuk Windows 10.