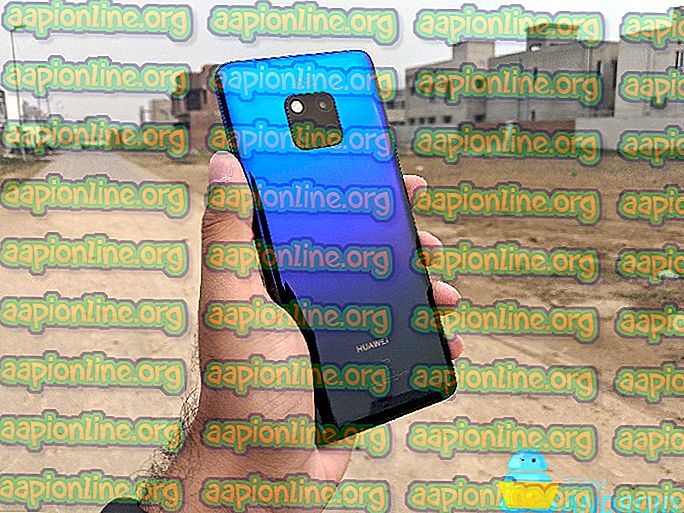Solusi: Windows 10 Buat Pin Prompt saat Startup
Jika Anda adalah salah satu dari orang-orang yang menginstal pembaruan Windows 10 baru-baru ini, maka Anda mungkin menjadi korban bug yang malang ini. Pembaruan Windows 10 terbaru telah memperkenalkan bug yang menyebabkan masalah ini. Login Windows 10 pin adalah salah satu opsi untuk masuk ke windows Anda. Biasanya, Anda membuat pin saat memilih login pin Windows. Anda kemudian dapat menggunakan pin, alih-alih kata sandi untuk masuk ke Windows Anda. Tetapi, beberapa pengguna tidak ingin mengatur pin sebagai metode otentikasi login mereka. Jadi, bug ini dalam pembaruan Windows 10 terbaru akan meminta Anda untuk membuat pin di setiap startup. Khususnya, Anda akan melihat Gunakan Windows Hello daripada layar kata sandi Anda hanya dengan tombol Berikutnya. Anda dapat mengklik Berikutnya dan kemudian klik batal untuk mengatur pin nanti, tetapi semua ini akan menghabiskan banyak waktu Anda. Anda akan melihat layar ini di setiap startup.

Seperti disebutkan di atas, ini dimulai dengan pembaruan Windows 10 terbaru. Jadi, kemungkinan besar ini adalah bug yang diperkenalkan oleh pembaruan terbaru. Tetapi ini juga bisa disebabkan oleh beberapa masalah pengaturan juga. Jadi, itu mungkin tidak dianggap sebagai bug melainkan pengaturan default yang tidak nyaman. Hal yang baik adalah ada beberapa solusi yang bisa Anda coba. Cukup telusuri setiap metode yang tercantum di bawah ini dan terapkan solusi yang tampaknya paling cocok untuk mesin Anda.
Metode 1: Ubah Pengaturan Windows Defender
Ini mungkin tampak aneh tetapi solusi dari masalah ini ada di Pengaturan Windows Defender. Cukup ikuti langkah-langkah yang diberikan di bawah ini
- Jika Anda masuk ke komputer Anda, klik Berikutnya ketika Anda melihat Gunakan Windows Hello daripada layar kata sandi Anda
- Klik Batal
- Anda akan melihat layar dengan apakah Anda bermaksud membatalkan PIN? Klik Saya akan mengatur PIN nanti untuk mengatasi masalah ini

- Setelah Anda masuk, klik ikon Windows Defender dari baki ikon (sudut kanan bawah pada Desktop Anda)

- Buka pengaturan Perlindungan Akun

- Klik Atur
- Sekarang klik Singkirkan
Setelah selesai, Anda tidak akan melihat pin prompt di setiap startup.
Metode 2: Edit Kebijakan Grup
Membuat beberapa perubahan dalam editor kebijakan grup juga telah menyelesaikan masalah bagi banyak pengguna. Ada pengaturan yang bernama Aktifkan kenyamanan masuk PIN di editor kebijakan grup. Menonaktifkan opsi ini akan menghentikan prompt ini.
Jadi, ikuti langkah-langkah yang diberikan di bawah ini untuk menonaktifkan opsi Aktifkan kenyamanan masuk PIN
- Tahan tombol Windows dan tekan R
- Ketik gpedit.msc dan tekan Enter

- Arahkan ke lokasi ini di editor kebijakan grup Konfigurasi Komputer -> Template Administratif -> Sistem -> Logon . Jika Anda tidak tahu cara menavigasi ke lokasi ini maka ikuti langkah-langkah yang diberikan di bawah ini
- Temukan dan klik dua kali Template Administratif dari panel kiri
- Temukan dan klik dua kali Sistem dari panel kiri
- Temukan dan pilih Logon dari panel kiri

- Cari entri yang bernama Aktifkan kenyamanan masuk PIN di panel kanan. Klik dua kali

- Pilih Dinonaktifkan dari jendela yang baru dibuka

- Klik Terapkan, lalu pilih Ok
Tutup editor kebijakan grup dan Anda harus siap
Metode 3: Pilih Opsi Tepat pada Layar Masuk
Untuk beberapa pengguna, masalahnya adalah mereka memilih opsi yang salah untuk masuk. Di layar login Anda, Anda akan melihat bahwa ada dua ikon di bawah lokasi tempat Anda memasukkan kata sandi / pin Anda. Jika Anda tidak dapat melihat ikon-ikon ini maka coba klik Opsi masuk. Anda seharusnya dapat melihat 2 ikon sekarang. Pastikan ikon yang tepat dipilih. Ikon kanan untuk login kata sandi sedangkan ikon kiri untuk login PIN. Sebagian besar pengguna yang mengalami masalah ini memilih ikon kiri yang mengapa Windows selalu meminta mereka untuk membuat pin.
Metode 4: Metode lain
Ada beberapa hal lain yang dapat Anda lakukan untuk mengatasi masalah ini. Ini untuk orang-orang yang tidak bisa menghilangkan prompt PIN meskipun menerapkan semua solusi.
Matikan Kata Sandi
Opsi pertama adalah cukup mematikan kata sandi. Ini, tentu saja, bukan solusi yang sangat diinginkan tetapi jika Anda benar-benar ingin menyingkirkan prompt buat pin maka mematikan kata sandi akan melakukan pekerjaan untuk Anda. Ikuti langkah yang diberikan di bawah ini untuk mematikan kata sandi login Anda.
- Tahan tombol Windows dan tekan R
- Ketik netplwiz dan tekan Enter

- Hapus centang pada kotak yang mengatakan Pengguna harus memasukkan nama pengguna dan kata sandi untuk menggunakan komputer ini

- Klik Terapkan, lalu pilih Ok
Ingatlah bahwa ini akan membuat akun Anda publik dan siapa pun yang memiliki akses ke komputer Anda dapat masuk. Jadi, lakukan ini dengan risiko Anda sendiri
Buat akun lokal
Masalah ini terjadi ketika Anda masuk dengan akun Microsoft Anda. Beralih ke akun lokal telah menyelesaikan masalah bagi banyak pengguna. Jika Anda benar-benar frustrasi dengan masalah ini dan tidak keberatan menggunakan akun lokal, maka ikuti langkah-langkah yang diberikan di bawah ini
- Tahan tombol Windows dan tekan I
- Pilih Akun

- Klik Masuk dengan akun lokal sebagai gantinya dan ikuti instruksi di layar.

Anda harus baik ketika akun lokal sudah diatur
Buat PIN
Jika Anda benar-benar tidak ingin menggunakan PIN tetapi tidak keberatan menggunakan kata sandi sebagai opsi masuk Anda, maka ada solusi untuk Anda. Anda dapat menyetujui untuk menetapkan PIN dan kemudian mengatur PIN Anda sama dengan kata sandi Anda. Ketika Windows meminta Anda untuk memasukkan PIN baru, centang opsi Sertakan huruf dan simbol . Sekarang Anda dapat menetapkan kata sandi sebagai PIN baru.