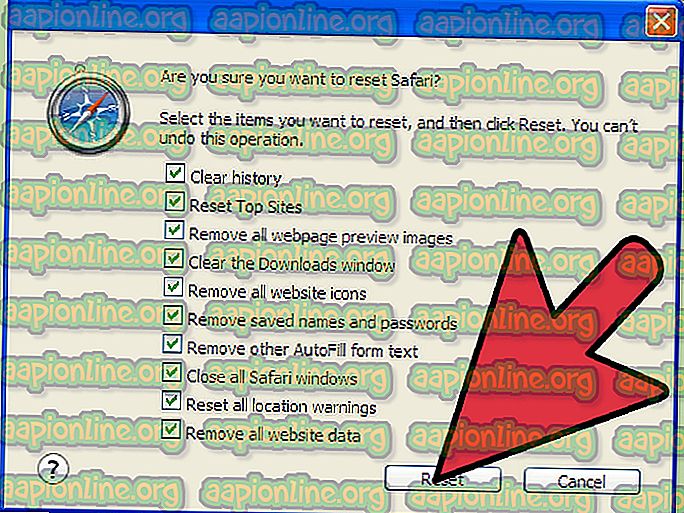Solusi: Mungkin ada masalah dengan Driver untuk Adaptor Wi-Fi
Kesalahan jaringan biasanya cukup sulit untuk dipecahkan karena penyebab masalah seringkali sulit untuk ditunjukkan. Pesan kesalahan ini muncul setelah menjalankan pemecah masalah jaringan dan tidak terlalu jelas. Orang sering menghabiskan waktu berhari-hari untuk mencari jawabannya.

Kami online dan memutuskan untuk mencari solusi terbaik yang dikonfirmasi oleh pengguna lain. Ada banyak solusi untuk berbagai penyebab, jadi pastikan Anda mengikuti artikel untuk menyelesaikan masalah Anda.
Apa yang menyebabkan kesalahan “Mungkin ada masalah dengan driver untuk adaptor Wi-Fi”?
Ada beberapa penyebab masalah ini tetapi beberapa di antaranya menonjol karena umum bagi banyak pengguna yang melaporkan masalah secara online. Berikut daftarnya:
- Driver nirkabel lama atau usang . Pertimbangkan menginstal ulang atau memperbarui mereka.
- WinSock mungkin perlu diatur ulang.
- Beberapa layanan yang bergantung pada koneksi Anda mungkin tidak berjalan
- Filter jaringan AVG mungkin memblokir koneksi Anda
Solusi 1: Instal ulang atau Perbarui Driver Anda
Jika driver sudah tua dan membutuhkan penggantian, Anda harus mempertimbangkan untuk memperbaruinya melalui Device Manager. Bahkan jika Anda menerima pesan yang mengatakan bahwa driver sudah mutakhir, coba berikan restart dan periksa untuk melihat apakah pesan “Mungkin ada masalah dengan driver untuk adaptor Wi-Fi” masih muncul!
- Klik Mulai dan ketik Jalankan. Pilih Run, kotak dialog Run akan muncul.
- Ketik " devmgmt.msc " di kotak dialog run dan klik tombol OK. Ini membuka Device Manager segera.

- Di Pengelola Perangkat, perluas kategori yang menurut Anda driver atau perangkat yang menyebabkan masalah tersebut berada. Pastikan Anda mengetahui nama perangkat jaringan Anda. Seharusnya tidak ada keraguan karena Anda tidak ingin berakhir menghapus perangkat yang salah.
- Saat Anda menemukan perangkat, klik kanan padanya dan pilih opsi Hapus instalan perangkat dari menu konteks.

- Anda mungkin diminta untuk mengkonfirmasi proses penghapusan instalasi. Centang kotak di sebelah opsi " Hapus perangkat lunak driver untuk perangkat ini " dan klik tombol OK.
- Nyalakan kembali komputer Anda agar perubahan diterapkan. Setelah memulai ulang, Windows akan mencoba menginstal ulang driver dan menggantinya dengan driver pabrik.
- Jika Windows tidak mengganti driver secara otomatis, buka Device Manager lagi, pilih menu Action dan klik pada opsi Scan for hardware changes. Periksa untuk melihat apakah pesan kesalahan masih muncul.
Solusi 2: Setel ulang WinSock
“ Netsh winsock reset ” adalah perintah bermanfaat yang dapat Anda gunakan di Command Prompt untuk mengatur ulang katalog Winsock kembali ke pengaturan default atau keadaan bersihnya. Anda dapat mencoba metode ini jika Anda mengalami "Tidak dapat menanyakan informasi server untuk undangan" ketika mencoba meluncurkan ARK: Survival Evolved.
- Cari " Command Prompt " dengan mengetiknya di menu Start atau dengan menekan tombol pencarian di sebelahnya. Klik kanan entri pertama yang akan muncul sebagai hasil pencarian dan pilih entri menu konteks “ Jalankan sebagai administrator ”.
- Selain itu, Anda juga dapat menggunakan kombinasi Tombol Logo Windows + tombol R untuk membuka kotak dialog Jalankan. Ketik "cmd" di kotak dialog yang muncul dan gunakan kombinasi tombol Ctrl + Shift + Enter untuk menjalankan Command Prompt menggunakan hak administrator.

- Ketik perintah berikut di jendela dan pastikan Anda menekan Enter setelah mengetiknya. Tunggu pesan "Reset Winsock berhasil diselesaikan" atau sesuatu yang serupa untuk mengetahui bahwa metode ini telah berhasil dan Anda belum membuat kesalahan saat mengikat.
netsh winsock reset netsh int ip reset reset.log hit
- Periksa untuk melihat apakah Anda masih kesulitan dengan koneksi Internet Anda.
Solusi 3: Periksa untuk melihat apakah semua Layanan yang Diperlukan Berjalan
Setiap layanan memiliki daftar layanan ketergantungannya. Itu adalah layanan yang tidak dapat berjalan dengan baik tanpanya. Terkadang beberapa layanan berbagi fungsionalitas yang sama dan Anda membutuhkan semuanya untuk dijalankan jika Anda ingin menghindari masalah.
Periksa untuk melihat apakah semua layanan yang diperlukan untuk Konfigurasi Auto WLAN aktif dan berjalan dan lihat apakah ini menyelesaikan masalah Anda.
- Buka kotak dialog Run dengan mengetuk kombinasi tombol Windows + R pada keyboard Anda. Ketik "services.msc" di kotak Jalankan tanpa tanda kutip dan klik OK untuk membuka Layanan. Anda juga dapat mencari Layanan di menu Mulai pada Windows 10.

- Temukan layanan bernama WLAN AutoConfig di daftar layanan, klik kanan padanya dan pilih Properties dari menu konteks yang akan muncul.
- Arahkan ke tab Dependensi di jendela Properties dan catat semua layanan. Temukan layanan ini dalam daftar, klik kanan masing-masing dan ulangi proses di bawah ini. Hal yang sama juga harus diterapkan pada layanan Konfigurasi Auto WLAN.
- Jika layanan dimulai (Anda dapat memeriksanya tepat di sebelah pesan status Layanan), Anda harus menghentikannya dengan mengklik tombol Stop di tengah jendela. Jika sudah dihentikan, biarkan apa adanya (untuk sekarang).

- Pastikan bahwa opsi di bawah menu Jenis startup di properti layanan diatur ke Otomatis sebelum Anda melanjutkan dengan instruksi. Konfirmasikan setiap kotak dialog yang mungkin muncul ketika Anda mengatur jenis startup. Klik tombol Start di bagian tengah jendela sebelum keluar.
Anda dapat menerima pesan galat berikut saat mengeklik Mulai:
"Windows tidak dapat memulai layanan di Komputer Lokal. Kesalahan 1079: Akun yang ditentukan untuk layanan ini berbeda dari akun yang ditentukan untuk layanan lain yang berjalan dalam proses yang sama."
Jika ini terjadi, ikuti instruksi di bawah ini untuk memperbaikinya.
- Ikuti langkah 1-3 dari instruksi di atas untuk membuka properti layanan. Arahkan ke tab Log On dan klik tombol Browse….

- Di bawah kotak "Masukkan nama objek untuk dipilih", ketik nama akun Anda, klik Periksa Nama dan tunggu sampai nama tersebut dikenali.
- Klik OK ketika Anda selesai dan ketik kata sandi di kotak Kata Sandi ketika Anda diminta dengan itu jika Anda telah mengatur kata sandi. Sekarang seharusnya mulai tanpa masalah!
Solusi 4: Nonaktifkan Driver Filter Jaringan AVG
Solusi ini ditujukan untuk pengguna AVG yang telah memilih untuk menginstal driver filter Jaringan AVG. Itu adalah bagian dari rangkaian keamanan AVG tetapi diketahui penyebab kesalahan khusus ini. Kami sarankan Anda mematikan fitur ini untuk menghilangkan kesalahan.
- Gunakan kombinasi tombol Windows + R yang akan segera memunculkan kotak dialog Run di mana Anda harus menulis 'ncpa.cpl' di bar dan ketuk OK untuk membuka item pengaturan Sambungan Internet di Panel Kontrol.

- Ketika jendela Koneksi Internet terbuka dengan salah satu dari metode ini, klik dua kali pada Network Adapter Anda yang aktif.
- Kemudian klik Properti dan temukan entri driver Filter Jaringan AVG pada daftar. Nonaktifkan kotak centang di sebelah entri ini dan klik OK. Nyalakan kembali komputer Anda untuk mengonfirmasi perubahan dan memeriksa apakah ada masalah dengan koneksi Internet Anda lagi.