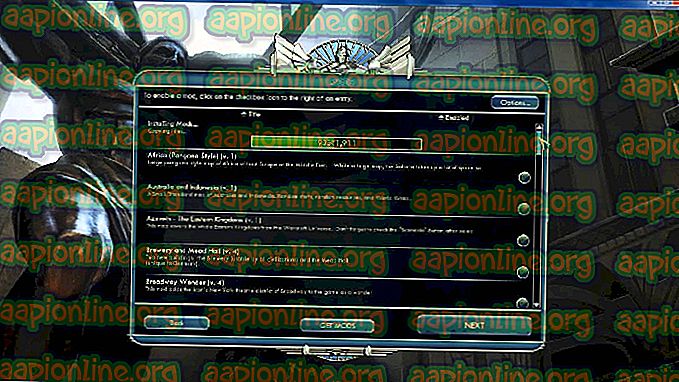Solusi: Masalah mencegah pemecah masalah dimulai pada Windows 10
Masalah ini adalah masalah umum yang terjadi pada Windows. Itu muncul ketika Anda mencoba menjalankan fitur pemecahan masalah bawaan Windows untuk memperbaiki masalah atau ketika Anda mencoba untuk menjalankan alat Fix It resmi Microsoft yang Anda unduh dari situs mereka. Segera setelah Anda menjalankan pemecah masalah, Anda menerima pesan kesalahan yang disebutkan di atas.

Ini dapat diperbaiki dengan berbagai cara mengingat bahwa kesalahan itu sendiri tidak begitu jelas. Ada berbagai metode yang dapat Anda gunakan untuk memperbaikinya dan kami telah memutuskan untuk mendaftarkan semuanya di bawah ini.
Cara Memperbaiki 'Suatu masalah mencegah pemecah masalah dimulai'
Solusi 1: Gunakan SFC Scan
Meskipun pemindaian SFC hampir tidak menyelesaikan masalah nyata (namun staf Microsoft merekomendasikannya sepanjang waktu), kali ini tampaknya masalah tersebut dapat diselesaikan melalui alat Windows bawaan ini.
Gunakan alat SFC.exe (Pemeriksa Berkas Sistem) yang diakses melalui Prompt Perintah administratif. Alat ini akan memindai file sistem Windows Anda untuk file yang rusak atau hilang dan itu dapat memperbaiki atau mengganti file secara instan.
Ini bisa sangat berguna jika Anda memerlukan file-file itu untuk proses pemecahan masalah karena kesalahan ini muncul jika ada masalah dengan salah satu file sistem Anda yang digunakan untuk menjalankan pemecah masalah.
Jika Anda ingin melihat petunjuk terperinci tentang cara mengoperasikan alat ini, lihat artikel kami tentang topik ini: Cara: Jalankan Pemindaian SFC di Windows 10.
Solusi 2: Periksa apakah Path Default ke Temp Folder telah Diubah
Beberapa pengguna telah menggunakan metode pemecahan masalah lainnya dan saran yang disarankan oleh pengguna online untuk mengubah jalur default ke folder Temp ke lokasi lain. Tampaknya Windows tidak menyukai ini dan melaporkan kesalahan ini ketika Anda mencoba menjalankan pemecah masalah. Folder Temp menyimpan berbagai file penting tetapi sementara yang digunakan oleh berbagai layanan sehingga penting untuk mengembalikannya ke tempatnya.
- Klik kanan pada My Computer / PC ini tergantung pada sistem operasi Windows Anda dan pilih opsi Properties. Setelah itu, cari tombol Pengaturan sistem tingkat lanjut di sebelah kanan jendela Properties, klik, dan navigasikan ke tab Advanced.

- Di bagian kanan bawah tab Advanced, Anda akan dapat melihat opsi Environment Variables jadi klik dan Anda akan dapat melihat daftar semua variabel sistem di bawah bagian System variable.
- Gulir ke bawah hingga Anda menemukan variabel TEMP dan TMP. Nilai kedua variabel ini harus ditetapkan ke "C: \\ WINDOWS \ TEMP". Jika diatur ke sesuatu yang lain, pilih dan klik tombol Edit.

- Di bawah nilai Variabel pastikan Anda memasukkan "% SystemRoot% \ TEMP" karena ini akan berfungsi bahkan jika Anda mengganti nama nama drive Anda atau jika Anda beralih ke versi Windows yang baru. Terapkan perubahan, mulai ulang komputer Anda, dan periksa untuk melihat apakah pemecahan masalah berfungsi sebagaimana mestinya.
Solusi 3: Mulai Layanan Kriptografis
Penyebab utama lainnya dari kesalahan ini adalah Layanan Kriptografi yang rusak yang dihentikan oleh aplikasi lain atau oleh kesalahan pada Windows. Either way, layanan harus dimulai untuk menyingkirkan pesan kesalahan yang sedang Anda hadapi. Prosesnya agak sederhana dan telah membantu banyak pengguna menyingkirkan masalah. Semoga berhasil!
- Buka kotak dialog Run dengan menggunakan kombinasi tombol Windows + R pada keyboard Anda. Ketik “services.msc” di kotak tanpa tanda kutip dan klik OK untuk membuka Layanan.

- Temukan Layanan Kriptografi di daftar layanan, klik kanan padanya dan pilih Properti dari menu konteks yang muncul.
- Jika layanan dimulai (Anda dapat mengeceknya tepat di sebelah pesan status Layanan), Anda harus segera menemukannya dengan mengklik tombol Stop di tengah jendela. Jika dihentikan, biarkan apa adanya (untuk sekarang, tentu saja).

- Pastikan bahwa opsi di bawah menu Jenis startup di properti Layanan Kredensial Manajer diatur ke Otomatis sebelum Anda melanjutkan dengan instruksi. Konfirmasikan setiap kotak dialog yang mungkin muncul ketika Anda mengatur jenis startup. Klik tombol Start di bagian tengah jendela sebelum keluar.
Anda dapat menerima pesan galat berikut saat mengeklik Mulai:
“Windows tidak dapat memulai Layanan Kriptografis di Komputer Lokal. Kesalahan 1079: Akun yang ditentukan untuk layanan ini berbeda dari akun yang ditentukan untuk layanan lain yang berjalan dalam proses yang sama. "
Jika ini terjadi, ikuti instruksi di bawah ini untuk memperbaikinya.
- Ikuti langkah 1-3 dari instruksi di atas untuk membuka properti Layanan Kriptografis. Arahkan ke tab Log On dan klik tombol Browse….

- Di bawah kotak "Masukkan nama objek untuk dipilih", ketik nama akun Anda, klik Periksa Nama dan tunggu sampai nama tersebut dikenali.
- Klik OK ketika Anda selesai dan ketik kata sandi di kotak Kata Sandi ketika Anda diminta, jika Anda telah mengatur kata sandi. Sekarang seharusnya mulai tanpa masalah!
Solusi 4: Lakukan Pemulihan Sistem
Sayangnya, terkadang kesalahan ini tidak datang sendiri. Hal yang sama yang mencegah permulaan pemecah masalah dari memulai dapat mencegah layanan lain pada komputer Anda seperti Pembaruan Windows, SFC, DISM, dll. Hal-hal ini memiliki beberapa ketergantungan umum dan mungkin cara tercepat untuk memperbaikinya adalah dengan melakukan Pemulihan Sistem.
Ini akan mengembalikan komputer Anda ke keadaan di mana itu sebelum kesalahan mulai terjadi sehingga penting bahwa Anda dengan hati-hati memikirkan waktu ketika kesalahan mulai terjadi dan memilih titik pemulihan sebelum tanggal itu.
- Pertama-tama, kita akan menyalakan utilitas Pemulihan Sistem di PC Anda. Cari Pemulihan Sistem dengan mengklik menu Mulai dan cukup mulai mengetik. Dari sana, klik Buat titik pemulihan.

- Jendela System Restore akan muncul dan itu akan menampilkan pengaturan saat ini. Di dalam jendela ini, buka Pengaturan Perlindungan dan pastikan perlindungan diaktifkan pada drive sistem Anda.
- Jika dinonaktifkan karena kebetulan, pilih disk itu dan klik tombol Configure untuk mengaktifkan perlindungan. Anda juga harus menyediakan ruang disk yang cukup untuk perlindungan sistem. Klik Apply dan OK setelahnya untuk menerapkan pengaturan.

- Sekarang, sistem akan membuat titik pemulihan secara otomatis setiap kali program baru diinstal atau terjadi perubahan penting pada komputer Anda.
Setelah Anda berhasil mengaktifkan alat ini, mari kembali PC Anda kembali ke keadaan di mana kesalahan "Masalah mencegah pemecah masalah dari memulai" tidak terjadi. Pastikan Anda mencadangkan beberapa dokumen dan aplikasi penting yang telah Anda buat atau instal sementara itu agar aman jika Anda membuatnya baru-baru ini.
- Cari Pemulihan Sistem menggunakan tombol Cari di sebelah menu Mulai dan klik Buat titik pemulihan. Di dalam jendela System Properties, klik System Restore.

- Di dalam jendela System Restore, pilih opsi yang disebut Pilih titik pemulihan yang berbeda dan klik tombol Berikutnya.
- Pilih titik pemulihan tertentu yang Anda simpan sebelum secara manual. Anda juga dapat memilih titik pemulihan yang tersedia dalam daftar dan menekan tombol Berikutnya untuk melanjutkan dengan proses pemulihan. Pastikan Anda memilih yang benar Setelah proses selesai, Anda akan dikembalikan ke kondisi komputer Anda pada periode waktu tersebut.
Catatan: Jika ini tidak berhasil secara kebetulan dan jika Anda menerima kesalahan selama langkah apa pun, kami akan mencoba untuk memulai Pemulihan Sistem dari menu Pemulihan yang bertentangan dengan metode klasik karena banyak pengguna yang memecahkan masalah mereka menggunakan metode ini sebenarnya tidak bisa dapat memulai Pemulihan Sistem dengan Windows dimuat.
- Pada layar login, klik ikon Power dan tahan tombol Shift sambil mengklik restart. Ini adalah jalan pintas yang bagus untuk mengakses menu Pemulihan tanpa harus memasukkan DVD pemulihan Anda.
- Sebagai gantinya atau memulai kembali, layar biru akan muncul dengan beberapa opsi. Pilih Troubleshoot >> Advanced Options >> System Restore dan untuk komputer Anda untuk membuka alat.

- Anda harus dapat mengikuti langkah-langkah yang sama dari set kedua dari metode di bawah ini (langkah-langkah yang termasuk mengembalikan PC Anda). Ketika proses selesai, komputer Anda harus melakukan booting secara normal untuk memeriksa apakah masalahnya masih ada.