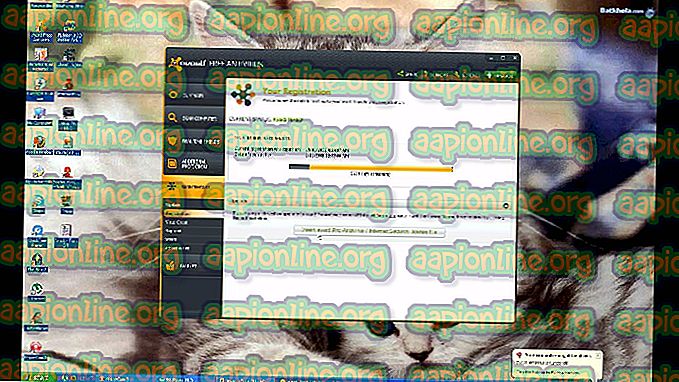Solusi: Layanan tidak dapat menerima pesan kontrol saat ini
Layanan tidak dapat menerima pesan kontrol saat ini adalah kesalahan terkait jaringan pada Windows yang biasanya dipicu ketika layanan sudah digunakan oleh proses lain. Setiap layanan windows berisi pompa pesan, misalnya ada loop yang menunggu pesan dari Windows atau sumber lain, mengirimkannya dan menindaklanjutinya.
Ketika suatu layanan mendapat pesan "berhenti", misalnya, itu dianggap dalam keadaan "berhenti" oleh manajer layanan. Saat dalam kondisi "stop-pending", ia tidak dapat menerima perintah yang bertentangan, seperti "mulai". Ketika itu terjadi, Anda mendapatkan pesan yang Anda kutip.
Ketika pesan hang dalam kode pemrosesan pesannya, atau hanya butuh waktu lama untuk memproses suatu perintah, Anda bisa mendapatkan masalah ini. Anda dapat menunggu satu atau dua menit dengan harapan bahwa ini hanya masalah sementara yang akan diselesaikan dengan sendirinya. Dalam pengalaman saya, itu jarang terjadi.

Memperbaiki Layanan tidak dapat menerima pesan kontrol saat ini
Karena itu, banyak solusi yang disajikan di bawah ini sekarang dapat diterapkan untuk semua pengguna tetapi kami sangat percaya bahwa masalah akan teratasi jika Anda mengikuti semua metode di bawah ini dan menerapkan yang dapat bekerja untuk situasi Anda saat ini. Semoga berhasil dalam menghilangkan "Layanan tidak dapat menerima pesan kontrol saat ini"!
Solusi 1: Mulai ulang Layanan Credential Manager
Ada proses tertentu yang menyebabkan kesalahan ini dan yang menyebabkan kesalahan ini ketika Anda mencoba menjalankan proses atau file tertentu dan pengguna telah melaporkan bahwa hanya dengan me-restart Layanan Credential Manager dapat membantu dan menyelesaikan masalah. Proses ini dapat membantu ketika menjalankan aplikasi dari IIS dan dalam skenario serupa.
- Buka kotak dialog Run dengan menggunakan kombo Windows Key + R pada keyboard Anda. Ketik “services.msc” di kotak tanpa tanda kutip dan klik OK untuk membuka Layanan.

- Temukan Credential Manager Service, klik kanan padanya dan pilih Properties dari menu konteks yang muncul.
- Jika layanan dimulai (Anda dapat memeriksanya tepat di sebelah pesan status Layanan), Anda harus segera menghentikannya dengan mengeklik tombol Stop di tengah jendela. Jika dihentikan, biarkan apa adanya.

- Pastikan bahwa opsi di bawah bagian Jenis startup di properti Credential Manager Service diatur ke Otomatis sebelum Anda keluar mengkonfirmasikan perubahan. Konfirmasikan setiap kotak dialog yang mungkin muncul ketika Anda mengatur jenis startup. Klik tombol Start di bagian tengah jendela sebelum keluar.
Anda dapat menerima pesan galat berikut saat mengeklik Mulai:
“Windows tidak dapat memulai Layanan Transfer Intelijen Latar Belakang pada Komputer Lokal. Kesalahan 1079: Akun yang ditentukan untuk layanan ini berbeda dari akun yang ditentukan untuk layanan lain yang berjalan dalam proses yang sama. "
Jika ini terjadi, ikuti instruksi di bawah ini untuk memperbaikinya.
- Ikuti langkah 1-3 dari instruksi di atas untuk membuka properti IP Helper. Arahkan ke tab Log On dan klik tombol Browse….

- Di bawah kotak "Masukkan nama objek untuk dipilih", ketik nama akun Anda, klik Periksa Nama dan tunggu sampai nama tersebut dikenali.
- Klik OK ketika Anda selesai dan ketik kata sandi di kotak Kata Sandi ketika Anda diminta, jika Anda telah mengatur kata sandi. Sekarang seharusnya mulai tanpa masalah!
Solusi 2: Metode Terkait IIS - Matikan Proses Pekerja IIS
Layanan Informasi Internet (IIS) untuk Windows Server adalah server Web yang fleksibel, aman, dan dapat dikelola untuk hosting apa pun di Web. Jika Anda kesulitan dengan IIS dan kesalahan "Layanan tidak dapat menerima pesan kontrol saat ini" muncul, Anda mungkin menemukan bahwa Solusi 1 dan Solusi 2 bermanfaat. Yang ini lebih mudah dilakukan dan lebih lurus ke depan.
- Gunakan kombinasi tombol Ctrl + Shift + Esc untuk membuka Task Manager. Atau, Anda dapat menggunakan kombinasi tombol Ctrl + Alt + Del dan pilih Task Manager dari layar biru yang terbuka. Anda juga dapat mencarinya di menu Mulai.

- Klik Lebih detail untuk memperluas pengelola tugas dan mencari entri Proses Pekerja IIS yang ditampilkan pada daftar di tab Proses pada Manajer Tugas. Itu harus ditempatkan tepat di bawah proses Latar Belakang. Juga, coba cari dan akhiri entri w3wp.exe. Jika Anda melihat banyak entri, klik kanan pada beberapa entri dan pilih opsi Akhiri tugas dari menu konteks yang muncul.
- Klik Ya untuk pesan yang akan ditampilkan: "PERINGATAN: Menghentikan suatu proses dapat menyebabkan hasil yang tidak diinginkan termasuk hilangnya data dan ketidakstabilan sistem ...." atau kotak dialog lainnya, tergantung pada versi Windows yang telah Anda instal.
- Nyalakan kembali komputer Anda dan periksa apakah Anda dapat melanjutkan tanpa menerima kesalahan yang sama sekarang.
Solusi 3: Mulai Layanan Informasi Aplikasi dan Bunuh Proses Tertentu
Metode ini telah membuktikan dirinya cukup berguna pada sistem operasi Windows Server tetapi juga dapat menghasilkan kesuksesan pada sistem operasi Windows biasa jika diperlukan. Juga, Anda harus membunuh proses tertentu agar operasi ini menghasilkan kesuksesan total.
- Buka kotak dialog Run dengan menggunakan kombo Windows Key + R pada keyboard Anda. Ketik “services.msc” di kotak tanpa tanda kutip dan klik OK untuk membuka Layanan.

- Minimalkan jendela Layanan untuk mencegah komputer menjalankannya secara manual untuk memulai proses dan layanan yang mati. Bagaimanapun, setelah meminimalkan, Anda harus membuka Task Manager.
- Gunakan kombinasi tombol Ctrl + Shift + Esc untuk membuka Task Manager. Atau, Anda dapat menggunakan kombinasi tombol Ctrl + Alt + Del dan pilih Task Manager dari layar biru yang terbuka. Anda juga dapat mencarinya di menu Mulai.

- Temukan entri "svchost.exe (netsvcs)" pada daftar Proses jika Anda menggunakan versi yang lebih lama dari sistem operasi Windows atau entri "Service Host: Background Intelligent Transfer Service" di bawah daftar proses Windows di Task Manager.
- Klik kanan padanya dan pilih opsi End task dari menu konteks yang muncul.
- Klik Ya untuk pesan yang akan ditampilkan: "PERINGATAN: Menghentikan suatu proses dapat menyebabkan hasil yang tidak diinginkan termasuk hilangnya data dan ketidakstabilan sistem ...." atau kotak dialog lainnya, tergantung pada versi Windows yang telah Anda instal.
- Sekarang setelah Anda melakukannya, Anda harus memaksimalkan jendela Layanan, menemukan Layanan Informasi Aplikasi pada daftar, klik kanan padanya, dan pilih Properti. Layanan mungkin berhenti jadi pastikan Anda mengaturnya jenis startup ke Otomatis dan klik tombol Start. Konfirmasikan perubahan, keluar, dan periksa untuk melihat apakah masalah masih muncul.
Solusi 4: Ubah Kata Sandi di Tepi
Karena layanan Credentials Manager terkait erat dengan manajemen kata sandi di Edge, mengubah salah satunya dapat membantu Anda untuk memperbaiki kesalahan jika terkait erat dengan Credential Manager Service. Seluruh solusi dapat diperbaiki meskipun mungkin terlihat aneh.
- Buka browser Edge pada Windows 10 dengan mencarinya di menu Start atau tombol pencarian di sebelahnya. Anda juga dapat mengklik ikon Edge di bilah Akses Cepat jika ada.
- Klik pada tombol tiga titik di sudut kanan atas browser dan klik pada opsi Pengaturan dan gulir ke bawah ke bagian Pengaturan Lanjutan. Klik pada Lihat pengaturan lanjutan dan gulir ke bawah ke Privasi dan layanan.

- Klik "Kelola kata sandi saya yang disimpan" dan Anda akan dapat melihat semua situs web tempat Anda menyimpan kata sandi itu. Coba klik salah satu entri dan itu akan menampilkan URL, nama pengguna untuk titik-titik yang mewakili kata sandi. Pilih salah satu entri dan coba ubah kata sandi.
- Klik Simpan dan mulai ulang komputer Anda untuk menyimpan perubahan.
Solusi 5: Coba Pemulihan Sistem
Pemulihan Sistem adalah solusi yang layak untuk masalah ini karena Anda dapat dengan mudah mengembalikan PC Anda ke keadaan di mana sebelum kesalahan mulai terjadi. Ikuti langkah-langkah di bawah ini untuk melihat apakah
- Pertama-tama, kita akan menyalakan alat Pemulihan Sistem di komputer Anda. Cari Pemulihan Sistem menggunakan menu Mulai dan cukup mulai mengetik. Dari sana, klik Buat titik pemulihan.

- Jendela System Properties akan muncul dan itu akan menampilkan pengaturan saat ini. Di dalam jendela ini, buka Pengaturan Perlindungan dan pastikan perlindungan diaktifkan pada drive sistem.
- Jika dinonaktifkan karena kebetulan, pilih disk itu dan klik tombol Configure untuk mengaktifkan perlindungan. Anda juga harus menyediakan ruang disk yang cukup untuk perlindungan sistem. Anda dapat mengaturnya ke nilai apa pun yang Anda inginkan asalkan setidaknya beberapa gigabyte jika Anda ingin menyimpan lebih banyak titik pemulihan. Klik Apply dan OK setelahnya untuk menerapkan pengaturan.

- Sekarang, sistem akan membuat titik pemulihan secara otomatis setiap kali program baru diinstal atau terjadi perubahan penting pada komputer Anda.
Setelah Anda berhasil mengaktifkannya, mari kembali PC Anda kembali ke keadaan di mana kesalahan "Layanan tidak dapat menerima pesan kontrol saat ini" tidak terjadi. Pastikan Anda mencadangkan beberapa dokumen dan aplikasi penting yang telah Anda buat atau instal sementara itu agar aman jika Anda membuatnya baru-baru ini.
- Cari Pemulihan Sistem menggunakan tombol Cari di sebelah menu Mulai dan klik Buat titik pemulihan. Di dalam jendela System Properties, klik System Restore.

- Di dalam jendela System Restore, pilih opsi yang disebut Pilih titik pemulihan yang berbeda dan klik tombol Berikutnya.
- Pilih titik pemulihan tertentu yang Anda simpan sebelum secara manual. Anda juga dapat memilih titik pemulihan yang tersedia dalam daftar dan menekan tombol Berikutnya untuk melanjutkan dengan proses pemulihan. Setelah proses selesai, Anda akan dikembalikan ke kondisi komputer Anda pada periode waktu tersebut.