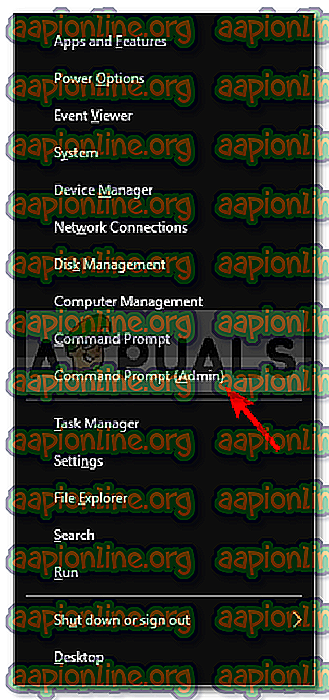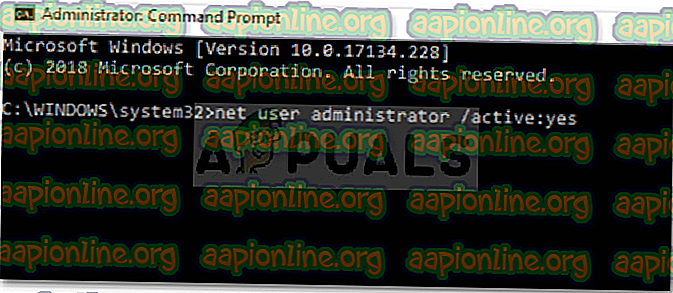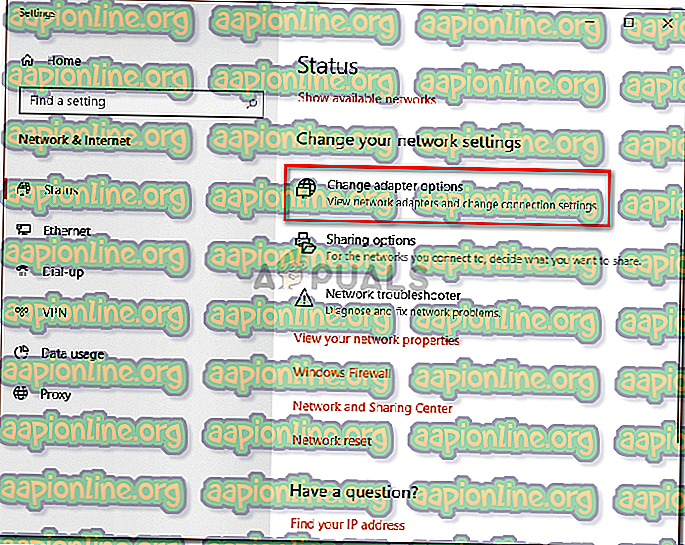Solusi: Kesalahan Konfigurasi Windows 10 0x800704dd-0x90016
Kesalahan 0x800704dd-0x90016 biasanya disebabkan oleh izin yang tidak mencukupi pada akun Anda yang karenanya jika Anda mencoba meningkatkan sistem Anda ke Windows 10, Anda akan dibiarkan dengan kesalahan ini. Kesalahan sering muncul saat Anda menggunakan Media Creation Tool untuk memutakhirkan ke Windows 10. Media Creation Tool adalah utilitas dari Microsoft yang dapat digunakan untuk memperbarui, menginstal, atau memperbaiki sistem Anda.
Alat ini sangat efisien dan sebagian besar memecahkan kesalahan yang dihadapi oleh pengguna saat menggunakan cara standar untuk memperbarui sistem mereka. Namun, jika Anda tidak menggunakan akun administrator saat menggunakan alat, itu akan, sebagian besar waktu, meminta Anda dengan kesalahan tersebut. Kesalahan tersebut dapat diambil sebagai contoh. Sebagai permulaan, mari kita selidiki penyebabnya secara lebih rinci.

Apa yang menyebabkan Windows 10 Setup Error 0x800704dd-0x90016?
Kesalahan itu bisa sangat membosankan jika orang tidak tahu apa penyebabnya. Dari apa yang kami kumpulkan, kesalahan disebabkan oleh faktor-faktor berikut -
- Akun standar . Jika Anda menggunakan Windows Media Creation Tool tanpa izin administratif, kesalahannya kemungkinan besar akan muncul.
- Antivirus pihak ketiga . Jika Anda menggunakan antivirus pihak ketiga, ada kemungkinan kesalahan terjadi karena itu.
- Perangkat keras eksternal . Dalam beberapa kasus, kesalahan disebabkan oleh perangkat keras eksternal yang dicolokkan ke sistem Anda seperti USB dll.
Ikuti solusi yang disebutkan di bawah untuk memastikan solusinya.
Solusi 1: Nonaktifkan Antivirus pihak ketiga
Antivirus penting untuk suatu sistem terutama jika Anda bukan seorang guru teknologi. Mereka bertugas menjaga sistem Anda aman dari malware berbahaya, namun, mereka memang kontra. Yang utama adalah bahwa mereka hampir melakukan intervensi dengan semua proses pada sistem dan akhirnya, muncul kesalahan karena itu. Karena itu, pastikan untuk menonaktifkan atau menghapus antivirus Anda sepenuhnya dari sistem Anda sebelum memulai peningkatan.

Solusi 2: Beralih ke Akun Administrator
Untuk sebagian besar pengguna yang mengalami kesalahan ini, itu disebabkan oleh izin yang tidak memadai. Menggunakan Windows Media Creation Tool biasanya memerlukan otoritas administratif, karenanya, pastikan Anda masuk sebagai administrator. Jika tidak, silakan keluar dari akun Anda saat ini dan masuk sebagai administrator.
Jika Anda tidak memiliki akses ke akun administrator di sistem Anda, Anda dapat membuat akun pengguna baru atau melompat ke solusi berikutnya.
Solusi 3: Menggunakan Akun Administrator Tersembunyi
Setiap kali Anda menginstal Windows, akun administrator dibuat, yang secara default, disembunyikan. Jika Anda tidak ingin membuat akun administrator, Anda dapat menggunakan akun tersembunyi untuk menjalankan pemutakhiran. Berikut cara mengaktifkan akun:
- Buka prompt perintah yang ditinggikan dengan menekan Winkey + X dan memilih Command Prompt (Admin) dari daftar.
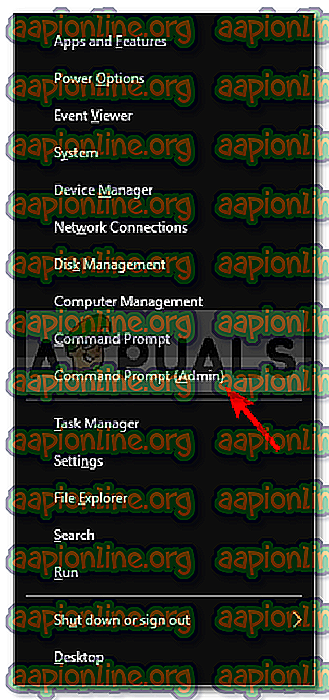
- Ketik yang berikut:
administrator pengguna net / aktif: ya
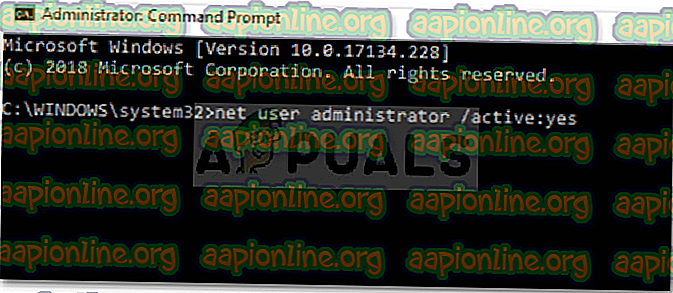
- Ini akan mengaktifkan akun tersembunyi. Logout dan beralihlah ke sana.
- Jalankan peningkatan.
Jika Anda ingin, nanti, menonaktifkan akun, ketik perintah berikut di prompt perintah:
administrator pengguna bersih / aktif: no
Solusi 4: Nonaktifkan Jaringan Anda
Ada laporan bahwa jika Anda menggunakan file ISO untuk meningkatkan ke Windows 10, pastikan untuk menonaktifkan konektivitas internet Anda. Jika Anda menggunakan kabel ethernet, cukup cabut kabelnya atau Anda dapat melakukan hal berikut untuk menonaktifkan jaringan Anda (berfungsi untuk wifi juga):
- Di sisi kanan bilah tugas, klik ikon Jaringan dan pilih ' Buka Jaringan & Pengaturan Internet '.
- Pilih ' Ubah opsi adaptor '.
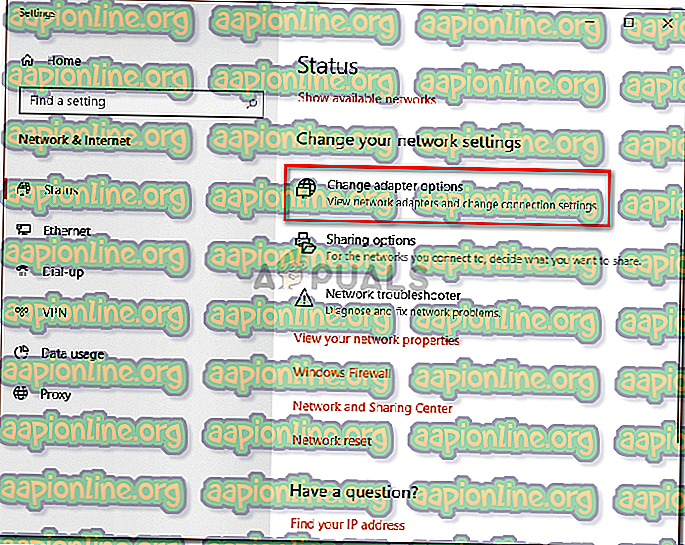
- Klik kanan pada jaringan Anda dan klik ' Nonaktifkan '.
- Jalankan peningkatan.
- Kemudian, Anda dapat mengaktifkan Jaringan Anda dengan memilih ' Enable '.
Solusi 5: Putuskan Perangkat Keras Eksternal
Kesalahan kadang-kadang dapat disebabkan karena perangkat keras eksternal yang terhubung ke sistem Anda seperti USB, smartphone dll. Perangkat keras eksternal tertentu dapat mengganggu instalasi Windows Anda yang menyebabkan kesalahan yang berbeda muncul, maka, dalam kasus seperti itu, Anda saya harus memutuskan semua perangkat keras yang tidak perlu dan kemudian memulai peningkatan.

Solusi 6: Lakukan Boot Bersih
Ketika Anda melakukan Boot Bersih, Anda boot sistem Anda dengan jumlah layanan minimum yang diperlukan. Ketika Anda menginstal perangkat lunak pihak ketiga tertentu, beberapa dari mereka cenderung untuk memulai secara otomatis ketika sistem Anda boot meskipun mereka tidak diperlukan. Perangkat lunak ini berpotensi mengganggu instalasi Windows.
Silakan ikuti artikel ini yang diterbitkan di situs kami untuk mempelajari cara melakukan Boot Bersih.