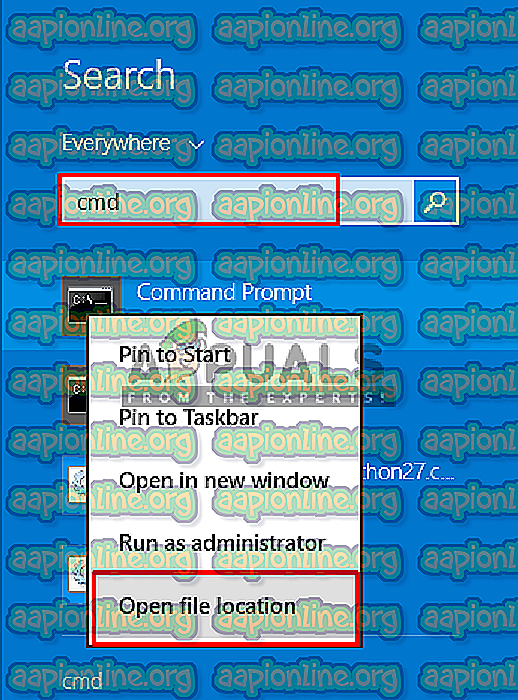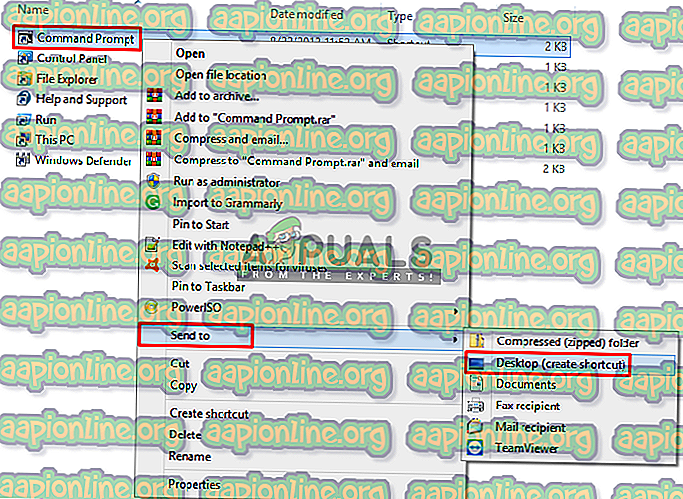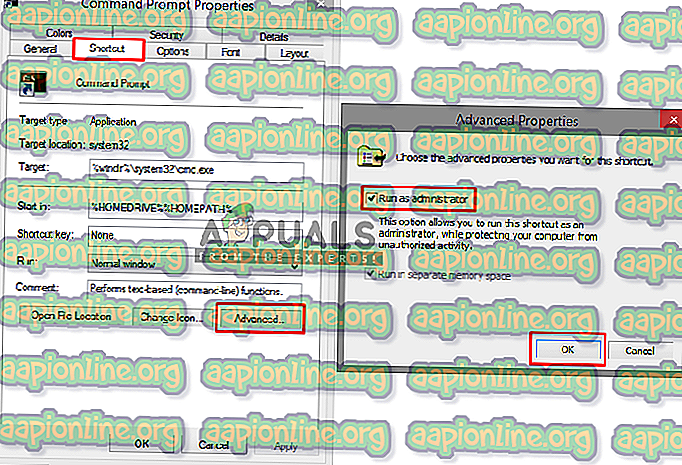Solusi: Anda harus menjadi Administrator yang menjalankan sesi Konsol untuk menggunakan utilitas SFC
Setiap kali Anda mencoba menjalankan utilitas SFC di command prompt Anda, itu tidak berarti itu akan berjalan tanpa memeriksa kemungkinan kesalahan yang mungkin Anda picu. Mungkin ada banyak kesalahan saat menjalankan perintah sederhana seperti " sfc / scannow " sesekali. Tetapi dalam artikel ini, kami akan berfokus pada kesalahan umum yang dihadapi sebagian besar pengguna ketika mereka mencoba perintah ini, dan itu adalah " Anda harus menjadi administrator yang menjalankan sesi konsol untuk menggunakan utilitas SFC "

Apa yang menyebabkan kesalahan ini untuk meminta Pengguna menjadi Administrator?
Kesalahan ini menunjukkan bahwa Anda mencoba mengakses file sistem melalui command prompt, dan untuk itu Anda memerlukan izin atau Anda harus menjadi administrator. Jika Anda membuka prompt perintah dengan hanya mengklik dua kali atau mengklik kanan lalu mengklik terbuka, itu akan mulai dalam mode normal. Tetapi, jika Anda klik kanan dan Jalankan sebagai administrator, maka CMD akan terbuka sebagai Prompt Perintah yang Ditinggikan . Setiap kali Anda perlu melakukan perubahan atau menjalankan file sistem Anda harus membuka CMD dalam mode tinggi. Di bawah ini kami memiliki solusi tentang cara melakukannya.
Menjalankan Command Prompt sebagai Administrator
Untuk menjalankan perintah SFC Utility, kita selalu perlu menjalankan prompt perintah yang ditinggikan, yang merupakan prompt perintah yang dijalankan dengan izin administrator. Ketika Anda menjalankannya sebagai administrator Anda membiarkan CMD mengakses dan menggunakan file sistem Anda, dan SFC Utility adalah salah satu perintah sistem. Untuk melakukannya, ikuti langkah-langkah di bawah ini
- Ketika Anda melihat kesalahan ini, Anda harus menggunakan CMD, tutuplah
- Pergi ke tempat CMD berada, mulai menu atau cari di bilah pencarian
Catatan : Untuk windows yang lebih lama, itu akan menjadi: Start> All Programs> Accessories
- Klik kanan pada CMD
- Pilih “ Jalankan sebagai administrator ”

Tip: CTRL + SHIFT + Enter ( akan membuka CMD dalam mode administrator tanpa mengklik kanan dan memilih opsi)
- Klik " Ya " untuk verifikasi Kontrol Pengguna
- Sekarang ketik " sfc / scannow" dan masukkan
- Ini akan memulai pemindaian sistem
Bonus: Mengatur CMD Tinggi sebagai Default
Anda dapat membuat CMD berjalan sebagai administrator selalu setiap kali Anda membukanya, dengan melakukan langkah-langkah berikut di bawah ini:
- Pergi ke tempat CMD berada, mulai menu atau cari di bilah pencarian
Catatan : Untuk windows yang lebih lama, itu akan menjadi: Start> All Programs> Accessories
- Klik kanan pada CMD, dan pilih " Open File Location "
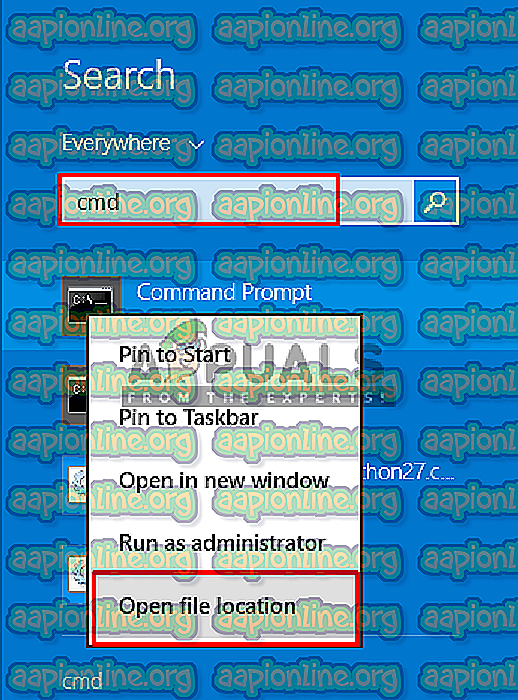
- Sekarang, klik kanan pintasan " CMD " dan pilih " Kirim ke> Desktop "
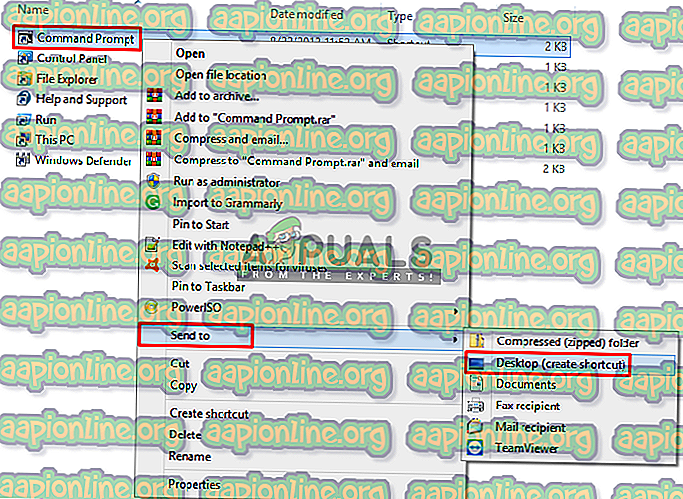
- Sekarang klik kanan pintasan dan pergi ke " Properties "
- Di tab jalan pintas, klik " Advanced "
- Sekarang centang opsi " Run as administrator "
- Klik " OK " dan simpan propertinya
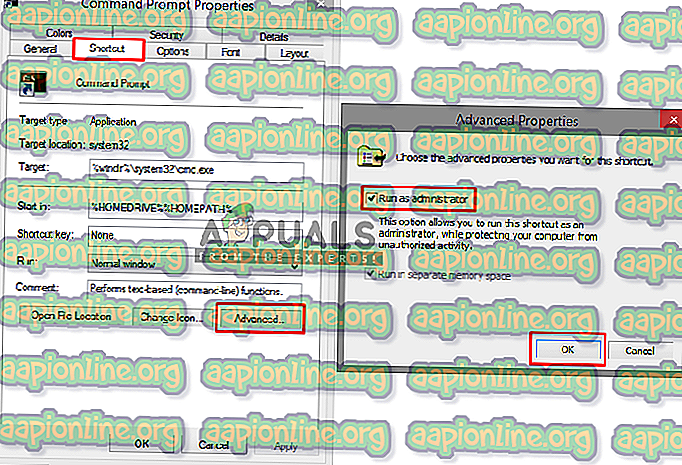
- Sekarang setiap kali Anda membuka pintasan ini, maka secara otomatis akan berjalan sebagai administrator.