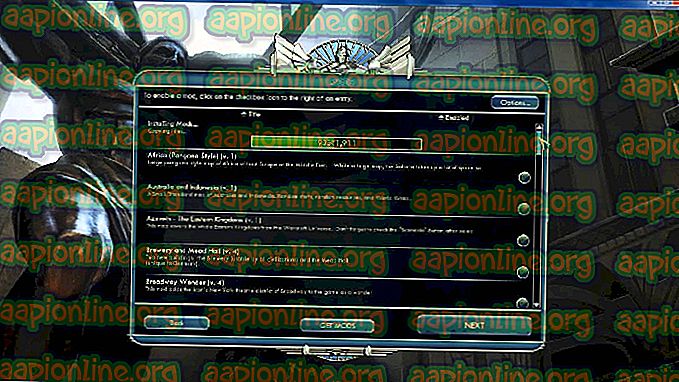Solusi: Ada perbaikan sistem yang tertunda yang memerlukan reboot untuk menyelesaikannya
Perbaikan sistem yang tertunda adalah pemberitahuan yang berarti tidak ada tindakan tingkat sistem yang dapat dilakukan hingga perbaikan sistem dalam antrian diproses. Ini biasanya diperbaiki setelah reboot.
Kesalahan ini muncul pada PC Windows setelah pemindaian SFC diluncurkan. SFC adalah singkatan dari System File Checker dan ini adalah alat yang digunakan untuk menemukan dan memperbaiki kesalahan terkait file sistem. Namun, masalah terjadi ketika pesan kesalahan ini muncul setelah Anda mencoba menjalankan pemindaian.

Sistem memeriksa file perbaikan sistem yang tertunda ketika SFC dimulai dan file-file ini tetap ada dari perbaikan sistem sebelumnya. Jika Anda memang telah meluncurkan proses perbaikan sistem, nyalakan kembali komputer Anda dan periksa untuk melihat apakah masalahnya sudah hilang. Jika tidak, ikuti metode di bawah ini.
Solusi 1: Hapus File-file berikut ini di Command Prompt
File-file ini melacak proses perbaikan sistem yang tertunda yang berjalan di komputer Anda dan file tersebut mungkin rusak. Menghapus akan mengatur ulang proses yang tertunda dan sistem tidak akan tertipu bahwa ada proses perbaikan sistem yang tertunda. Ikuti langkah-langkah di bawah ini untuk menghapus file-file ini dan menjalankan SFC dengan benar.
- Jika Anda adalah pengguna Windows 10, Anda dapat dengan mudah menemukan Command Prompt hanya dengan mengklik tombol Start menu atau tombol Search di sebelahnya dan ketik "cmd" atau "Command Prompt". Klik kanan pada hasil pertama dan pilih opsi Jalankan sebagai administrator.

- Jika Anda menjalankan versi Windows yang lebih tua dari Windows 10, pencarian menu Start mungkin atau mungkin tidak berfungsi dengan baik tetapi Anda masih dapat menavigasi ke C >> Windows >> System32, klik kanan pada entri “cmd.exe” dan pilih Jalankan sebagai administrator.
- Ketik atau salin dua perintah berikut untuk menghapus file-file ini. Pastikan Anda mencoba ini dengan memvariasikan huruf 'd' dan 'c' dalam drive letter pada perintah pertama.
del d: \ windows \ winsxs \ pending.xml
del x: \ windows \ winsxs \ pending.xml

- Setelah Anda melihat pesan "operasi selesai dengan sukses" di Command Prompt, pastikan Anda menyelesaikan pemindaian SFC menggunakan versi yang dimodifikasi ini dengan instruksi.
sfc / SCANNOW / OFFBOOTDIR = c: \ / OFFWINDIR = d: \ Windows
- Periksa untuk melihat apakah SFC sekarang berhasil diselesaikan.
Catatan : Dalam beberapa kasus, Command Prompt akan mengeluarkan kesalahan setelah Anda mencoba menghapus file yang tertunda. Ini berarti Anda harus mengambil kepemilikan folder WinSxS untuk melanjutkan. Seharusnya tidak terlalu sulit!
- Arahkan ke lokasi C >> Windows dan cari folder WinSxS.
- Jika Anda tidak dapat melihat folder Windows, Anda mungkin perlu mengaktifkan opsi yang memungkinkan Anda untuk melihat file dan folder tersembunyi. Klik pada tab "Lihat" pada menu File Explorer dan klik pada kotak centang "Item tersembunyi" di bagian Perlihatkan / sembunyikan. File Explorer akan menampilkan file yang tersembunyi dan akan mengingat opsi ini sampai Anda mengubahnya lagi.

- Klik kanan folder, klik Properti, lalu klik tab Keamanan. Klik tombol Tingkat Lanjut. Jendela "Pengaturan Keamanan Lanjutan" akan muncul. Di sini Anda perlu mengubah Pemilik kunci.
- Klik tautan Ubah di sebelah label “Pemilik:” Jendela Pilih Pengguna atau Grup akan muncul.

- Pilih akun pengguna melalui tombol Tingkat Lanjut atau cukup ketik akun pengguna Anda di area yang bertuliskan 'Masukkan nama objek untuk dipilih' dan klik OK. Tambahkan akun pengguna Anda.
- Secara opsional, untuk mengubah pemilik semua subfolder dan file di dalam folder, pilih kotak centang "Ganti pemilik pada subkontainer dan objek" di jendela "Pengaturan Keamanan Lanjut". Klik OK untuk mengubah kepemilikan. Coba hapus setelahnya.
Solusi 2: Ubah Pengaturan BIOS
Sekelompok pengguna tertentu mengklaim bahwa mereka dapat menyelesaikan masalah ini hanya dengan mengubah pengaturan operasi SATA dari AHCI atau yang lainnya ke mode IDE. Tampaknya penyebab masalah adalah beberapa masalah setelah tim Microsoft mengubah hal-hal tertentu pada kelas driver manajemen bus hard driver. Coba metode ini di bawah ini!
- Matikan komputer Anda dengan masuk ke Start Menu >> Power Button >> Shut down.
- Nyalakan kembali PC Anda dan coba masuk ke pengaturan BIOS dengan menekan tombol BIOS saat sistem dimulai. Kunci BIOS biasanya ditampilkan pada layar boot, mengatakan "Tekan ___ untuk masuk ke Pengaturan." Ada beberapa cara lain yang dapat ditampilkan juga. Kunci BIOS yang umum adalah F1, F2, Del, Esc dan F10 jadi pastikan Anda mengkliknya dengan cukup cepat.

- Opsi SATA yang perlu Anda ubah terletak di bawah berbagai tab pada alat firmware BIOS yang dibuat oleh pabrikan yang berbeda dan ini bukan aturan umum di mana pengaturan harus berada. Itu biasanya terletak di bawah entri perangkat Onboard, Periferal Terpadu, atau bahkan hanya di bawah tab Advanced. Di mana pun berada, nama opsi adalah operasi SATA.

- Setelah Anda menemukan pengaturan yang benar, ubah dari AHCI, RAID, ATA, ke IDE adalah opsi paling masuk akal untuk proses perbaikan sistem dan Anda dapat dengan mudah mengembalikan perubahan di tempat yang sama.
- Arahkan ke bagian Keluar dan pilih untuk Keluar Perubahan yang Menyimpan. Ini akan melanjutkan dengan boot. Pastikan Anda mencoba menjalankan pembaruan lagi.
Catatan : Jika pengaturan adalah IDE untuk memulai, coba ubah ke sesuatu yang lain tidak peduli apa pun karena ada kasus di mana perubahan menghasilkan hasil yang luar biasa!
Solusi 3: Perbarui Driver Anda (Terutama Kartu Grafis)
Jika kesalahan SFC diikuti oleh BSODs (Blue Screens of Death), itu pasti pertanda bahwa salah satu driver lama Anda menyebabkan masalah ini dan Anda harus memperbaruinya sesegera mungkin. Taruhan terbaik Anda adalah memperbarui semua driver karena selalu penting untuk memiliki yang terbaru karena mungkin akan mencegah masalah di masa depan terjadi.
- Pilih tombol Start, ketik Device Manager, dan pilih dari daftar hasil. Jika Anda menggunakan versi Windows yang lebih lama, gunakan kombinasi Windows Key + R key, ketik "devmgmt.msc" dan klik OK.

- Luaskan salah satu kategori untuk menemukan nama perangkat Anda, lalu klik kanan (atau ketuk dan tahan), dan pilih Perbarui Driver. Untuk kartu grafis, perluas kategori Display adapter, klik kanan kartu grafis Anda dan pilih Update Driver.

- Pilih Cari secara otomatis untuk perangkat lunak driver yang diperbarui.
- Jika Windows tidak menemukan driver baru, Anda dapat mencoba mencarinya di situs web produsen perangkat dan ikuti instruksi mereka.
Catatan : Jika Anda menggunakan Windows 10, driver terbaru sering diinstal bersama pembaruan Windows lainnya jadi pastikan Anda selalu memperbarui komputer Anda. Pembaruan Windows dijalankan secara otomatis pada Windows 10 tetapi Anda dapat memeriksa dengan mengikuti instruksi di bawah ini untuk pembaruan baru.
- Gunakan kombinasi Tombol Windows + I untuk membuka Pengaturan pada PC Windows Anda. Atau, Anda dapat mencari "Pengaturan" dengan menggunakan bilah pencarian yang terletak di bilah tugas.
- Temukan dan buka bagian "Perbarui & keamanan" di aplikasi Pengaturan.
- Tetap di tab Pembaruan Windows dan klik tombol Periksa pembaruan di bawah status Pembaruan untuk memeriksa apakah ada versi baru Windows yang tersedia.

- Jika ada, Windows harus melanjutkan proses unduhan secara otomatis.
Solusi 4: Perbaiki Masalah di Lingkungan Pemulihan
Langkah ini adalah salah satu yang paling maju dan melibatkan beberapa pemecahan masalah serius. Namun, perintah yang akan kita gunakan hanya dapat diluncurkan dari lingkungan pemulihan dan lingkungan ini dapat diakses dengan mudah di Windows 10. Perintah ini tidak berbahaya dan mereka dapat menyelesaikan masalah jadi pastikan Anda mengikuti langkah-langkah di bawah ini dengan cermat.
- Pada layar login, klik ikon Power dan tahan tombol Shift sambil mengklik restart. Ini adalah jalan pintas yang bagus untuk mengakses menu Pemulihan tanpa harus memasukkan DVD pemulihan Anda.
- Sebagai gantinya atau memulai kembali, layar biru akan muncul dengan beberapa opsi. Pilih Troubleshoot >> Advanced Options >> Command Prompt dan bagi komputer Anda untuk membuka alat.

- Ketik perintah berikut satu per satu dan tunggu mereka menyelesaikan prosesnya. Salah satu dari mereka harus memperbaiki masalah Anda tetapi pastikan Anda menjaga urutan persis sama.
bcdboot C: \ Windows
bootrec / FixMBR
bootrec / FixBoot
- Boot ke komputer Anda secara normal dan periksa untuk melihat apakah masalah terpecahkan dengan SFC.
Solusi 5: Tweak Registry
Berikut ini adalah kunci registri yang melacak program mana yang ada dalam antrian yang meminta reboot dan menghapusnya mengakibatkan antrian ini hilang dan itu akan mencegah Windows dari berpikir ada proses meminta reboot ketika proses seperti itu tidak ada.
- Karena Anda akan mengedit registri, kami sarankan Anda memeriksa artikel ini yang telah kami siapkan untuk membuat cadangan registri Anda dengan aman untuk mencegah masalah lebih lanjut. Meski begitu, tidak ada yang salah akan terjadi jika Anda mengikuti instruksi dengan cermat.
- Buka antarmuka Editor Registri dengan mengetikkan "regedit" di bilah pencarian atau kotak dialog Jalankan. Navigasikan ke kunci berikut di Peninjau Suntingan Registri dengan menavigasi di panel kiri:
HKEY_LOCAL_MACHINE \ SOFTWARE \ Microsoft \ Windows \ CurrentVersion

- Di bawah tombol CurrentVersion, Anda harus dapat melihat kunci bernama RebootPending jadi pastikan Anda mengklik kanan padanya dan mengklik Izin.
- Di bagian Grup atau nama pengguna, coba cari nama pengguna Anda di daftar. Jika Anda gagal melakukannya, klik Tambah >> Tingkat Lanjut >> Temukan Sekarang. Anda harus dapat melihat akun pengguna Anda di bagian Hasil pencarian, jadi pilih dan klik OK dua kali hingga Anda kembali ke folder Izin.

- Pilih akun Anda di bagian Grup atau nama pengguna dan centang kotak Kontrol Penuh di bawah Izin untuk ... dan terapkan perubahan yang telah Anda buat.
- Setelah itu, Anda dapat mengklik kanan tombol RebootPending dan mengklik Hapus. Konfirmasikan kotak dialog yang akan muncul dan mulai ulang komputer Anda untuk menerapkan perubahan. Periksa untuk melihat apakah masalahnya masih muncul.