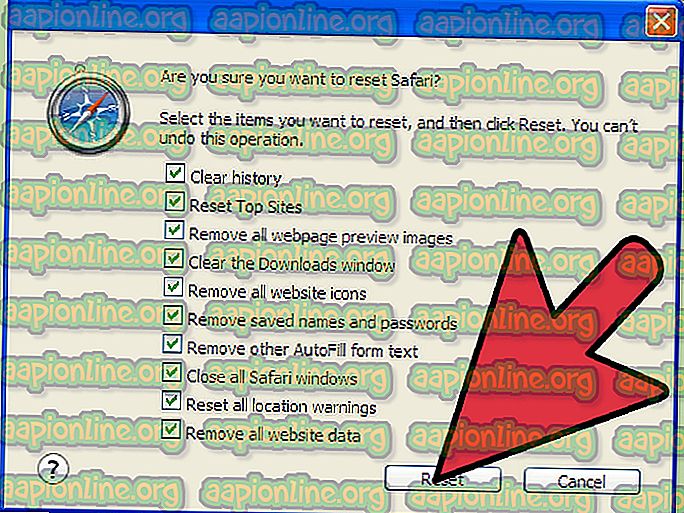Perbaiki: Word Tidak Dapat Menyelesaikan Simpan karena Kesalahan Izin File
Pesan kesalahan ' Word tidak dapat menyelesaikan penyimpanan karena kesalahan izin file ' terjadi saat menyimpan file di Microsoft Word. Pesan kesalahan ini dapat terjadi secara acak maupun dalam kasus yang ditargetkan. Skenario ini paling umum di mana file tersebut berasal dari sumber eksternal atau jika penulisnya adalah orang lain daripada komputer Anda.

Kesalahan izin telah ada di Microsoft Word sejak mereka memperkenalkan mekanisme perlindungan file. Terkadang disadap atau disebabkan oleh kondisi asli. Selain itu, pesan kesalahan ini juga disebabkan oleh perangkat lunak Antivirus pihak ketiga yang mencoba menerapkan perlindungan data pada semua file Microsoft Office.
Apa yang menyebabkan 'Word tidak dapat menyelesaikan penyimpanan karena Kesalahan Izin File'?
Alasan mengapa kesalahan terjadi lebih terinci adalah:
- Dokumen yang Anda coba simpan sebelumnya disimpan sebagai 'hanya-baca' atau sebagai 'templat'.
- Lokasi tempat Anda mencoba menyimpan atau file yang Anda coba akses tidak memiliki izin yang sesuai untuk akun pengguna Anda.
- Anda mencoba mengubah file dari folder yang dibagikan jaringan.
- Perangkat lunak antivirus di komputer Anda bertentangan dengan proses penyimpanan.
- Ada konflik penamaan file di komputer Anda. Ini sangat umum terutama untuk file yang dibagikan / sudah dibuat.
Sebelum Anda melanjutkan dengan solusi, pastikan Anda memiliki salinan Microsoft Office yang valid, koneksi internet aktif, dan akun administrator di komputer Anda.
Solusi 1: Menyimpan dokumen sebagai nama yang berbeda
Pesan kesalahan ini sebagian besar diselesaikan dalam sekejap jika Anda mengubah nama file saat menyimpannya. Ini sebagian besar valid dalam kondisi di mana dokumen tidak dibuat oleh Anda atau berasal dari sumber eksternal; baik dari komputer lain atau melalui jaringan. Anda mungkin masih mendapatkan kesalahan saat menekan 'Simpan'. Sebagai gantinya, kami akan memilih 'Simpan sebagai' dan menyimpan dokumen dengan nama lain.
- Tekan pada File dan pilih Save as .

- Sekarang pilih lokasi dan ubah nama file. Ketikkan angka di depannya atau ubah namanya seluruhnya.

- File akan disimpan secara instan dan file sebelumnya yang sedang Anda edit akan tetap apa adanya. Juga, pastikan Anda menyimpan file ke komputer lokal Anda (misalnya di Desktop) alih-alih di perangkat yang dapat dilepas.
Solusi 2: Menonaktifkan Perangkat Lunak Antivirus
Ada banyak laporan bahwa perangkat lunak Antivirus seperti Semantic atau Norton menyebabkan masalah izin. Perangkat lunak Antivirus ini mencoba melindungi file dan folder pribadi Anda dengan memastikannya tidak diubah oleh perangkat lunak atau pengguna lain.
Dalam beberapa kasus, mereka memberikan false positive dan memblokir akses ke dokumen walaupun itu dapat disimpan secara logis. Ada beberapa fitur yang diimplementasikan perangkat lunak Antivirus seperti Perlindungan File di Semantic. McAfee bahkan merilis dokumentasi resmi tentang ini dan mengklaim memperbaikinya di salah satu pembaruan mereka. Anda harus mencoba memperbarui perangkat lunak Antivirus Anda dan jika itu tidak berhasil, Anda dapat memeriksa artikel kami tentang Cara Mematikan Antivirus Anda.
Solusi 3: Memeriksa dalam Safe Mode
Jika kedua metode di atas tidak bekerja untuk Anda, kami dapat melanjutkan dan mencoba memulai Microsoft Word dalam Safe Mode. Safe Mode menonaktifkan semua add-in yang dimuat dan memulai aplikasi dengan sekumpulan driver minimal. Jika ada masalah dengan profil Anda atau jika ada plugin yang bertindak, kami dapat mendiagnosis menggunakan metode ini.
- Tekan Windows + R, ketik “ winword / safe ” di kotak dialog dan tekan Enter.

- Microsoft Word sekarang akan dibuka dalam Safe Mode. Klik File> Buka dan arahkan ke file yang Anda coba buka / edit.

- Jalankan perubahan Anda dalam hal ini dan coba simpan. Jika menyimpan dengan sempurna, itu mungkin berarti bahwa add-in Anda menyebabkan masalah atau profil pengguna Anda rusak.
- Untuk menonaktifkan add-in Anda, klik File> Opsi> Add-in dan klik Buka di depan Add-in COM .

- Semua add-in akan terdaftar di sini. Nonaktifkan masing-masing satu per satu dan mulai ulang Word. Periksa apakah pesan kesalahan hilang. Dengan cara ini Anda dapat mendiagnosis add-in mana yang menyebabkan masalah. Jika tidak ada add-in yang menyebabkan masalah, Anda harus membuat profil pengguna baru di komputer Anda dan mencoba mengedit dan menyimpan dokumen di sana.
Anda memeriksa artikel kami tentang Cara Membuat Akun Pengguna Baru dan Mentransfer semua Data ke sana?
Solusi 4: Mengambil kepemilikan file
Jika semua metode di atas tidak berfungsi, yang terbaik adalah melihat apakah file tersebut benar-benar milik Anda. Jika itu berasal dari pengguna eksternal, pemilik akan menjadi komputer itu dan Anda mungkin memiliki akses terbatas. Ini mungkin menjadi alasan mengapa Anda tidak dapat membuat perubahan pada dokumen.

Anda dapat mengikuti langkah-langkah yang tercantum dalam artikel kami Memperbaiki: Tidak dapat menghapus folder pada Windows 10. Anda dapat meniru langkah-langkah yang tercantum di sini untuk dokumen kata Anda; proses kepemilikannya sama apakah Anda mengambil kepemilikan folder atau file.
Solusi 5: Memperbarui Windows dan Microsoft Word
Jika semua hal di atas tidak berhasil atau Anda disambut dengan kesalahan dari waktu ke waktu, yang terbaik adalah untuk melihat apakah ada pembaruan yang tertunda untuk Windows / Microsoft Word Anda. Setiap pembaruan Windows biasanya disertai dengan pembaruan keamanan Office di mana bug dihapus dan metode keamanan diperbarui.
Jika Anda menahan diri dari pembaruan, kami sangat menyarankan Anda segera memperbarui semuanya.
- Tekan Windows + S, ketik " perbarui " di kotak dialog dan buka aplikasi Pengaturan.
- Setelah di Pengaturan, klik Periksa Pembaruan .

- Komputer sekarang akan terhubung dengan server Microsoft dan melihat apakah ada pembaruan yang tersedia untuk instalasi. Setelah menginstal semua pembaruan (termasuk Windows dan Microsoft Office), hidupkan ulang komputer Anda sepenuhnya dan periksa apakah kesalahan telah teratasi.