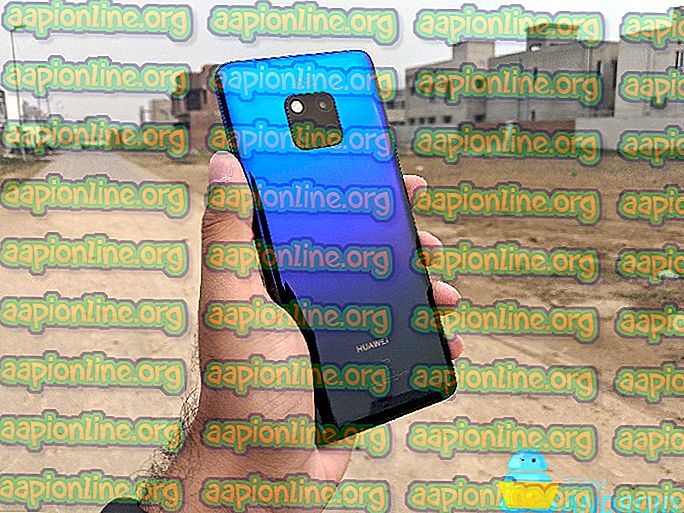Perbaiki: Windows Installer Error 1722
Penginstal Windows adalah komponen bawaan Windows yang digunakan untuk menginstal, menghapus, dan memelihara perangkat lunak pada sistem komputer. Ketika Pemasang Windows Anda rusak, Anda tidak akan dapat menginstal perangkat lunak yang benar-benar membuat frustrasi. Suatu sistem tidak baik jika seseorang tidak dapat menginstal hal-hal baru pada perangkat lunak untuk keuntungannya sendiri.
Windows Installer Error 1722 adalah kesalahan yang mencabut instalasi perangkat lunak Anda. Tidak hanya itu, Anda tidak akan dapat menghapus perangkat lunak apa pun dari sistem Anda. Kesalahan ini berpotensi muncul selama boot Windows, ditutup. Ini dapat menyebabkan sistem Anda membeku selama beberapa detik, waktu respons mouse atau keyboard Anda akan terpengaruh, dll. Untuk menyelamatkan Anda dari serangkaian peristiwa tersebut, kami telah menyebutkan beberapa solusi yang akan membantu Anda menyelesaikan masalah tersebut .

Apa yang menyebabkan Windows Installer Error 1722?
- Entri registri tidak valid / rusak . Jika registri Anda rusak dari perubahan perangkat lunak terbaru yaitu instal atau hapus instalan yang terkait dengan penginstal Windows.
- Instalasi tidak lengkap . Kesalahan dapat disebabkan jika Anda memiliki instalasi perangkat lunak yang tidak lengkap yang berkaitan dengan Windows Installer.
Disebutkan di bawah ini adalah solusi yang mungkin untuk memperbaiki Kesalahan 1722.
Solusi 1: Pindai Registri Windows
Seperti yang kami sebutkan, kesalahan dapat disebabkan oleh entri yang rusak atau tidak valid di registri Windows. Oleh karena itu, tindakan pertama Anda adalah memindai registri Windows Anda untuk setiap kesalahan dalam registri. Untuk memindai registri Anda, lakukan hal berikut:
- Buka Start Menu dan masukkan cmd .
- Klik pada cmd untuk membukanya.
- Dalam cmd, ketikkan perintah berikut:

scanreg / autorun
Ini memindai registri Anda dari kesalahan dan menggunakan cadangan untuk memulihkan semua pendaftar yang rusak atau tidak valid. Ini akan memakan waktu cukup lama, pastikan untuk menunggu.
- Setelah itu selesai, masukkan perintah berikut:
scanreg / perbaiki
Ini akan memperbaiki pendaftar Anda yang rusak jika tidak ada cadangan.
Solusi 2: Gunakan Pemeriksa Berkas Sistem
System File Checker adalah utilitas bawaan di Windows yang memungkinkan pengguna memindai sistem mereka untuk mencari file yang rusak dan memperbaikinya. Kesalahan Anda sangat mungkin karena file Pemasang Windows rusak yang dipengaruhi oleh program lain selama instalasi. Untuk memindai perangkat Anda, inilah yang harus dilakukan:
- Buka Start Menu dan ketik cmd .
- Klik kanan padanya dan pilih ' Jalankan sebagai Administrator '.
- Saat prompt perintah dimuat, masukkan perintah berikut:

DISM.exe / Online / Pembersihan-image / Restorehealth
- Tunggu sampai selesai dan kemudian masukkan ini:

sfc / scannow
Pastikan untuk tidak menginterupsi ketika sedang memeriksa sistem Anda untuk file yang rusak atau memperbaikinya.
Solusi 3: Lakukan Boot Bersih
Melakukan Boot Bersih dapat menghapus segala konflik yang terjadi selama instalasi perangkat lunak Anda. Ini berarti memulai sistem Anda dengan driver dan program minimum yang diperlukan. Berikut cara menjalankan boot bersih:
- Pastikan Anda masuk sebagai administrator .
- Klik Start Menu dan ketik msconfig .
- Buka konfigurasi Sistem dari hasil.

- Di jendela Konfigurasi sistem, beralih ke tab Layanan .
- Di sana, pastikan untuk menghapus centang pada kotak ' Sembunyikan semua Layanan Microsoft ' dan kemudian klik ' Nonaktifkan semua '.

- Sekarang, beralihlah ke tab Startup dan klik ' Open Task Manager '.

- Jendela Startup di Task Manager akan dibuka. Pastikan untuk memilih setiap item lalu pilih Nonaktifkan .

- Tutup jendela Task Manager.
- Sekarang pada tab Startup dalam konfigurasi Sistem, cukup klik OK.
- Mulai ulang perangkat Anda.
Catatan : Penting untuk dicatat bahwa jika komputer Anda terhubung ke jaringan dan Anda membuat perubahan dalam konfigurasi Sistem, pengaturan kebijakan jaringan akan mencoba untuk mencegah Anda.
Solusi 4: Pemulihan Sistem
Anda dapat memperbaiki masalah dengan mengembalikan perangkat Anda ke titik sebelumnya sebelum munculnya kesalahan. Untuk melakukan pengembalian sistem, lakukan hal berikut:
- Klik pada Start Menu dan klik Control Panel .
- Ketik Recovery di kotak pencarian Control Panel dan kemudian ketuk di dalamnya.
- Pilih ' Open System Restore ' dan kemudian klik Next.
- Pada daftar yang ditampilkan, pilih driver atau pembaruan terbaru dan kemudian klik ' Pindai program yang terpengaruh '.

- Anda akan diperlihatkan daftar item yang akan dihapus, jika Anda setuju dengan itu, klik Berikutnya dan kemudian Selesai jika tidak pilih pembaruan lain dari daftar.

Solusi 5: Daftar Ulang Penginstal Windows
Jika Anda mendaftar ulang Penginstal Windows Anda, itu mungkin memperbaiki file yang menyebabkan kesalahan untuk muncul. Untuk mendaftar ulang Penginstal Windows Anda, lakukan hal berikut:
- Keluar dari semua program Windows.
- Tekan Winkey + X dan pilih ' Command Prompt (Admin) '.

- Ketik yang berikut:
msiexec / batalkan registrasi msiexec / regserver