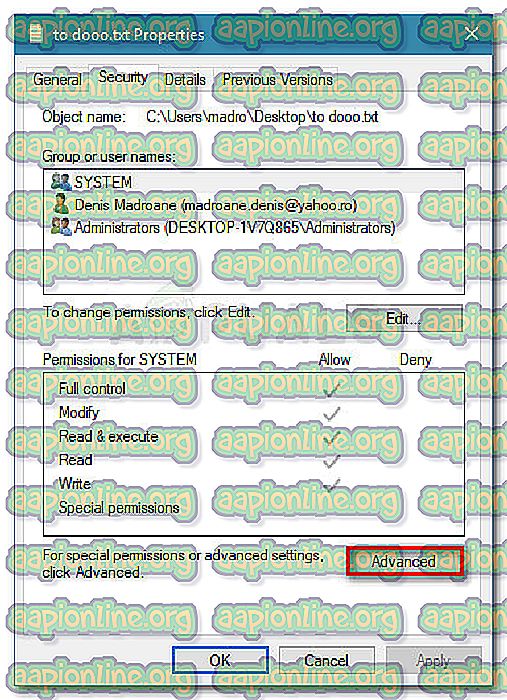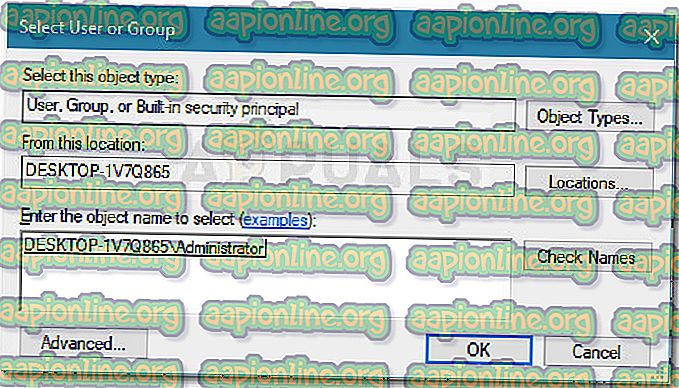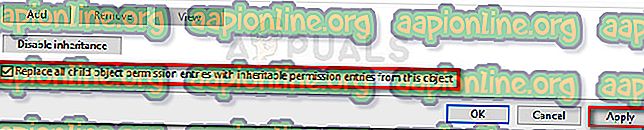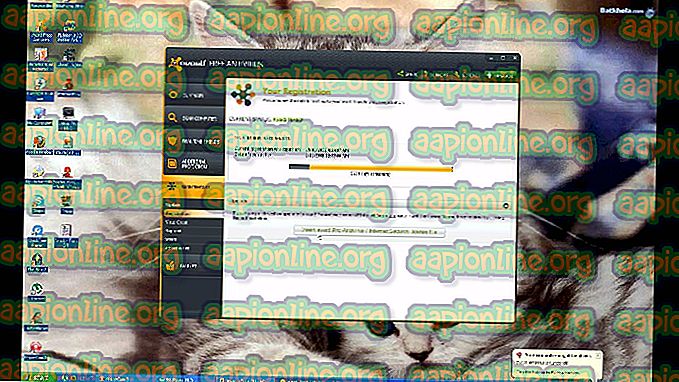Perbaiki: VLC tidak dapat membuka file MRL
Ada satu kesalahan dengan VLC yang tampaknya tidak diperbaiki terlepas dari versi build. Kesalahan "VLC tidak dapat membuka MRL" terjadi ketika pemutar VLC mencoba untuk membuka file atau streaming film yang secara fisik terletak di tempat lain selain di komputer lokal. Jika VLC player tidak bisa mendapatkannya karena suatu alasan atau yang lain, Anda akhirnya akan melihat kesalahan "VLC tidak dapat membuka MRL" .

Sementara kesalahan bisa merupakan hasil dari hambatan internal firewall dari kesalahan aplikasi, ada kemungkinan bahwa kesalahannya bukan pada aplikasi itu sendiri, tetapi dengan sejumlah konten yang jaraknya jauh.
Karena kesalahan terjadi ketika konten yang terletak jarak jauh tidak dapat diakses karena satu dan lain alasan, ada serangkaian langkah yang dapat Anda ikuti untuk menentukan sumber masalah. Jika Anda melihat kesalahan "VLC tidak dapat membuka MRL" ketika Anda mencoba memutar video atau streaming, ikuti langkah-langkah di bawah ini untuk menyelesaikan masalah. Di bawah ini Anda memiliki kumpulan metode yang telah digunakan pengguna lain untuk menyelesaikan masalah. Harap ikuti metode ini secara berurutan sampai Anda menemukan perbaikan yang menyelesaikan masalah.
Metode 1: Pastikan sumbernya berfungsi
Sebelum Anda melakukan hal lain, penting untuk memastikan bahwa sumber yang Anda coba akses benar-benar berfungsi. Karena sebagian besar kesalahan terjadi dengan stream dan konten berbasis URL lainnya, buka File> Open Network Stream dan salin URL yang Anda coba akses dari sana.

Rekatkan URL ke browser Anda (atau pemutar video lain) dan lihat apakah itu mulai diputar. Jika URL jaringan tidak berfungsi di aplikasi lain, kemungkinan besar masalahnya bukan terletak pada versi VLP player Anda, tetapi dengan sumbernya.
Jika sumber berfungsi di browser Anda atau di pemutar media lain, lanjutkan dengan metode berikut di bawah ini.
Metode 2: Hapus instalasi atau Tweak pengaturan Firewall Anda
Mayoritas kejadian dengan "VLC tidak dapat membuka MRL" kesalahan yang bukan hasil dari sumber yang rusak sebenarnya disebabkan oleh pengaturan firewall. Firewall yang terlalu protektif (terutama solusi pihak ketiga) dapat akhirnya memblokir port-port yang diperlukan oleh VCL untuk mengalirkan sumber dengan sukses.
Tentu saja, tergantung pada firewall pihak ke-3 Anda, langkah-langkah yang mencegah antivirus eksternal Anda mengganggu streaming konten Anda akan berbeda. Jika Anda menggunakan AVG, Anda dapat memperbaiki masalah ini dengan masuk ke Firewall> Tools / Pengaturan Firewall, lalu pilih Aplikasi dari panel kiri. Selanjutnya, pindah ke panel kanan dan ubah aksi yang ditetapkan ke pemutar media VLC ke Izinkan untuk semua .
Catatan: Jika Anda menggunakan antivirus yang berbeda, Anda harus menemukan langkah-langkah spesifik yang terkait dengan suite keamanan yang Anda gunakan.
Jika Anda kesulitan menemukan langkah-langkah yang setara untuk antivirus pihak ke-3 yang Anda gunakan, solusi yang lebih sederhana adalah dengan cukup menyingkirkan firewall pihak ke-3 dan menggunakan solusi bawaan. Firewall Windows Defender tidak diketahui menyebabkan konflik dengan VLC seperti firewall pihak ke-3 lainnya. Berikut adalah panduan cepat tentang cara menghapus instalan suite keamanan pihak ke-3 Anda dan menggunakan firewall bawaan:
- Tekan tombol Windows + R untuk membuka kotak dialog Run. Selanjutnya, ketik " appwiz.cpl " dan tekan Enter untuk membuka jendela Program dan Fitur.

- Di jendela Program dan Fitur, gulir ke bawah daftar aplikasi dan klik kanan> Copot pemasangan suite firewall pihak ke-3 yang Anda gunakan.
- Ikuti petunjuk di layar untuk menghapus firewall eksternal dari sistem Anda.
- Nyalakan kembali komputer Anda. Pada startup berikutnya, firewall Windows Defender akan aktif secara otomatis.
- Periksa apakah masalah telah diatasi dengan membuka VLC. Jika streaming konten eksternal memicu kesalahan "VLC tidak dapat membuka MRL" yang sama, lanjutkan dengan metode berikutnya di bawah ini.
Metode 3: Hapus instalasi VLC dan instal versi terbaru
Kesalahan "VLC tidak dapat membuka MRL" mungkin juga disebabkan oleh kesalahan aplikasi internal atau kesalahan. Beberapa pengguna telah berhasil menyelesaikan masalah setelah mencopot pemasangan VLC dan memasang versi terbaru yang tersedia dari situs web resmi.
Berikut panduan singkat tentang cara melakukan ini:
- Buka kotak Jalankan baru dengan menekan tombol Windows + R. Selanjutnya, ketik " appwiz.cpl " dan tekan Enter untuk membuka jendela Program dan Fitur .

- Di Program dan Fitur, gulir ke daftar aplikasi dan temukan pemutar media VLC. Selanjutnya, klik kanan pada VLC media player dan pilih Uninstall / change.
- Ikuti prompt di layar untuk menghapus VCL media player dari sistem Anda dan restart komputer Anda jika diminta untuk melakukannya.
Catatan: Untuk hasil terbaik, pertimbangkan untuk menggunakan Revo Uninstaller atau iOBit Uninstaller untuk menghapus setiap jejak aplikasi lama.
- Kunjungi tautan ini (di sini ) dan unduh versi terbaru VLC Media Player. Ikuti petunjuk di layar untuk menginstal versi terbaru di sistem Anda dan restart jika perlu.
- Setelah aplikasi diinstal, lihat apakah Anda sekarang dapat melakukan streaming konten tanpa kesalahan "VLC tidak dapat membuka MRL" . Jika kesalahan yang sama tetap, lanjutkan ke bawah dengan metode berikutnya di bawah ini.
Metode 4: Mengklaim kepemilikan file
Beberapa pengguna melaporkan bahwa mereka menerima kesalahan "VLC tidak dapat membuka MRL" ketika mereka mencoba memutar file tertentu yang terletak di drive penyimpanan eksternal atau pada drive eksternal yang dapat dilepas. Tampaknya, beberapa pengguna dapat memperbaiki masalah dengan mengklaim kepemilikan file yang dibuka dengan kesalahan "VLC tidak dapat membuka MRL" .
Berikut panduan singkat tentang cara melakukan ini:
- Klik kanan pada file yang dibuka dengan kesalahan di tangan dan pilih Properties .
- Di menu Properties, buka tab Security klik pada tombol Advanced yang terkait dengan Izin .
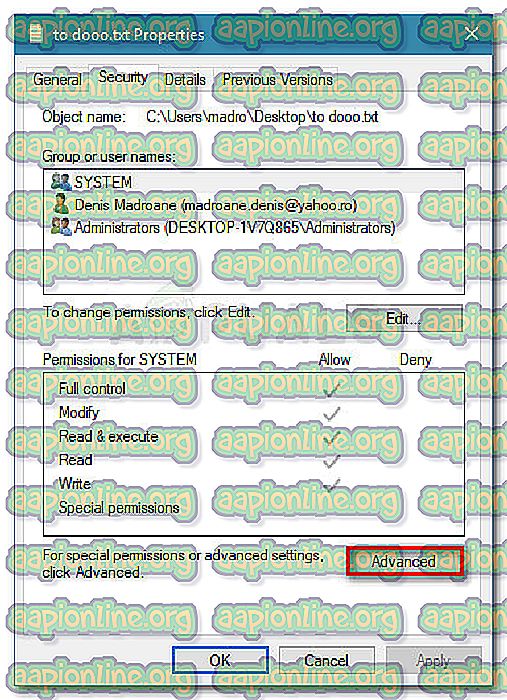
- Klik tombol Ubah di bagian atas (terkait dengan Pemilik).
- Di kotak selanjutnya, ketik " Administrator " di kotak yang terkait dengan Masukkan nama objek untuk memilih dan tekan OK .
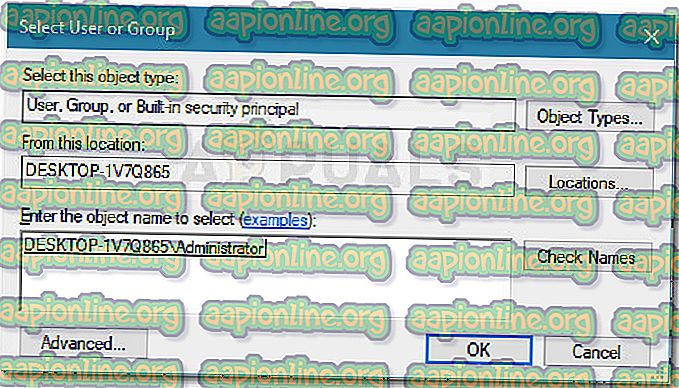
- Selanjutnya, centang kotak yang terkait dengan Ganti semua entri izin objek anak dengan entri izin yang dapat diwarisi dari objek ini dan klik Terapkan .
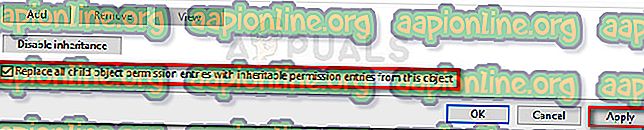
- Dengan izin yang diubah, lihat apakah Anda dapat membuka file tanpa kesalahan "VLC tidak dapat membuka MRL" .