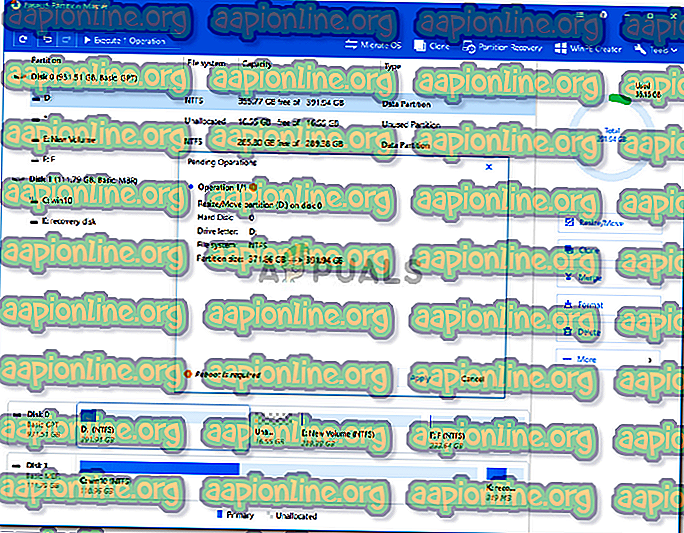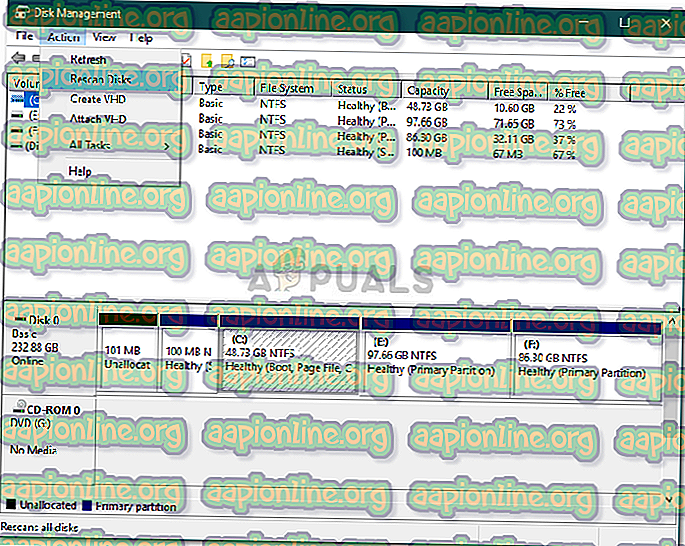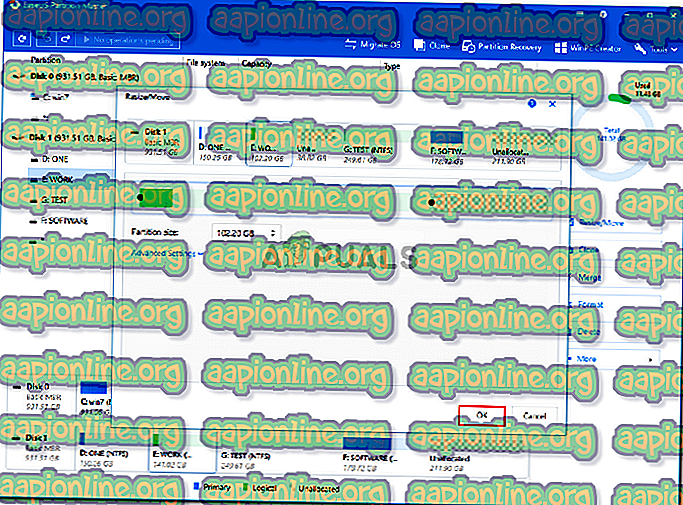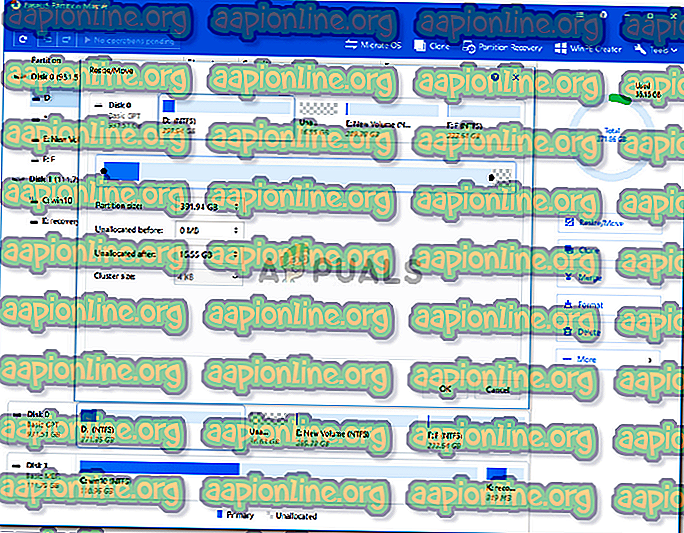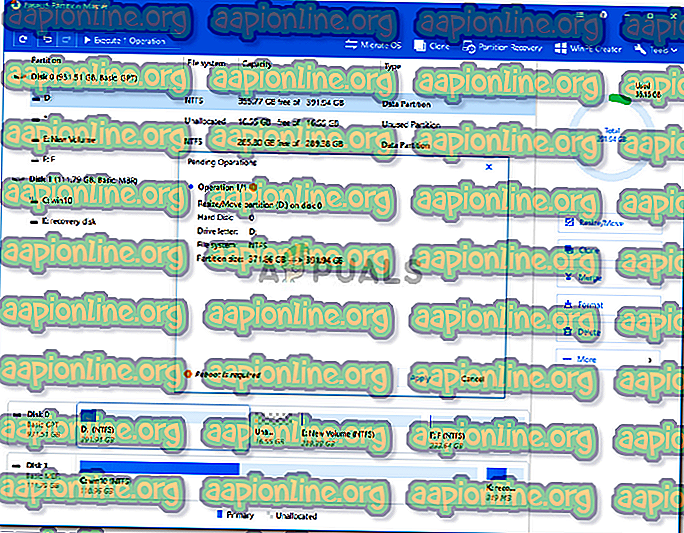Perbaiki: Tidak Ada Ruang yang Cukup di Disk untuk Menyelesaikan Operasi ini di Windows 10
Pesan kesalahan ' Tidak ada cukup ruang pada disk untuk menyelesaikan operasi ini ' disebabkan oleh ketika Anda mencoba membuat partisi baru, menyusut atau memperluas volume menggunakan Manajemen Disk. Kesalahan ini dapat disebabkan oleh batas partisi MBR, sementara kadang-kadang juga terjadi karena utilitas Manajemen Disk tidak dapat mendeteksi operasi yang dilakukan. Jika Anda mencoba memperluas volume tanpa memiliki ruang yang cukup, Anda akan diberi pesan kesalahan tersebut. Mampu menyusut, membuat yang baru atau memperluas volume tanpa harus menginstal ulang sistem operasi adalah berkah.

Namun, ada saat-saat di mana Anda akan dibiarkan hanya dengan pesan kesalahan. Kesalahan seperti itu biasanya bukan masalah besar dan dapat dengan mudah ditangani dengan menggunakan beberapa solusi. Dengan demikian, kami di sini untuk menunjukkan kepada Anda bagaimana mengisolasi masalah Anda dengan mudah - tanpa harus melalui banyak cobaan.
Apa yang menyebabkan pesan galat 'Tidak Ada Ruang yang Cukup pada Disk untuk Menyelesaikan Operasi ini' pada Windows 10?
Nah, pesan kesalahan tersebut sering muncul karena salah satu faktor berikut -
- Tidak Cukup Ruang untuk Operasi Tertentu: Jika Anda mencoba untuk memperluas volume tanpa memiliki ruang yang tidak terisi cukup, Anda akan diminta dengan pesan kesalahan tersebut.
- Disk Utility Utility Error: Dalam beberapa kasus, pesan kesalahan muncul karena utilitas Disk Management tidak dapat mendeteksi perubahan yang dilakukan pada partisi. Dalam kasus seperti itu, Anda harus memindai ulang disk.
- Batas Partisi MBR: Secara default, Windows menggunakan sistem partisi MBR. Sistem partisi MBR adalah sistem lama yang hanya memungkinkan 4 partisi dalam satu waktu, oleh karena itu, jika Anda sudah memiliki 4 partisi, Anda tidak akan dapat membuat yang baru.
Anda dapat memperbaiki masalah Anda dengan menerapkan solusi yang diberikan di bawah ini. Pastikan untuk mengikuti mereka dalam urutan yang sama seperti yang disediakan untuk menangani pesan kesalahan dengan cepat.
Solusi 1: Pindai Ulang Disk
Seperti yang telah kami sebutkan di atas, pesan kesalahan, kadang-kadang, adalah karena utilitas Manajemen Disk tidak dapat mendeteksi tindakan yang telah Anda buat yaitu mengecilkan volume dll. Dalam kasus seperti itu, Anda harus hanya memindai ulang disk dan Anda akan baik untuk pergi. Berikut cara melakukannya:
- Tekan Windows Key + X dan pilih Disk Management dari daftar untuk membuka utilitas Disk Management.
- Setelah dimuat, buka Tindakan di bilah menu dan pilih Rescan Disks .
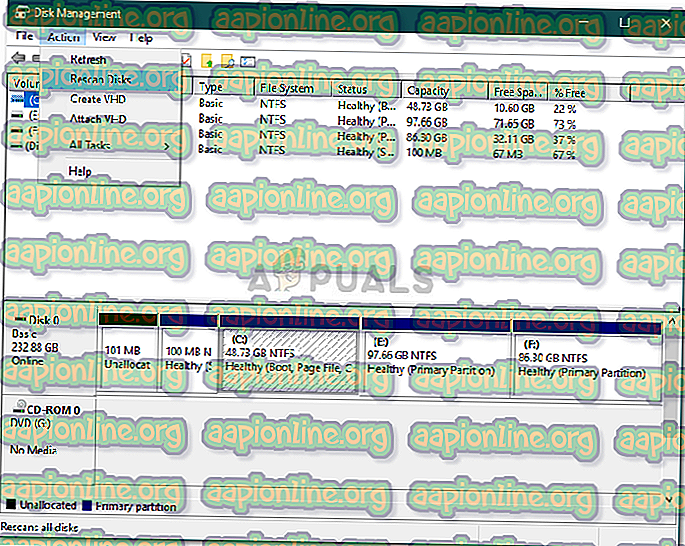
- Tunggu sampai selesai.
- Periksa apakah itu mengisolasi masalah.
Solusi 2: Periksa Partisi Saat Ini
Dalam beberapa kasus, pesan kesalahan muncul karena Anda telah mencapai batas partisi yang diizinkan. Windows, secara default, menggunakan sistem partisi MBR yang merupakan sistem lama. Ada sistem partisi baru bernama GPT yang dapat Anda gunakan jika Anda ingin memiliki lebih dari 4 partisi pada hard drive Anda. Oleh karena itu, jika Anda sudah 4 partisi, Anda tidak akan dapat membuat yang baru saat menggunakan sistem partisi MBR.
Jika Anda ingin mengonversi sistem partisi MBR ke GPT, Anda dapat melakukannya dengan merujuk pada panduan ini yang diterbitkan di situs kami.
Solusi 3: Perpanjang Volume menggunakan Perangkat Lunak Pihak Ketiga
Jika Anda menerima pesan kesalahan saat mencoba memperluas volume, Anda dapat melakukannya dengan menggunakan perangkat lunak pihak ketiga. Anda harus mengosongkan ruang jika Anda belum memiliki untuk menambah volume. Berikut cara melakukannya:
- Pertama-tama, unduh EaseUS Partition Manager dari sini dan instal.
- Setelah terinstal, luncurkan EaseUS Partition Manager .
- Sekarang, untuk membuat ruang kosong, Anda harus mengecilkan volume. Jika Anda sudah memiliki ruang yang tidak terisi, lewati langkah ini. Klik kanan pada partisi yang ingin Anda perkecil dan pilih ' Ubah Ukuran / Pindahkan '. Seret ujung partisi atau cukup ketik ukuran baru partisi di kotak Ukuran Partisi . Klik OK .
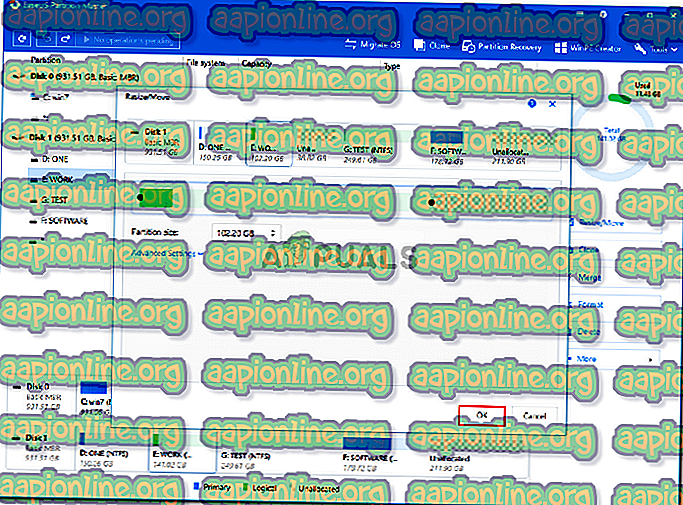
- Setelah itu, klik kanan pada partisi yang ingin Anda rentangkan dan klik ' Resize / Move '.
- Seret gagang kanan ke arah ruang yang tidak terisi dan kemudian klik OK untuk memperpanjang volume.
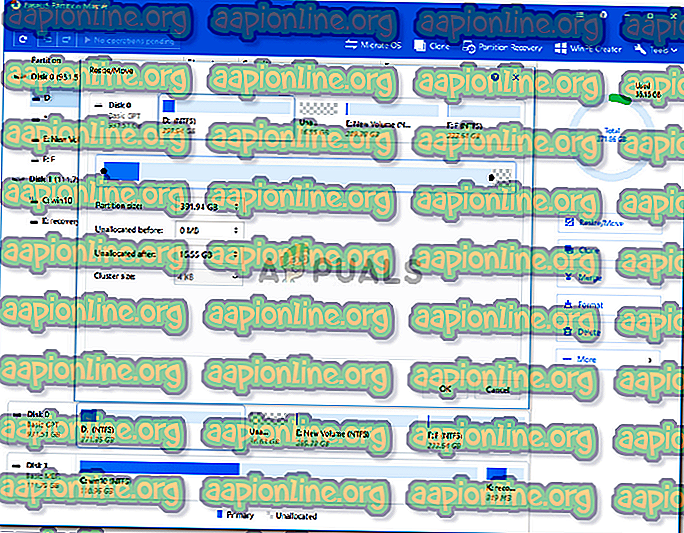
- Terakhir, klik ' Jalankan 1 Operasi ' di sudut kiri atas dan kemudian tekan Terapkan .