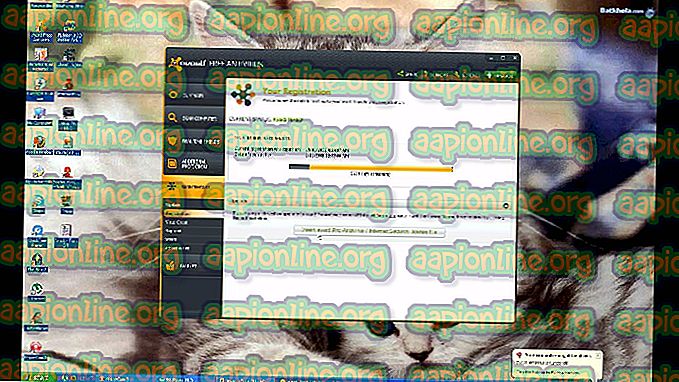Perbaiki: Pengontrol Jaringan NVIDIA nForce tidak Bekerja
NVIDIA nForce Networking Controller adalah chip yang mengontrol komunikasi jaringan yang disolder ke motherboard dan merupakan salah satu perangkat yang digunakan untuk mengelola konektivitas Internet. Di sisi lain, sering digunakan untuk mengelompokkan berbagai koneksi Internet bersama-sama dan itu tidak diklasifikasikan sebagai salah satu perangkat paling penting di komputer Anda.
Namun, jika Anda menggunakan perangkat ini untuk melakukan beberapa rutinitas harian Anda di komputer, Anda harus memperbaikinya dan membuatnya berfungsi kembali. Ada beberapa pesan kesalahan yang mungkin ditampilkan seperti:
Adaptor jaringan "NVIDIA nForce Networking Controller" mengalami masalah terkait driver atau perangkat keras
Ikuti instruksi di bawah ini untuk mencoba dan menyelesaikan masalah menggunakan beberapa metode yang dikonfirmasikan berhasil oleh beberapa pengguna.
Solusi 1: Perbarui Driver untuk Pengontrol Jaringan NVIDIA nForce
Ini adalah langkah paling mendasar, namun paling membantu dalam menyelesaikan masalah yang dihadapi. Anda dapat mencoba memperbarui driver untuk perangkat ini dan memeriksa untuk melihat apakah masalah masih terjadi. Karena perangkat ini tidak terlalu standar di sebagian besar PC Windows 10, Anda mungkin ingin menginstal driver baru langsung dari situs web NVIDIA.
- Klik tombol Start menu, ketik Device Manager, dan pilih alat ini dari daftar hasil di atas. Anda juga dapat menggunakan tombol Windows Key + R pada keyboard yang ditekan secara bersamaan untuk memunculkan kotak dialog Run. Ketik "devmgmt.msc" di kotak dialog Run dan klik OK.

- Luaskan bagian Network adapters di Device Manager dengan mengklik panah di sebelahnya, klik kanan pada NVIDIA nForce Networking Controller dan pilih opsi Uninstall Device.

- Konfirmasikan setiap dialog yang mungkin muncul, meminta Anda untuk mengonfirmasi pilihan Anda dan agar prosesnya selesai.
- Cari driver NVIDIA nForce Networking Controller Anda di situs web produsen perangkat dan ikuti instruksi mereka. Simpan file instalasi di komputer Anda dan jalankan dari sana. Komputer Anda dapat restart beberapa kali selama instalasi.
Catatan : Driver terbaru dapat ditemukan di tautan ini jika Anda menggunakan Windows 7 atau di tautan ini jika Anda menggunakan Windows XP atau lebih lama.
- Periksa untuk melihat apakah masalah telah terpecahkan sekarang dan apakah perangkat akhirnya mulai berfungsi.
Solusi 2: Ubah Alamat MAC dari NVIDIA nForce Controller
Mengubah alamat MAC tampaknya telah membantu pengguna NVIDIA nForce yang tak terhitung jumlahnya membuat koneksi Internet yang tepat dan itu salah satu solusi yang Anda tidak boleh lewatkan saat pemecahan masalah. Kami telah menyiapkan dua metode berbeda untuk menyelesaikan masalah karena yang pertama tidak selalu berhasil.
Melalui Pengelola Perangkat:
- Klik tombol Start menu, ketik Device Manager, dan pilih alat ini dari daftar hasil di atas. Anda juga dapat menggunakan tombol Windows Key + R pada keyboard yang ditekan secara bersamaan untuk memunculkan kotak dialog Run. Ketik "devmgmt.msc" di kotak dialog Run dan klik OK.

- Luaskan bagian Network adapters di Device Manager dengan mengklik panah di sebelahnya, klik kanan pada NVIDIA nForce Networking Controller dan pilih opsi Properties.
- Arahkan ke tab Advanced di jendela Properties dan pilih entri alamat Jaringan di daftar Properties kiri. Di sebelah kiri, ubah opsi Nilai ke "00936ECC8ED5" atau ke "00-93-6E-CC-8E-D5". Alamat-alamat ini dibuat secara acak dan mereka dapat memperbaiki masalahnya. Anda juga dapat memilih yang lain jika diinginkan.

- Periksa untuk melihat apakah masalahnya hilang dengan koneksi Internet Anda dan NVIDIA nForce Controller Anda.
Melalui Regedit:
Alasan ada juga metode Registry Editor adalah bahwa opsi alamat Jaringan kadang-kadang tidak muncul di tab Advanced dari jendela Properties dari nForce controller dan Anda harus mencoba keberuntungan Anda dengan registri.
- Temukan informasi NVIDIA nForce Networking Controller Anda dengan mengklik menu Start atau tombol pencarian di sebelah kanannya dan ketikkan "cmd" atau "Command Prompt". Klik kanan pada hasil pertama dan pilih opsi Run as administrator dari menu konteks.
- Anda juga dapat menggunakan kombinasi Windows Key + R dengan mengetuk tombol-tombol ini bersamaan, ketik "cmd" di dalam kotak, dan klik Enter.

- Masukkan perintah di bawah ini dan pastikan Anda menekan tombol Enter setelahnya. Tuliskan Deskripsi dan Alamat Fisik untuk perangkat jaringan yang saat ini Anda gunakan (NVIDIA nForce Controller) yang namanya akan cocok dengan jenis koneksi yang Anda gunakan untuk menghubungkan (Ethernet, Wi-Fi, dll).
ipconfig / all
- Ketik perintah yang ditunjukkan di bawah ini dan klik tombol Enter. Tuliskan GUID, yang ditampilkan di antara tanda kurung "{...}" di sebelah entri Alamat Fisik yang Anda temukan sebelumnya.
konfigurasi bersih rdr
- Buka utilitas Editor Registri. Anda dapat membukanya dengan membuka kotak dialog Jalankan seperti yang Anda lakukan di atas (tombol Windows + R) dan mengetik "regedit".

- Arahkan ke kunci registri yang disajikan di bawah ini dan perluas dengan mengklik panah di sebelahnya atau dengan mengkliknya.
HKEY_LOCAL_MACHINE \ SYSTEM \ CurrentControlSet \ Control \ Class \ {4D36E972-E325-11CE-BFC1-08002BE10318}.
- Temukan adaptor Anda dengan membuka folder bernama "0000", "0001", dll, dan membandingkan kunci DriverDesc dengan Deskripsi yang Anda tulis di atas.
- Klik kanan pada folder yang cocok dengan perangkat jaringan Anda melalui Deskripsi dan pilih New >> Value String. Anda harus menamainya "NetworkAddress" dengan mengklik dua kali dan mengetikkan "NetworkAddress" pada nilai nama.

- Masukkan alamat MAC Anda yang baru di bidang "Value data". Alamat MAC terdiri dari 12 digit dan seharusnya tidak ada yang memisahkan huruf dan digit. Anda dapat menggunakan yang kami sajikan di bawah ini (00936ECC8ED5).
- Nyalakan kembali komputer Anda untuk mengaktifkan perubahan yang telah Anda buat dan Anda dapat memeriksa apakah perubahan itu diterapkan dengan benar.
- Sekali lagi buka jendela Prompt Perintah dan jalankan perintah "ipconfig / all" dan periksa Alamat Fisik di sebelah perangkat jaringan aktif Anda. Set angka yang baru harus ada. Periksa untuk melihat apakah NVIDIA nForce Controller sekarang berfungsi dengan benar.
Solusi 3: Atur Pengaturan Tertentu untuk Adaptor Anda
Tampaknya komunikasi antara router dan NVIDIA nForce Networking Controller tidak ada di puncak permainan dan masalah khusus ini sering terjadi pada pengguna yang menggunakan koneksi nirkabel untuk terhubung ke Internet. Untungnya, ini dapat dengan mudah diperbaiki dengan mengubah pengaturan tertentu yang biasanya tersedia di Control Panel.
- Ketik "Device Manager" ke dalam bilah pencarian di sebelah tombol Start menu untuk membuka jendela Device Manager di mana Anda dapat melihat semua perangkat yang diinstal di komputer Anda. Anda juga dapat menggunakan kombinasi tombol Windows + R sehingga Anda dapat membuka kotak dialog Run. Ketik "devmgmt.msc" di kotak dan klik OK atau Enter key.

- Luaskan bagian "Network Adapters". Ini akan menampilkan semua adapter jaringan yang telah diinstal komputer saat ini. Klik kanan pada NVIDIA nForce Networking Controller yang ingin Anda edit dan pilih Properties.
- Arahkan ke tab Advanced di jendela Properties dan coba cari dua opsi yang disebut Link Speed dan Duplex Mode atau cukup pengaturan Speed / Duplex. Jika Anda menemukannya, ubah opsi Nilai di sisi kanan ke kecepatan koneksi Anda yang sebenarnya atau Dupleks Penuh masing-masing dan terapkan perubahan yang telah Anda buat.

- Periksa untuk melihat apakah pengontrol nForce sudah mulai berfungsi dengan benar.
Solusi 4: Tetapkan Pengaturan Jaringan Secara Manual
Teknologi Nvidia nForce cukup lama dan harus dihindari, terutama jika Anda menggunakan sistem operasi baru dan perangkat baru. Namun, jika Anda terjebak dengan adaptor jaringan ini, Anda mungkin ingin memasukkan sendiri pengaturan jaringan tertentu dan melihat apakah itu menyelesaikan masalah bagi Anda seperti yang terjadi pada pengguna lain.
- Buka Prompt Perintah administratif dengan mencari "cmd" di menu Mulai atau bilah Pencarian yang terletak di sebelahnya. Klik kanan pada hasil Command Prompt dan pilih opsi Run as administrator.

- Atau, Anda dapat menekan tombol Windows dan huruf R pada keyboard Anda secara bersamaan untuk membuka alat Run. Ketik “cmd” di kotak dan gunakan kombinasi tombol Ctrl + Shift + Enter untuk membuka Command Prompt administratif.
- Ketik perintah berikut dan pastikan Anda menggulir ke bawah ke adaptor jaringan yang saat ini Anda gunakan (NVIDIA nForce) dan perhatikan pengaturan berikut: alamat IP, DNS Server, Default Gateway, dan Subnet Mask. ipconfig / all

- Buka kotak dialog Run dengan menekan tombol logo Windows + tombol R bersamaan. Kemudian ketik "ncpa.cpl" di dalamnya dan klik OK.
- Efek yang sama juga dapat dicapai dengan membuka Panel Kontrol. Ubah opsi Lihat oleh ke Kategori dan klik pada Jaringan dan Internet. Klik pada tombol Pusat jaringan dan Berbagi untuk membukanya. Cobalah untuk menemukan opsi Ubah pengaturan adaptor di sisi kiri jendela dan klik di atasnya.

- Sekarang setelah jendela Koneksi Internet terbuka, klik dua kali pada Network Adapter aktif Anda yang seharusnya menjadi milik NVIDIA nForce.
- Kemudian klik Properties dan cari entri Internet Protocol Version 4 (TCP / IPv4) pada daftar. Klik untuk memilihnya dan klik tombol Properties di bawah ini.

- Tetap di tab Umum dan alihkan kedua tombol radio di jendela untuk "Gunakan alamat IP berikut" dan "Gunakan alamat server DNS berikut". Catat data yang telah Anda kumpulkan di atas dan ketik di bidang yang akan ditampilkan.
- Biarkan pilihan "Validasi pengaturan saat keluar" dicentang dan klik OK untuk segera menerapkan perubahan. Periksa untuk melihat apakah Anda menerima kesalahan NVIDIA Network Adapter sekarang.