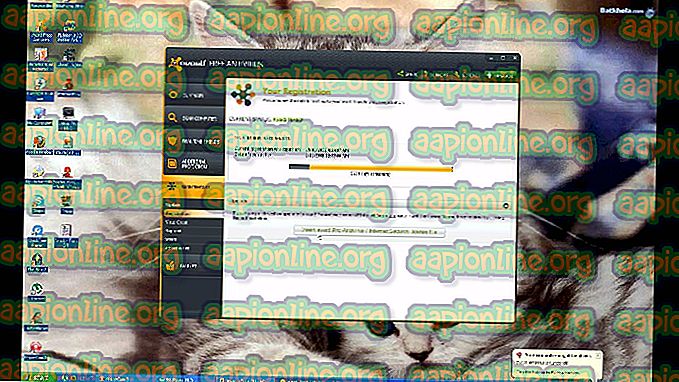Perbaiki: Pengontrol Domain Direktori Aktif untuk Domain Tidak Dapat Dihubungi
Kesalahan ' Pengontrol Domain Direktori Aktif untuk domain tidak dapat dihubungi ' sering terjadi karena kesalahan konfigurasi DNS Anda sehingga Anda harus mengubahnya. Pengguna telah melaporkan bahwa ketika mereka mencoba menambahkan Windows Workstation lain ke domain, mereka disajikan dengan pesan kesalahan berikut.
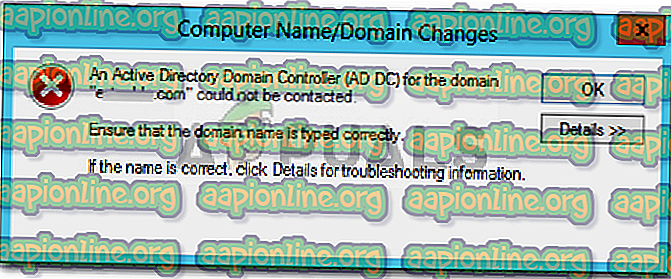
Ketika Anda mengklik tombol Detail untuk mengetahui lebih banyak tentang kesalahan, itu akan memberi tahu Anda bahwa nama DNS tidak ada bersama dengan kode kesalahan. Jika Anda menemukan kesalahan ' Pengendali Domain Direktori Aktif untuk domain tidak dapat dihubungi ' pada Windows 10, artikel ini akan membantu Anda menyelesaikannya. Jika Anda cukup tersinggung tentang pesan kesalahan, ikuti solusi yang disediakan di bawah ini untuk menghindari masalah.
Apa yang menyebabkan kesalahan 'Pengendali Domain Direktori Aktif untuk domain tidak dapat dihubungi' pada Windows 10?
Setelah melihat masalah ini, kami telah menemukan bahwa masalah ini sering disebabkan oleh faktor-faktor berikut -
- Kesalahan konfigurasi DNS: Seperti yang kami sebutkan di atas, penyebab utama kesalahan adalah kesalahan konfigurasi DNS Anda. Pengaturan DNS dapat dengan mudah dikonfigurasi ulang untuk memperbaiki masalah.
- Layanan DNS: Dalam beberapa kasus, kesalahan juga dapat menghasilkan karena layanan DNS tidak berfungsi. Restart layanan sepertinya memperbaiki masalah.
Sekarang, untuk memperbaiki masalah Anda, ikuti solusi di bawah ini. Seperti biasa, kami menyarankan untuk mengikutinya dalam urutan yang sama seperti yang disediakan di bawah ini.
Solusi 1: Tambahkan Konfigurasi DNS Baru
Karena penyebab utama masalah ini adalah konfigurasi DNS, menambahkan konfigurasi DNS baru sesuai dengan domain Anda harus memperbaiki masalah tersebut. Untuk melakukan ini, pertama, Anda harus masuk ke sistem yang ingin Anda tambahkan. Setelah itu, ikuti instruksi di bawah ini:
- Buka pengaturan Network and Sharing Center dengan masuk ke Control Panel dan cari Network and Sharing Center .

- Di depan Jaringan yang Anda gunakan, klik ' Ethernet '.
- Setelah jendela baru muncul, buka Properties .
- Dari daftar, sorot Internet Protocol Version 4 (TCP / IPv4) dan kemudian klik Properties .

- Klik Advanced dan kemudian beralih ke tab DNS .
- Di bawah ' Alamat server DNS ', klik Tambahkan dan ketik IP Pengontrol Domain Anda di jendela.

- Tekan OK di semua Windows yang telah Anda buka lalu reboot sistem Anda.
- Coba bergabung dengan domain lagi.
Solusi 2: Restart Layanan DNS
Dalam beberapa skenario tertentu, pesan kesalahan muncul karena layanan DNS Anda tidak berfungsi dengan baik. Masalah ini dapat dengan mudah diselesaikan dengan hanya me-restart layanan. Berikut cara melakukannya:
- Tekan Windows Key + R untuk membuka Run .
- Ketik ' services.msc ' lalu tekan Enter.
- Dari daftar layanan, cari layanan Klien DNS .

- Klik kanan padanya dan pilih Restart .
- Jika Anda tidak dapat memulai ulang layanan, cukup buka prompt perintah yang ditinggikan dengan menekan Windows Key + X dan memilih Command Prompt (Admin) dari daftar.
- Ketik perintah berikut dan tekan Enter:
berhenti bersih dnscache

- Untuk memulainya lagi, ketik:
mulai bersih dnscache

- Setelah selesai, coba bergabung dengan domain.
Solusi 3: Menghubungkan menggunakan Jendela Pengaturan
Terakhir, Anda juga dapat menyelesaikan masalah Anda dengan menghubungkan ke domain menggunakan metode yang berbeda. Secara umum, pengguna menghubungkan sistem ke domain menggunakan properti sistem. Namun, Anda juga dapat terhubung ke domain menggunakan metode berikut:
- Di bilah pencarian Cortana, ketik opsi Masuk dan kemudian buka.
- Beralih ke tab ' Akses pekerjaan atau sekolah '.
- Klik Hubungkan .
- Sebuah jendela baru akan muncul, klik pada ' Gabung perangkat ini ke Domain Direktori Aktif lokal '.

- Ketikkan nama domain. Pastikan Anda mengetikkan nama domain bersama dengan .local (xxxxx.local).
- Setelah itu, ia akan meminta administrator dan kata sandi .
- Masukkan kredensial dan mulai ulang sistem Anda.