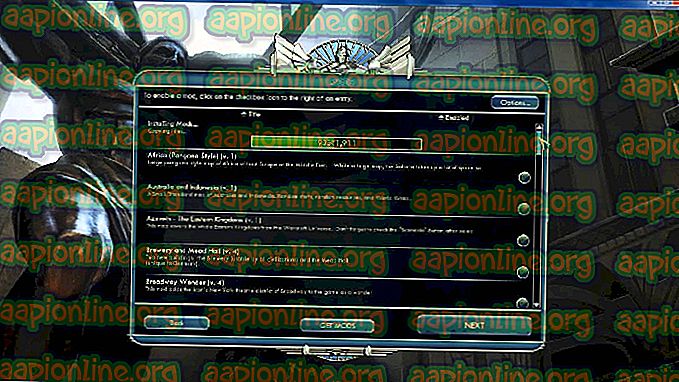Perbaiki: Layar Terbalik
Windows hadir dengan fitur yang sudah disiapkan sebelumnya di mana Anda dapat memutar layar pada sudut yang berbeda. Ada juga pintasan keyboard yang membantu memfasilitasi fitur ini. Namun, meskipun seberapa berguna fitur ini, ada banyak kesempatan di mana pengguna menemukan layarnya diputar bahkan ketika mereka tidak melakukan apa-apa atau mengubah pengaturan apa pun.

Mungkin saja Anda secara tidak sengaja menekan pintasan pada keyboard atau beberapa aplikasi lain mengubah pengaturan pada komputer Anda. Perbaikan untuk masalah ini cukup sederhana dan tidak membutuhkan banyak usaha. Lihatlah di bawah.
Solusi 1: Menggunakan hotkey
Seperti disebutkan di atas, Windows memiliki tombol pintas yang ada di UI yang mengubah orientasi tampilan. Pertama, kami akan memastikan bahwa hot-key ini diaktifkan dan jika ya, kami akan menggunakan pintasan keyboard untuk mengubah orientasi.
- Klik kanan di mana saja di Desktop Anda dan pilih opsi Grafik .
- Pilih Tombol Pintas> Aktifkan . Setelah Anda memastikan bahwa tombol pintas diaktifkan, tekan Ctrl + Alt + panah Atas untuk mengubah orientasi layar. Anda juga dapat menggunakan Ctrl + Alt + Kanan atau Kiri atau Bawah untuk mengubah arah dengan cara lain.

Solusi 2: Menggunakan Properti Grafik
Jika Anda menggunakan Intel HD Graphics, Anda mungkin akan melihat opsi Graphics Properties setiap kali Anda mengklik kanan pada Desktop Anda. Opsi ini berisi semua properti driver grafis dan membantu Anda mengubah konfigurasi dan mengontrol beberapa opsi (seperti kecepatan refresh, resolusi, kedalaman warna dll.). Kami akan menavigasi ke opsi ini dan melihat apakah orientasi diubah di properti ini.
- Klik kanan di mana saja di Desktop Anda dan pilih Graphics Properties atau Intel Graphics Settings.

- Sekarang pilih Tampilan dari daftar sub-opsi yang muncul.

- Sekarang di bawah opsi " Pengaturan tampilan ", Anda akan melihat rotasi layar. Pastikan slider diatur ke 0 .

- Tekan Terapkan untuk menyimpan perubahan dan keluar. Orientasi layar harus berubah secara otomatis.
Solusi 3: Menggunakan Pengaturan Tampilan Windows
Pengaturan Windows juga memiliki bagian untuk mengelola pengaturan tampilan komputer Anda. Pengaturan tampilan ini membantu mengontrol resolusi tampilan komputer Anda tanpa kerumitan. Ada kemungkinan bahwa pengaturan diubah dari sana dan ini adalah alasan Anda melihat layar Anda terbalik.
- Tekan Windows + S, ketik " pengaturan " di kotak dialog dan buka aplikasi.
- Setelah di pengaturan, klik Sistem, klik Tampilan menggunakan bilah navigasi kiri, gulir ke ujung dan pilih Pengaturan tampilan lanjutan .

- Setelah berada dalam pengaturan tampilan lanjutan, klik pada properti adaptor Display dan klik panel kontrol Intel HD Graphics .

- Ubah rotasi ke Putar ke 0 Derajat . Layar akan secara otomatis kembali ke bentuk semula.
Solusi 4: Memeriksa kontrol fisik monitor Anda
Beberapa monitor memiliki tombol yang memungkinkan pengguna untuk menggeser rotasi layar ke 90 derajat. Yang Anda mungkin tidak tahu opsi ini di komputer Anda, Anda mungkin telah mengkliknya secara tidak sengaja dan menyebabkan layar Anda berputar. Periksa apakah ada tombol fisik yang ada di samping dan jika menu terbuka, navigasikan ke bawah opsi dan lihat apakah ada opsi untuk rotasi.
Anda juga dapat google model monitor Anda dan melihat apakah fitur tersebut ada. Panduan pengguna monitor juga dapat berisi perincian tentang opsi rotasi. Pecahkan masalah Anda sendiri dan jika ada opsi, ubah ke default (0 derajat). Juga, pastikan monitor ditempatkan dengan benar. Meskipun tidak ada artinya, beberapa orang melaporkan bahwa mereka memasang monitor mereka terbalik.
Solusi 5: Memperbarui Driver Grafik
Jika tidak ada solusi yang berfungsi, mungkin driver grafis sudah usang atau rusak. Ini dapat menyebabkan tampilan menjadi tidak responsif dan menolak perubahan dalam pengaturan yang Anda buat menggunakan aplikasi. Setelah Anda memperbarui gambar, rotasi secara otomatis akan kembali ke keadaan normal.
- Tekan Windows + R, ketikkan “ devmgmt. msc ”di kotak dialog dan tekan Enter. Setelah di sini, klik Display adapter, klik kanan pada perangkat keras Anda dan pilih Uninstall .
- Boot komputer Anda ke mode normal, tekan Windows + R, ketikkan “ devmgmt. msc ”di kotak dialog dan tekan Enter. Kemungkinan besar driver default akan diinstal. Jika tidak, klik kanan pada ruang kosong dan pilih " Pindai perubahan perangkat keras ".
Langkah ini akan menginstal driver default di komputer Anda. Nyalakan kembali komputer Anda dan lihat apakah rotasi diperbaiki. Jika tidak, Anda dapat mengikuti metode yang tercantum di atas untuk memperbaikinya. Jika tidak, Anda dapat memperbarui driver menggunakan metode yang tercantum di bawah ini.

- Sekarang ada dua opsi. Baik Anda dapat mencari secara online untuk driver terbaru / lama yang tersedia untuk perangkat keras Anda dari situs web produsen seperti NVIDIA dll. (Dan instal secara manual) atau Anda dapat membiarkan Windows menginstal versi terbaru itu sendiri (mencari pembaruan secara otomatis).
- Kami akan melihat menginstal secara otomatis. Klik kanan pada perangkat keras Anda dan pilih " Perbarui driver ". Pilih opsi pertama "Cari secara otomatis untuk perangkat lunak driver yang diperbarui".

- Biarkan pembaruan menginstal file yang diperlukan dan nyalakan kembali komputer Anda. Semoga masalah rotasi akan diperbaiki.
Tip: Anda juga dapat menjalankan Pembaruan Windows dari Pengaturan dan mencoba memeriksa setiap pembaruan yang tersedia untuk komputer Anda.