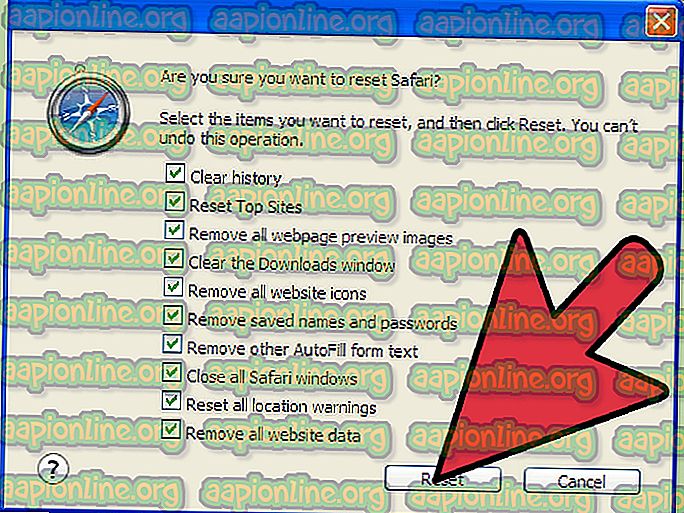Perbaiki: Koneksi Desktop Jarak Jauh 'Kesalahan Internal Telah Terjadi'
Kesalahan desktop jarak jauh 'Kesalahan internal telah terjadi ' sering disebabkan oleh pengaturan RDP atau keamanan kebijakan grup lokalnya. Ada beberapa laporan yang menyatakan bahwa pengguna tidak dapat menggunakan klien Remote Desktop Connection untuk terhubung ke sistem lain. Menurut laporan, masalah ini muncul tiba-tiba dan tidak disebabkan oleh tindakan tertentu.

Setelah mengklik Hubungkan, klien Remote Desktop Connection membeku dan kemudian kesalahan muncul setelah beberapa detik. Karena Remote Desktop Connection digunakan oleh banyak pengguna untuk keperluan bisnis atau pribadi mereka, kesalahan ini dapat menjadi sangat menyakitkan. Namun, jangan khawatir karena Anda akan dapat memperbaiki masalah dengan membaca artikel ini.
Apa yang menyebabkan Kesalahan 'An Internal Terjadi' pada Windows 10?
Karena kesalahan muncul tiba-tiba, penyebab spesifiknya tidak diketahui, namun, hal itu dapat terjadi karena salah satu faktor berikut -
- Pengaturan Koneksi Desktop Jarak Jauh: Untuk beberapa pengguna, kesalahan disebabkan oleh pengaturan klien Remote Desktop Connection mereka.
- Keamanan RDP: Dalam beberapa kasus, kesalahan dapat muncul karena Keamanan Protokol Desktop Jarak Jauh di mana Anda harus mengubah lapisan keamanan.
- Domain komputer: Hal lain yang dapat menyebabkan kesalahan muncul adalah domain tempat sistem Anda terhubung. Dalam kasus seperti itu, menghapus domain dan bergabung kembali akan memperbaiki masalah.
Sekarang, sebelum Anda menerapkan solusi yang disediakan di bawah ini, pastikan Anda menggunakan akun administrator. Kami juga menyarankan untuk mengikuti solusi yang diberikan dalam urutan yang sama seperti yang disediakan sehingga Anda dapat mengisolasi masalah Anda dengan cepat.
Solusi 1: Ubah Pengaturan Koneksi Desktop Jarak Jauh
Untuk memulai, kami akan mencoba mengisolasi masalah dengan mengubah sedikit pengaturan RDP. Beberapa pengguna telah melaporkan bahwa masalah mereka teratasi setelah mereka mencentang kotak 'Hubungkan kembali jika koneksi terputus'. Anda dapat melakukan ini dengan mengikuti langkah-langkah yang diberikan:
- Buka Start Menu, cari Remote Desktop Connection dan buka.
- Klik pada Opsi Tampilkan untuk mengungkap semua pengaturan.
- Beralihlah ke tab Experience dan kemudian pastikan kotak ' Sambungkan kembali jika koneksi terputus ' dicentang.

- Coba sambungkan lagi.
Solusi 2: Bergabung kembali dengan Domain
Pesan kesalahan kadang-kadang dihasilkan karena domain tempat Anda menghubungkan sistem Anda. Dalam kasus seperti itu, menghapus domain dan bergabung kembali akan memperbaiki masalah Anda. Berikut cara melakukannya:
- Tekan Windows Key + I untuk membuka Pengaturan .
- Arahkan ke Akun dan kemudian beralih ke Access work atau tab sekolah .

- Pilih domain tempat Anda terhubung dengan sistem lalu klik Putus .
- Klik Ya saat diminta untuk mengkonfirmasi.

- Putuskan koneksi sistem Anda dan kemudian restart komputer Anda seperti yang diminta.
- Setelah Anda me-restart sistem Anda, Anda dapat bergabung dengan domain lagi jika Anda mau.
- Coba gunakan RDP lagi.
Solusi 3: Mengubah Nilai MTU
Cara lain untuk memperbaiki masalah ini adalah dengan mengubah nilai MTU Anda. Unit Transmisi Maksimum adalah ukuran terbesar dari suatu paket yang dapat dikirim dalam suatu jaringan. Menjatuhkan nilai MTU dapat membantu dalam memperbaiki masalah ini. Berikut cara melakukannya:
- Untuk mengubah nilai MTU Anda, Anda harus mengunduh alat yang disebut Pengoptimal TCP . Anda dapat mengunduhnya dari sini.
- Setelah diunduh, buka TCP Optimizer sebagai administrator .
- Di bagian bawah, pilih Kustom di depan Pilih pengaturan .
- Ubah nilai MTU menjadi 1458 .

- Klik Terapkan Perubahan dan kemudian keluar dari program.
- Periksa apakah itu memperbaiki masalah.
Solusi 4: Mengubah Keamanan RDP di Editor Kebijakan Grup
Dalam beberapa kasus, pesan kesalahan muncul karena lapisan keamanan RDP Anda di kebijakan grup Windows. Dalam skenario seperti itu, Anda harus memaksanya untuk menggunakan lapisan Keamanan RDP. Berikut cara melakukannya:
- Buka Menu Start, cari Kebijakan Grup Lokal dan buka ' Edit kebijakan grup '.
- Arahkan ke direktori berikut:
- Konfigurasi Komputer> Template Administratif> Komponen Windows> Layanan Desktop Jarak Jauh> Host Sesi Desktop Jarak Jauh> Keamanan
- Di sisi kanan, temukan ' Memerlukan penggunaan lapisan keamanan khusus untuk koneksi jarak jauh (RDP) ' dan klik dua kali untuk mengeditnya.
- Jika diatur ke ' Tidak dikonfigurasi ', pilih Diaktifkan dan kemudian di depan Lapisan Keamanan, pilih RDP .

- Klik Terapkan dan kemudian tekan OK .
- Nyalakan ulang sistem Anda agar perubahan terjadi.
- Coba sambungkan lagi.
Solusi 5: Menonaktifkan Otentikasi Level Jaringan
Anda juga dapat mencoba untuk memperbaiki masalah Anda dengan menonaktifkan Otentikasi Tingkat Jaringan atau NLA. Masalahnya dapat, kadang-kadang, disebabkan jika Anda atau sistem target dikonfigurasi untuk hanya mengizinkan koneksi jarak jauh yang menjalankan Remote Desktop dengan NLA. Menonaktifkan itu akan memperbaiki masalah, berikut ini cara melakukannya:
- Buka Desktop Anda, klik kanan pada PC ini dan pilih Properties .
- Klik pada Pengaturan Jarak Jauh .
- Di bawah Remote Desktop, hapus centang pada kotak ' Izinkan koneksi hanya dari komputer yang menjalankan Remote Desktop dengan Otentikasi Level Jaringan '.

- Klik Terapkan dan kemudian tekan OK .
- Lihat apakah itu mengisolasi masalah.