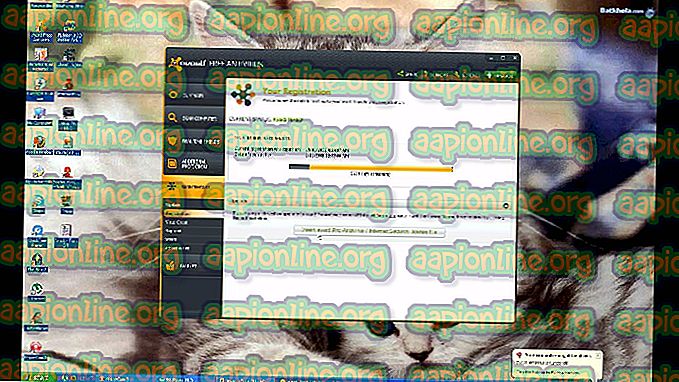Perbaiki: Kesalahan Pembaruan Windows 0x80092004
Pembaruan yang dirilis oleh Microsoft untuk Windows adalah komponen penting. Semua orang di luar sana menggunakan sistem operasi Windows selalu bersyukur atas pembaruan dan rilis baru. Dilengkapi dengan perbaikan keamanan, stabilitas yang jauh lebih tinggi, perbaikan bug, dan driver baru untuk perangkat keras Anda, sebagian besar pengguna cenderung menginstal pembaruan baru tanpa memikirkannya lagi atau tanpa melihat isi pembaruan. Namun, bagi sebagian dari mereka, memperbarui sistem mereka menjadi tugas yang cukup karena mereka menghadapi masalah yang sama sekali tidak mereka kenal.
Ketika pembaruan Windows tidak berjalan sebagaimana mestinya, mereka biasanya mengembalikan dan menghapus pembaruan, memiliki potensi mengacaukan file sistem Anda dan menunjukkan kode kesalahan. ' Kesalahan 0x80092004 ' tidak terkecuali untuk ini.

Apa yang menyebabkan pembaruan gagal dengan kesalahan 0x80092004?
Setiap kali Anda menemukan kesalahan ini, sistem atau perangkat keras Anda tidak bisa disalahkan melainkan pembaruan yang didorong oleh Microsoft sendiri. Oleh karena itu, penyebabnya adalah -
- Pembaruan gejolak dari Microsoft . Anda mungkin menghadapi kesalahan ini setiap kali Anda mencoba menginstal pembaruan yang baru saja dirilis (yang biasanya mengandung bug dan kesalahan) tanpa menunggu balasan dari komunitas.
- File sistem rusak . Jika Anda mencoba memperbarui perangkat saat file sistem Anda rusak, kesalahan mungkin muncul dan Anda tidak akan dapat melanjutkan.
Sekarang kita tahu tentang kesalahan dan penyebabnya, apa yang bisa dilakukan seseorang untuk menyelesaikannya? Yah, kami telah mengambil solusi paling efektif dari internet untuk membantu Anda menyingkirkan masalah ini.
Solusi 1: Mengunduh Pembaruan Perbaikan Servis
Pembaruan Stack Servis digunakan untuk memperbarui Servis Berbasis Komponen yang bertanggung jawab untuk menginstal pembaruan pada sistem operasi.
Untuk memulai, Anda harus mengunduh SSU (Servicing Stack Update) terbaru untuk versi Windows Anda dan menginstalnya. Hati-hati sebelum Anda menjalankan SSU, pastikan untuk mematikan pembaruan otomatis. Untuk melakukannya:
- Tekan tombol Winkey dan buka Pengaturan .
- Pilih Pembaruan Windows .
- Klik pada ' Opsi Lanjutan '.

- Pilih 'Never' untuk menekan OK.

- Mulai ulang perangkat Anda.
Setelah perangkat Anda dihidupkan ulang, instal SSU dan kemudian coba perbarui windows Anda dengan menyalakan pembaruan otomatis. Ikuti prosedur yang sama seperti di atas tetapi pilih ' Otomatis ' sambil mengubah pengaturan pembaruan untuk mengaktifkan pembaruan otomatis.
Solusi 2: Perbaiki File Sistem yang Rusak
Jika menginstal SSU tidak berhasil untuk Anda, jangan khawatir Anda masih bisa menyelesaikan masalah. Sebelum Anda memperbarui perangkat Anda, kami pastikan tidak ada file sistem yang rusak di PC Anda yang menghentikan pembaruan perangkat Anda. Untuk ini:
- Buka Start Menu dan masukkan cmd .
- Klik kanan pada cmd dan pilih ' Run as an Administrator '.

- Saat cmd dimuat, ketikkan perintah berikut dan tekan enter:
DISM.exe / Online / Pembersihan-image / Restorehealth

Ini akan memakan waktu cukup lama jadi pastikan untuk menunggu.
- Setelah selesai, ketikkan:
sfc / scannow

Setelah selesai, keluar dari cmd dan coba perbarui perangkat Anda.
Solusi 3: Menghapus Pembaruan yang Rusak
Bisa jadi kemungkinan bahwa pembaruan Anda tidak diinstal dengan benar dan sekarang Anda terjebak dengan masalah ini. Dalam acara semacam itu, Anda harus menghapus pembaruan dan coba lagi. Berikut cara menghapus paket:
- Buka Start Menu dan jalankan cmd sebagai administrator.
- Masukkan perintah berikut satu per satu:
dism.exe / online / remove-package /packagename:Package_for_RollupFix_Wrapper ~ 31bf3856ad364e35 ~ amd64 ~~16299.248.1.17 dism.exe / online / remove-package /packagename:Package_for_R_doll_Foll_Wrapper ~31bf3856/994 remove-package /packagename:Package_for_RollupFix ~ 31bf3856ad364e35 ~ amd64 ~~16299.192.1.9

Perangkat Anda akan membutuhkan reboot setelah ini.
3. Ketika perangkat Anda reboot, buka cmd sebagai administrator lagi dan masukkan perintah berikut:
Dism.exe / online / Cleanup-Image / StartComponentCleanup

Setelah selesai, coba perbarui PC Anda lagi.
Solusi 4: Menginstal Pembaruan Secara Manual
Jika masalah Anda masih berlanjut, satu-satunya resor Anda menginstal pembaruan secara manual. Untuk ini, Anda harus mengunduh pembaruan yang telah Anda coba pasang sejauh ini dari situs web Microsoft. Untuk mengunduh pembaruan, lakukan hal berikut:
- Buka Katalog Pembaruan Microsoft.
- Cari di pembaruan Anda, demi artikel ini, kami akan menggunakan KB4291495.

- Carilah Produk (versi Windows) yang telah dialokasikan untuknya.

Saat unduhan Anda selesai, berikut ini cara menginstal pembaruan:
- Buka cmd sebagai Administrator .
- Ketik yang berikut ini dan tekan enter:
wusa C: \ PATH-TO-UPDATE \ NAME-OF-UPDATE.msu / quiet / norestart

catatan:
/ quiet dan / norestart memberitahu perangkat Anda untuk tidak memulai kembali setelah pembaruan telah diinstal. Pastikan untuk me-restart perangkat Anda secara manual setelahnya.