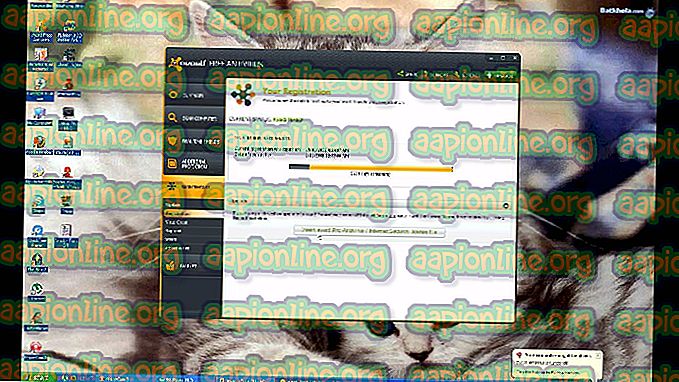Perbaiki: Kesalahan 0x80070718 Kuota Tidak Cukup tersedia untuk Memproses Perintah ini
Beberapa pengguna menghadapi kesalahan "Kuota Tidak Cukup Tersedia untuk memproses Perintah ini" ketika mencoba menyalin file dari PC mereka ke folder jaringan. Dalam kebanyakan kasus, pesan kesalahan disertai dengan kode kesalahan 0x80070718. Masalah ini dikonfirmasi terjadi pada Windows 7, Windows 8.1 dan Windows 10.

Apa yang menyebabkan masalah Pesan Kesalahan ' Tidak Cukup Kuota' ?
Kami melihat pesan kesalahan khusus ini dengan menganalisis berbagai laporan pengguna dan strategi perbaikan yang digunakan untuk menyelesaikan masalah. Ternyata, ada beberapa penyebab potensial yang berpotensi memicu masalah ini:
- Batas Penggunaan Disk terlalu rendah - Dalam kebanyakan kasus, masalah terjadi karena batas Penggunaan Disk default tidak cukup untuk mengakomodasi file bersama. Beberapa pengguna yang terkena dampak telah melaporkan bahwa mereka berhasil menyelesaikan masalah dengan cepat setelah menaikkan batas untuk ruang Umum dan Sementara dari opsi Pusat Sinkronisasi.
- Lokasi penyimpanan default pada SSD - Seperti yang dilaporkan beberapa pengguna, masalah khusus ini juga dapat terjadi jika lokasi penyimpanan default diatur pada drive SSD. Dalam hal ini, Anda dapat menyelesaikan masalah dengan mengubah lokasi penyimpanan default ke HDD tradisional.
- Korupsi File atau Folder - Ternyata, pesan kesalahan juga dapat muncul jika sistem Anda berjuang dengan korupsi di dalam beberapa file atau folder yang digunakan selama berbagi file (melalui jaringan). Beberapa pengguna telah berhasil menyelesaikan masalah ini dengan menjalankan perbaikan dan perbaikan file dan folder Windows.
Jika Anda mengalami sendiri pesan kesalahan yang sama, artikel ini akan memberi Anda beberapa strategi perbaikan potensial. Daftar solusi potensial di bawah ini terdiri dari perbaikan yang dikonfirmasi efektif untuk setidaknya satu pengguna.
Untuk hasil terbaik, ikuti metode dalam urutan yang disajikan karena diperintahkan oleh efisiensi dan tingkat keparahan. Satu metode pada akhirnya harus memungkinkan Anda untuk menyelesaikan masalah dalam kasus khusus Anda.
Metode 1: Mengubah batas tab Penggunaan Disk
Sebagian besar pengguna yang terkena dampak telah berhasil menyelesaikan masalah ini dengan membuka Pusat Sinkronisasi dan meningkatkan jumlah ruang disk yang dialokasikan untuk file offline pada umumnya dan ruang Sementara. Sebagian besar pengguna melaporkan bahwa mereka meningkatkan kedua nilai dengan jumlah yang sama.
Berikut panduan singkat tentang cara melakukan ini:
- Tekan tombol Windows + R untuk membuka kotak dialog Run . Kemudian, di kotak Jalankan, ketik "control.exe" dan tekan Enter untuk membuka antarmuka Panel Kontrol klasik.

- Di dalam Control Panel, gunakan fungsi pencarian di sudut kanan atas untuk mencari " Sync Center ". Tekan Enter untuk mencarinya dan kemudian klik Sync Center dari hasil.

- Selanjutnya, klik Kelola File Offline dari menu sebelah kiri.
- Kemudian, dari jendela file Offline, buka tab Penggunaan Disk dan klik tombol Ubah batas . Ketika diminta oleh UAC (Kontrol Akun Pengguna), klik Ya untuk memberikan hak administratif.

- Dari layar berikutnya, naikkan jumlah ruang maksimum yang dapat digunakan semua file offline dan jumlah ruang sementara maksimum yang dapat digunakan. Idealnya, Anda ingin menaikkan level ke suatu tempat di sekitar 70%.
- Setelah level dinaikkan, klik Ok dan nyalakan kembali komputer Anda.
- Di startup berikutnya, lihat apakah masalah telah diatasi.
Jika Anda masih menemukan kesalahan "Kuota Tidak Cukup Tersedia untuk memproses Perintah ini", pindah ke metode berikutnya di bawah ini.
Metode 2: Mengubah lokasi penyimpanan default
Beberapa pengguna telah melaporkan bahwa mereka akhirnya berhasil menyelesaikan masalah setelah mengubah lokasi default folder pengguna. Prosedur ini secara khusus dilaporkan efektif dalam kasus-kasus di mana file yang menunjukkan kesalahan sedang di-host pada drive SSD. Dalam kebanyakan kasus, perbaikan dilaporkan efektif pada Windows 10.
Berikut ini panduan cepat untuk mengubah lokasi penyimpanan default pada Windows 10:
- Tekan tombol Windows + R untuk membuka kotak dialog Run . Kemudian, di dalam kotak teks, ketik "ms-settings: savelocations" dan tekan Enter untuk membuka jendela Default Save Locations dari aplikasi Settings .
- Ubah drive default yang digunakan untuk menyimpan dari SSD Anda ke HDD tradisional. Untuk melakukan ini, gunakan menu drop-down yang terkait dengan setiap jenis folder yang ditemukan di dalam jendela Default Save Location .
- Klik tombol Terapkan yang terkait dengan setiap folder yang baru saja Anda ubah lokasi defaultnya.
- Nyalakan kembali komputer Anda dan lihat apakah masalahnya telah teratasi.

Jika Anda masih mendapatkan kesalahan "Kuota Tidak Cukup Tersedia untuk memproses Perintah ini" ketika mencoba menyalin file dari drive Anda ke folder jaringan, pindah ke metode berikutnya di bawah ini.
Metode 3: Memperbaiki file Windows & file folder
Beberapa pengguna yang terkena dampak telah melaporkan bahwa mereka berhasil menyelesaikan masalah setelah menggunakan file Windows dan perbaikan masalah folder -untuk secara otomatis mendiagnosis dan memperbaiki masalah dengan file dan folder mereka. Prosedur ini akan berhasil jika kesalahan "Kuota Tidak Cukup Tersedia untuk memproses Perintah ini" terjadi karena masalah folder.
Catatan: Perbaikan ini akan berfungsi pada Windows 10, Windows 8.1 dan Windows 7.
Berikut ini panduan cepat untuk menjalankan perbaikan dan perbaikan file dan folder Windows:
- Kunjungi tautan ini (di sini ) dan klik tombol Unduh untuk mendapatkan file DiagCab .
- Setelah unduhan selesai, klik dua kali pada winfilefolder.DiagCab .
- Setelah Pemecah Masalah File dan Folder dibuka, klik Pengaturan Lanjut dan centang kotak yang terkait dengan Terapkan perbaikan secara otomatis . Kemudian, klik Berikutnya untuk pindah ke layar berikutnya.
- Tunggu sampai pemindaian diagnostik awal selesai memindai sistem Anda. Kemudian, dari layar berikutnya, centang kotak yang terkait dengan Lainnya atau saya tidak tahu dan klik Berikutnya sekali lagi.
- Biarkan semua kotak centang yang terkait dengan setiap strategi perbaikan dicentang dan tekan Next untuk melanjutkan ke menu berikutnya.
- Tunggu sampai reparasi selesai - tekan Ya jika Anda diminta dengan strategi perbaikan tertentu.