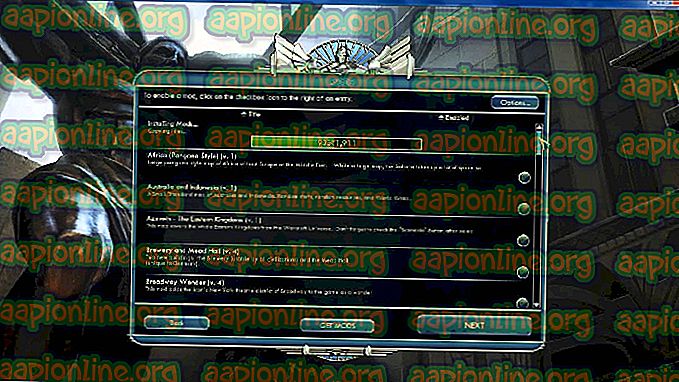Perbaiki: Just Cause 2 Crashing pada Windows 10
Just Cause 2 adalah salah satu contoh terbaik dari permainan dunia terbuka dan itu adalah salah satu permainan paling populer jika genre-nya lama sekali dengan gadget dan cara-cara kreatif dalam melakukan semuanya; bahkan hal-hal sederhana seperti membajak mobil!

Namun, banyak pengguna yang tidak dapat memainkan game dengan benar untuk waktu yang lama dan mereka selalu berjuang dengan crash baik pada startup game atau selama gameplay. Kami telah menyiapkan beberapa solusi mudah yang telah bekerja untuk orang-orang di berbagai skenario dan kami sangat menyarankan Anda mencoba semuanya sebelum menyerah karena Anda tidak pernah tahu mana yang akan bekerja untuk Anda.
Apa yang Menyebabkan Gangguan?
Jumlah hal yang dapat menyebabkan game ini crash pada PC sangat besar. Itulah sebabnya kami dengan tegas menyarankan Anda untuk tidak menyerah dan mengikuti setiap solusi yang tercantum di bawah ini. Kami 100% yakin bahwa salah satu dari mereka akan membuahkan hasil. Berikut adalah beberapa penyebab crash Just Cause 2:
- Driver kartu video lama atau bahkan baru
- Pengaturan grafis dalam game yang bermasalah dari rilis
- File sistem atau game tidak ada atau rusak terkait langsung dengan game
- Meng-overlocking GPU atau menggunakan keduanya secara bersamaan
Solusi 1: Matikan Berbagai Pengaturan Dalam Game
Beberapa pengaturan grafis telah mengalami gangguan dan gangguan sejak hari pertama permainan dirilis tetapi pembuatnya tidak pernah repot untuk merilis tambalan karena masalah ini menjadi perhatian mereka hanya setelah dukungan dan tambalan untuk permainan dijatuhkan.
Beberapa pengaturan grafis yang dapat dimatikan dari dalam gim mungkin membantu Anda menghentikan tabrakan dan memainkan gim secara normal. Perhatikan bahwa hanya satu dari pengaturan grafis yang dapat menyebabkan kesalahan pada komputer Anda, jadi cobalah mematikannya satu per satu dan memeriksa apakah game berjalan.
- Jika Anda telah membeli game di Steam, buka klien Steam Anda dengan mengklik dua kali ikonnya dari Desktop atau dengan mencarinya di menu Start atau tombol Cortana di sebelahnya (jika Anda menggunakan Windows 10).

- Arahkan ke tab Library di jendela Steam client dan cari Just Cause 2 di daftar gim yang Anda miliki di library Anda.
- Klik kanan pada game dan pilih opsi Play Game. Jika game tidak menggunakan Steam, cari ikon game di komputer Anda dan klik dua kali.

- Dari menu utama game, gulir ke bawah dan klik Pengaturan. Gulir ke bawah hingga Anda mencapai bagian Pengaturan Tampilan dan klik opsi Motion Blur. Nonaktifkan. Temukan bagian Pengaturan Tampilan Tingkat Lanjut dan periksa opsi berikut: Decals, Simulasi Air GPU, Dampak Peluru, filter Bokeh…
- Coba nonaktifkan pengaturan ini satu per satu dan periksa untuk melihat apakah game berjalan. Masalah Anda harus diselesaikan setelah menjalankan game lagi.

Solusi 2: Jalankan Game dalam Kompatibilitas Lebih untuk Windows 7
Jika Anda menggunakan versi Windows yang lebih baru dari Windows 7 (Windows 8 atau 10), Anda mungkin beruntung hanya mengatur executable utama gim untuk dijalankan dalam Mode Kompatibilitas untuk Windows 10. Alasan sebenarnya mengapa ini harus dilakukan di beberapa kasing tidak diketahui tetapi bagus asalkan bekerja dan tidak memengaruhi pengalaman dalam gim Anda sama sekali.
- Temukan pintasan Just Case 2 di Desktop atau cari yang dapat dieksekusi orisinal yang tersedia di folder tempat Anda menginstal permainan jika Anda dapat menemukannya
- Anda juga dapat mencari klien game dengan mengeklik tombol Start menu atau tombol pencarian di sebelahnya dan mengetik namanya. Anyway, klik kanan pada executable dan pilih opsi Properties dari menu konteks yang akan muncul.

- Arahkan ke tab Compatibility di jendela Properties dan centang kotak di sebelah opsi "Run this program dalam mode kompatibilitas untuk:" di bawah bagian Mode kompatibilitas. Klik menu dropdown dan pilih Windows 7 dari daftar.
- Klik OK atau Terapkan dan mulai ulang komputer Anda hanya untuk memastikan perubahan telah diterapkan. Periksa untuk melihat apakah gim ini sekarang mogok seperti biasanya.
Solusi 3: Ganti File DLL Sistem
Atidxx32.dll adalah jenis file DLL yang terkait dengan Advanced Micro Devices, Inc. Radeon DirectX 11 Driver yang dikembangkan oleh Advanced Mirco Devices, Inc. untuk OS Windows. Dengan kata lain, ini terkait dengan driver ATI Radeon dan solusi ini hanya dapat membantu pengguna yang menggunakan kartu video buatan pabrikan ini. Semoga berhasil.
- Arahkan ke tautan ini dan gulir ke bawah sampai Anda melihat banyak tab. Klik tab File dan klik tombol Unduh Manual di situs. Simpan file di folder Unduhan Anda.

- Buka File Explorer Anda dan coba navigasikan ke lokasi ini dari Komputer Saya atau PC Ini:
- C: \ Windows \ SysWOW64 atau C: \ Windows \ SysWOW32 tergantung pada arsitektur komputer Anda
- Jika Anda tidak dapat melihat folder apa pun dalam proses, itu karena file yang tersembunyi dinonaktifkan dari sistem Anda dan Anda harus mengaktifkannya.
- Klik pada tab "Lihat" pada menu File Explorer dan klik pada kotak centang "Item tersembunyi" di bagian Perlihatkan / sembunyikan. File Explorer akan menampilkan file yang tersembunyi dan akan mengingat opsi ini sampai Anda mengubahnya lagi.

- Temukan file bernama atidxx32.dll dan hati-hati karena banyak dari mereka yang mirip. Klik kanan padanya dan pilih Ubah nama. Ubah nama file menjadi atidxx32.old.dll. Kami melakukan ini hanya untuk mencadangkan file sehingga kami dapat mengembalikan perubahan jika sesuatu yang buruk terjadi setelah ini.
- Arahkan ke folder Unduhan Anda, klik kanan file .rar yang baru saja Anda unduh di langkah pertama, dan pilih opsi Extract to ... Di File Explorer, pilih untuk mengekstrak file ke C: \ Windows \ SysWOW64 atau C: \ Windows \ SysWOW32 tergantung pada arsitektur komputer Anda.

- Periksa untuk melihat apakah Just Cause 2 masih macet!
Solusi 4: Atur Pengaturan Peluncuran di Steam
Ada pengaturan peluncuran Steam tertentu yang dapat membantu Anda memperbaiki masalah ini hanya dengan menambahkan baris ini. Perbaikan ini ditujukan untuk pengguna Steam yang telah mengunduh dan menginstal game melalui Steam. Ini sangat membantu bagi pengguna yang memiliki dua atau lebih kartu grafis dan permainan menjadi bingung dan tidak tahu mana yang harus digunakan.
Ini sering terjadi jika pengguna memiliki kartu grafis terintegrasi yang diperbarui bersama dengan yang eksternal yang mereka beli.
- Buka Steam dengan mengklik dua kali entri di Desktop atau dengan mencarinya di menu Start. Pengguna Windows 10 juga dapat mencarinya menggunakan Cortana atau bilah pencarian, keduanya di sebelah menu Start.

- Arahkan ke tab Library di jendela Steam, dan cari Just Cause 2 di daftar gim yang Anda miliki di perpustakaan Anda masing-masing.
- Klik kanan pada entri game dalam daftar dan pilih opsi Properties dari menu konteks yang akan muncul. Tetap di tab Umum di jendela Properti dan klik tombol Setel opsi peluncuran.

- Ketik "-dxadapter = 0" di jendela Launch Options. Jika ada beberapa opsi peluncuran sebelumnya di jendela, pastikan Anda memisahkannya dengan spasi. Periksa untuk melihat apakah game masih crash di komputer Anda.
Solusi 5: Nonaktifkan Steam Overlay untuk Game
Ada sesuatu tentang Steam Overlay yang membuat gim hanya ingin macet. Ini kejadian yang aneh dan hamparan ini kadang-kadang cukup berguna tetapi Anda mungkin ingin mempertimbangkan untuk menonaktifkannya untuk game ini hanya karena menyebabkannya macet untuk beberapa pengguna.
Catatan : Jelas, metode ini hanya dapat diterapkan untuk pengguna yang telah membeli dan mengunduh game melalui Steam.
- Buka Steam dengan mengklik dua kali entri di Desktop atau dengan mencarinya di menu Start. Pengguna Windows 10 juga dapat mencarinya menggunakan Cortana atau bilah pencarian, keduanya di sebelah menu Start.

- Arahkan ke tab Library di jendela Steam, dan cari Just Cause 2 di daftar gim yang Anda miliki di library Anda.
- Klik kanan entri game di perpustakaan dan pilih opsi Properties dari menu konteks yang akan muncul. Tetap di tab Umum di jendela Properti dan kosongkan kotak di sebelah entri "Aktifkan Steam Overlay saat dalam game".

- Terapkan perubahan, keluar, dan coba mulai permainan. Periksa untuk melihat apakah permainan masih macet selama waktu atau bermain.
Solusi 6: Verifikasikan Integritas File Game
Ini adalah metode lain yang mungkin berguna bagi pengguna yang telah mengunduh dan menginstal game melalui Steam. Memverifikasi integritas file game adalah fitur yang sangat berguna karena memungkinkan Anda untuk mengunduh ulang file yang rusak atau hilang dari instalasi game, tidak peduli bagaimana dan mengapa mereka hilang.
- Buka Steam dengan mengklik dua kali entri di Desktop atau dengan mencarinya di menu Start. Pengguna Windows 10 juga dapat mencarinya menggunakan Cortana atau bilah pencarian, keduanya di sebelah menu Start.
- Arahkan ke tab Library di jendela Steam, dan cari Just Cause 2 di daftar gim yang Anda miliki di library Anda.
- Klik kanan entri game di perpustakaan dan pilih opsi Properties dari menu konteks yang akan muncul. Arahkan ke tab File Lokal di jendela Properti dan klik tombol Verifikasi Integritas File Game ..

- Tunggu prosesnya untuk menyelesaikan, keluar, dan mencoba memulai permainan. Periksa untuk melihat apakah permainan masih macet selama waktu atau bermain.
Solusi 7: Perbarui atau Kembalikan Driver Anda
Jika Jus Cause 2 mengalami crash selama beberapa waktu, terutama sejak Anda menginstalnya, Anda mungkin ingin menyalahkannya pada driver video gim karena gim baru seringkali memerlukan driver kartu grafis terbaru agar dapat berjalan dengan baik. Ini juga disarankan jika Anda baru saja memperbarui game dan dulu berfungsi dengan benar.
Skenario lain adalah skenario di mana crash mulai terjadi tepat setelah pembaruan driver dan yang dapat disalahkan langsung pada driver baru yang tidak dioptimalkan dengan baik untuk permainan atau mereka menggunakan teknologi yang tidak diterima oleh permainan. Bagaimanapun, masalahnya menjadi mudah untuk dipecahkan jika Anda mengikuti langkah-langkah di bawah ini.
Memperbarui Driver:
- Klik pada menu Start, ketik "Device Manager" dengan menu Start terbuka, dan pilih dari daftar hasil hanya dengan mengklik yang pertama. Anda juga dapat menggunakan kombo Windows Key + R untuk membuka kotak dialog Run. Ketik "devmgmt.msc" di kotak dan klik OK untuk menjalankannya.

- Karena ini adalah driver kartu video yang ingin Anda perbarui di komputer Anda, perluas bagian Display adapter, klik kanan pada kartu grafis Anda dan pilih opsi Uninstall Device.

- Konfirmasikan dialog apa pun yang mungkin meminta Anda untuk mengonfirmasi penghapusan instalasi driver perangkat grafis saat ini dan tunggu prosesnya selesai.
- Cari driver kartu grafis Anda di situs web produsen kartu dan ikuti instruksi mereka yang harus tersedia di situs. Simpan file instalasi di komputer Anda dan jalankan dari sana. Komputer Anda dapat restart beberapa kali selama instalasi.
- Periksa untuk melihat apakah Just Cause 2 terus mogok!
Driver Nvidia - Klik Di Sini !
Driver AMD - Klik Di Sini !
Catatan : Anda dapat mencoba bereksperimen dengan driver lama di langkah ini karena beberapa dari mereka terbukti bermanfaat dalam skenario ini.
Mengembalikan Pengemudi:
- Klik kanan pada driver kartu video yang ingin Anda putar kembali dan pilih Properties. Setelah jendela Properties terbuka, klik tab Driver dan cari tombol Roll Back Driver di bagian bawah.

- Jika opsi ini berwarna abu-abu, itu berarti perangkat tidak diperbarui dalam waktu dekat karena tidak ada file cadangan yang memanggil kembali driver lama. Ini juga berarti bahwa pembaruan driver terbaru mungkin bukan penyebab masalah Anda.
- Jika opsi tersedia untuk mengklik, klik dan ikuti instruksi di layar untuk melanjutkan dengan memutar kembali ke driver lama. Nyalakan kembali komputer dan periksa untuk melihat apakah masalah masih terjadi ketika menjalankan Just Cause 2.
Solusi 8: Hapus Instalasi Pembaruan Windows (Hanya Pengguna Windows 7)
Ada Pembaruan Windows spesifik yang telah membuat perubahan pada file API DirectX dan mengubah pengaturan tertentu yang belum diadaptasi game. Pembaruan ini menyebabkan masalah lain juga jadi itu yang terbaik jika Anda cukup menghapusnya. Pembaruan ini hanya untuk Windows 7 sehingga metode ini hanya bermanfaat untuk pengguna Windows 7.
- Klik tombol Start menu dan buka Control Panel dengan mengetik namanya dan mengklik opsi pertama di bagian atas.
- Jika Anda menggunakan Panel Kontrol, alihkan ke Lihat sebagai: Kategori di sudut kanan atas dan klik Copot Instalasi Program di bawah area Program. Di sisi kanan layar, Anda akan melihat tombol Lihat pembaruan yang diinstal dengan warna biru, jadi kliklah.

- Anda sekarang dapat melihat daftar pembaruan Windows yang diinstal untuk komputer Anda. Periksa bagian Microsoft Windows di bagian bawah untuk pembaruan yang relevan yang mungkin telah mempengaruhi Just Cause 2 dan menyebabkan crash terus-menerus.
- Gulir ke kiri untuk memeriksa kolom Terpasang di yang akan menampilkan tanggal saat pembaruan diinstal, jadi pastikan Anda menemukan pembaruan yang nomor KB-nya KB2670838.

- Klik pembaruan sekali dan pilih opsi Hapus instalasi di bagian atas dan ikuti instruksi yang akan muncul di layar untuk menyingkirkan pembaruan.
- Tunggu hingga Microsoft merilis pembaruan baru yang harus diinstal secara otomatis jika Anda telah mengkonfigurasi pembaruan Windows otomatis.
Solusi 9: Nonaktifkan SLI
Scalable Link Interface (SLI) adalah teknologi GPU yang dibuat oleh Nvidia untuk menggabungkan dua atau lebih kartu video untuk menghasilkan output tunggal. SLI adalah algoritma pemrosesan paralel untuk video, yang dimaksudkan untuk meningkatkan daya pemrosesan yang tersedia.
Namun, Just Cause 2 tampaknya tidak mendukung teknologi ini dan Anda harus mematikannya saat bermain game. Sebagian besar pengguna telah melaporkan bahwa menonaktifkan opsi ini untuk permainan telah mencegah terjadinya crash terus-menerus.
- Klik kanan pada layar desktop Anda dan pilih entri Panel Kontrol NVIDIA dari menu konteks atau klik dua kali ikon NVIDIA di baki sistem jika Anda melihatnya. Panel Kontrol NVIDIA juga dapat ditemukan di Panel Kontrol biasa dengan beralih ke tampilan ikon Besar.
- Setelah Anda membuka NVIDIA Control Panel, navigasikan ke menu pengaturan 3D di panel navigasi sebelah kiri dan klik opsi Set SLI configuration.

- Pada akhirnya, pilih opsi Jangan gunakan teknologi SLI dan klik Terapkan untuk mengonfirmasi perubahan. Luncurkan Just Cause 2 lagi dan periksa untuk melihat apakah kesalahan yang sama masih muncul.
Solusi 10: Hentikan Overclocking GPU Anda
Overclocking adalah proses di mana pengguna mengubah frekuensi maksimum grafik prosesor pusat ke nilai yang di atas yang disarankan oleh pabrik GPU Anda. Ini dapat memberi PC Anda kinerja yang signifikan dan keuntungan kecepatan saat bermain video game dan memperbaikinya dengan segala cara, tetapi Anda harus benar-benar berhati-hati karena ada contoh di mana seluruh rig rusak dan bahkan berakhir dengan asap.
Beberapa CPU dan GPU jelas tidak dibuat untuk di-overclock dengan alat tertentu atau dengan game tertentu dan itu adalah fakta bahwa beberapa prosesor berkinerja lebih baik daripada yang lain. Yang lebih penting adalah alat yang berbeda yang digunakan untuk melakukan overclock prosesor Anda (CPU atau GPU) bekerja lebih baik atau lebih buruk tergantung pada prosesor yang sedang digunakan.
Mengembalikan frekuensi prosesor Anda ke keadaan semula tergantung pada perangkat lunak mana yang Anda gunakan untuk melakukan overclock. Berhenti overlocking GPU Anda dan periksa untuk melihat apakah masalah berlanjut.
Solusi 11: Instal ulang Game
Menginstal ulang gim dapat melakukan keajaiban untuk gim ini karena file yang rusak dan hilang akan diinstal ulang dan Anda harus dapat menjaga kemajuan karena terikat dengan akun Steam saat Anda bermain di PC. Namun, prosesnya mungkin memakan waktu cukup lama tergantung pada kecepatan Internet Anda karena file gim perlu diunduh ulang jika Anda menggunakan Steam.
Menghapus instalan game:
- Klik pada tombol Start menu dan buka Control Panel dengan mencarinya. Atau, Anda dapat mengklik ikon roda gigi untuk membuka aplikasi Pengaturan jika Anda menggunakan Windows 10.
- Di Panel Kontrol, beralih ke Lihat sebagai: Kategori di sudut kanan atas dan klik Hapus Instalasi Program di bawah bagian Program.

- Jika Anda menggunakan Pengaturan pada Windows 10, mengklik Aplikasi harus segera membuka daftar semua alat dan program yang diinstal pada PC Anda.
- Temukan Rocket League di daftar di Pengaturan atau Control Panel, klik sekali dan klik tombol Uninstall yang terletak di jendela masing-masing. Konfirmasikan semua pilihan dialog untuk menghapus game, dan ikuti instruksi yang akan muncul di layar.
Alternatif untuk Pengguna Steam:
- Jika Anda telah membeli game di Steam, buka klien Steam Anda dengan mengklik dua kali ikonnya dari Desktop atau dengan mencarinya di menu Start atau tombol Cortana di sebelahnya (jika Anda menggunakan Windows 10).

- Arahkan ke tab Library di jendela Steam client dan cari Just Cause 2 di daftar gim yang Anda miliki di library Anda.
- Klik kanan pada game dan pilih opsi Play Game. Jika game tidak menggunakan Steam, cari ikon game di komputer Anda dan klik dua kali.
- Ikuti instruksi yang akan muncul di layar dan tunggu proses selesai dengan sabar.
Untuk menginstal ulang Just Cause 2, Anda harus memasukkan cakram yang Anda beli dan ikuti instruksi di dalam instalasi atau Anda harus mengunduhnya lagi dari Steam. Gim ini masih akan tetap berada di perpustakaan Anda jadi klik kanan saja dan pilih opsi Instal. Periksa untuk melihat apakah Just Cause 2 masih macet.