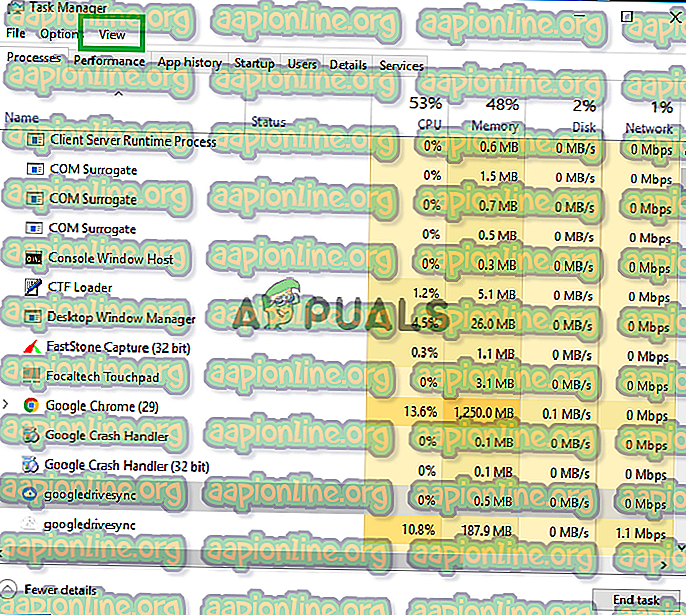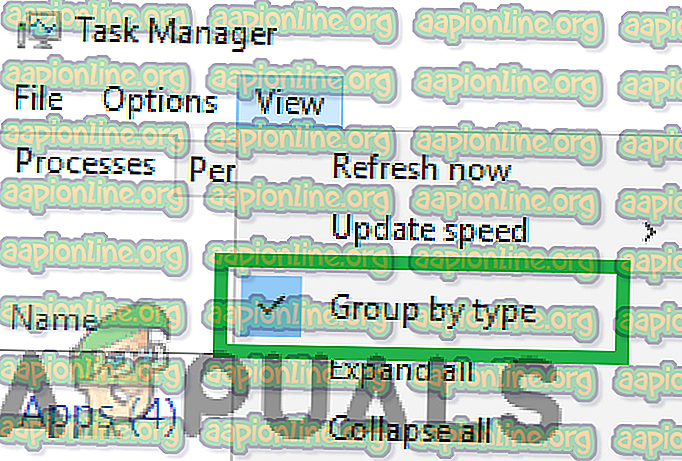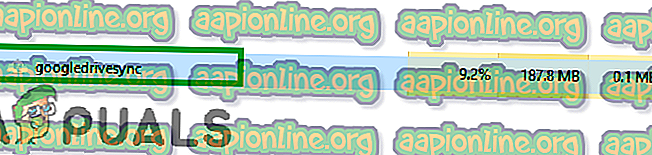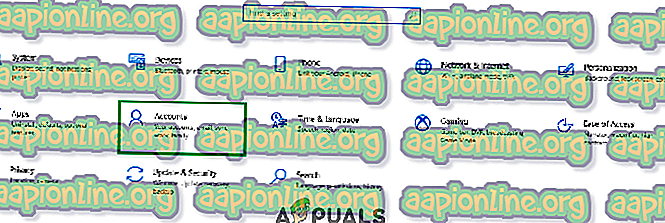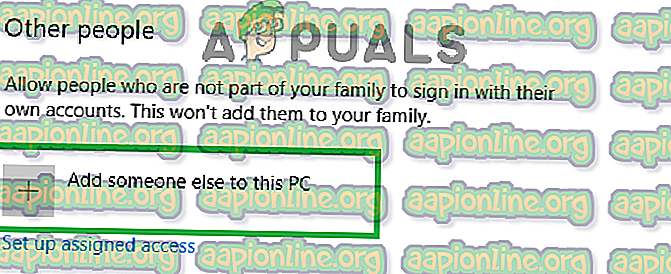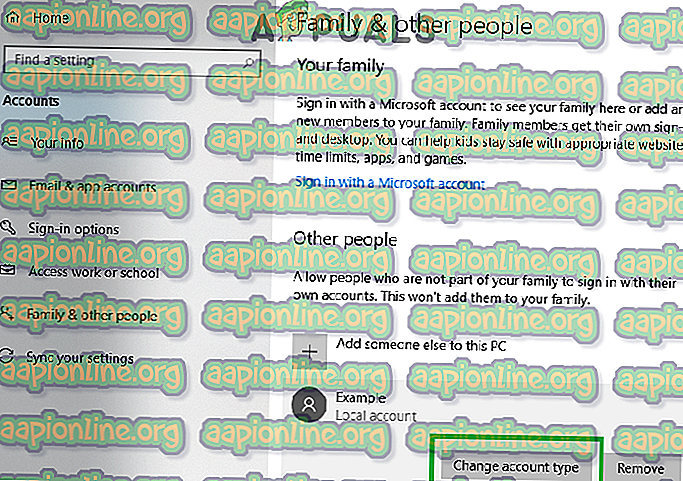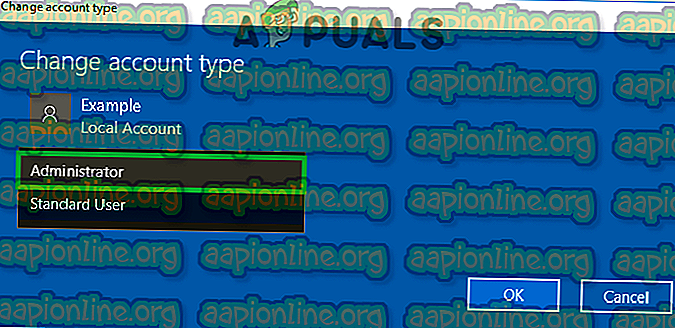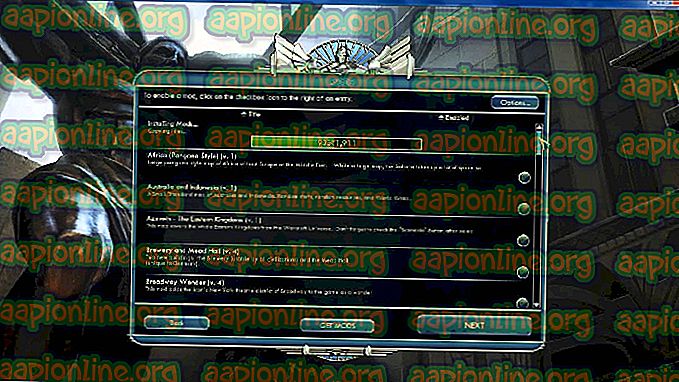Perbaiki: Google Drive Tidak Dapat Terhubung
Google Drive adalah layanan Pencadangan dan Sinkronisasi yang disediakan oleh Google yang diluncurkan pada bulan April 2012. Ini memberikan pengguna opsi untuk menyimpan, menyinkronkan, dan berbagi file dengan mengunggahnya ke servernya. File tetap berada di server ini hingga dihapus secara pribadi oleh pengguna dan dapat diakses dari mana saja menggunakan Akun Google yang digunakan untuk mengunggahnya.

Namun, baru-baru ini, banyak laporan telah masuk dari pengguna yang tidak dapat terhubung ke Google Drive. Terkadang, masalah terlihat di tengah-tengah proses pengunggahan dan kadang-kadang terlihat setelah aplikasi diluncurkan. Dalam artikel ini, kami akan memandu Anda dengan solusi yang layak untuk memperbaiki masalah ini dan kami juga akan memberi tahu Anda tentang alasan pemicunya.
Apa yang Mencegah Google Drive Dari Menghubungkan?
Menurut laporan kami, ada sejumlah alasan yang dapat menyebabkan masalah. Berikut adalah beberapa yang paling umum:
- Peluncuran yang Tidak Tepat: Ada kemungkinan bahwa Aplikasi tidak diluncurkan dengan benar atau internet terputus selama proses peluncuran. Elemen-elemen tertentu dari aplikasi mungkin tidak berfungsi dengan baik jika proses peluncuran tidak selesai dengan benar.
- Firewall: Dalam beberapa kasus, Windows Firewall mungkin memblokir aplikasi tertentu agar tidak melakukan kontak dengan internet. Google Drive mungkin salah satu dari aplikasi ini dan firewall mungkin memblokirnya agar tidak terhubung ke server-nya karena kesalahan ini dipicu.
- Perangkat Lunak Anti-Virus: Kadang-kadang, perangkat lunak Antivirus yang diinstal pada komputer mungkin memblokir Google Drive agar tidak terhubung dengan basis datanya. Perangkat lunak antivirus pihak ketiga sering menemui alarm palsu karena pada akhirnya mereka memblokir aplikasi yang tidak berbahaya bagi komputer.
- Kesalahan Akun: Akun pengguna yang Anda gunakan di komputer mungkin menghalangi Google Drive untuk terhubung ke internet karena kesalahan konfigurasi tertentu.
Sekarang setelah Anda memiliki pemahaman dasar tentang sifat masalah, kami akan beralih ke solusi. Pastikan untuk menerapkan ini dalam urutan tertentu untuk menghindari konflik.
Solusi 1: Mengizinkan melalui Firewall
Mungkin saja Firewall Windows mungkin memblokir Google Drive agar tidak melakukan kontak dengan basis datanya. Karenanya, pada langkah ini, kami akan mengizinkan Google Drive melalui Firewall. Untuk itu:
- Tekan tombol " Windows " + " S " secara bersamaan dan ketik " Firewall "

- Klik pada opsi pertama dan kemudian klik pada opsi " Izinkan aplikasi atau fitur melalui Firewall ".

- Klik pada opsi " Ubah Pengaturan ".

- Gulir ke bawah daftar dan pastikan untuk memeriksa opsi " Publik " dan " Pribadi " untuk " Google Drive ".

- Klik pada opsi yang berlaku dan periksa untuk melihat apakah masalah berlanjut.
Solusi 2: Meluncurkan kembali Google Drive
Mungkin saja aplikasi Google Drive tidak diluncurkan dengan benar, karena itu ia menghadapi masalah saat terhubung ke server-nya. Oleh karena itu, pada langkah ini, kami akan meluncurkan kembali aplikasi setelah menutupnya sepenuhnya. Untuk itu:
- Tekan " Ctrl " + " Alt " + " Del " dan pilih " Task Manager " dari daftar.
- Klik pada tab " Proses " dan kemudian klik pada opsi " Lihat " di atas.
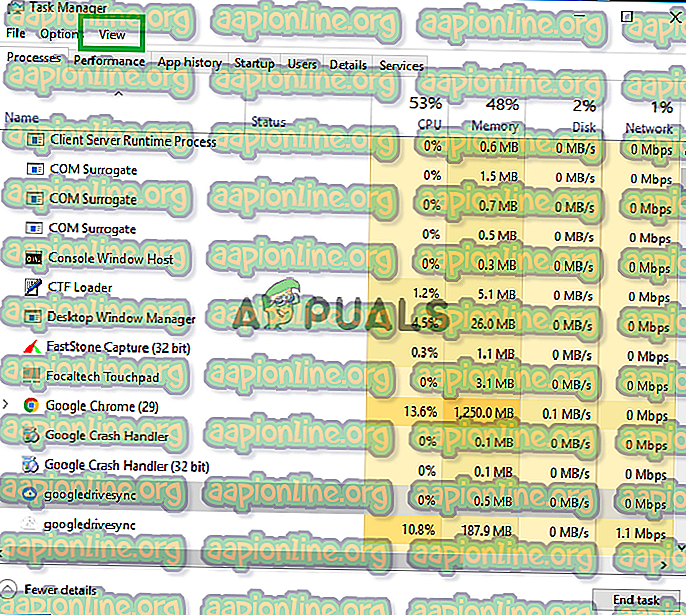
- Hapus centang pada opsi " Group by Type " dan klik pada opsi " Google Drive Sync " yang memiliki simbol drive " biru " sebelumnya.
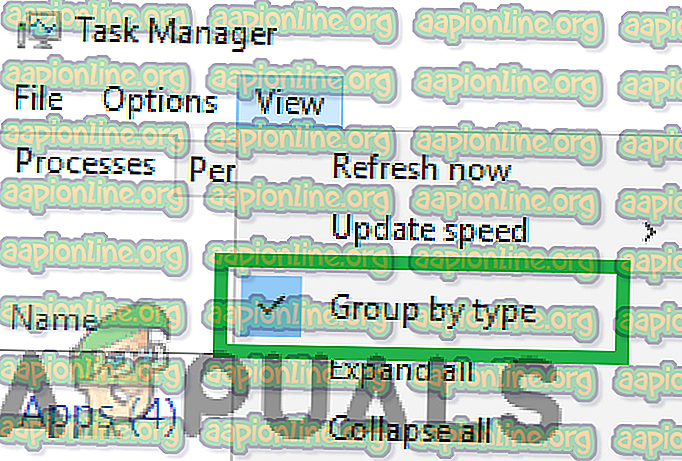
- Klik " Akhiri Tugas " dan klik " Google Drive Sync " dengan simbol drive " Putih " sebelumnya.
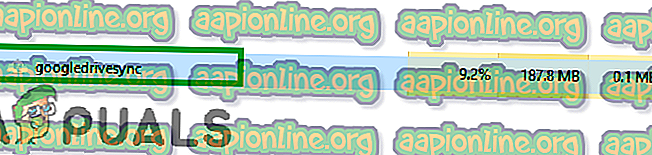
- Sekali lagi, klik " End Task " dan tutup task manager.
- Buka Google Drive lagi dan periksa untuk melihat apakah masalah berlanjut.
Solusi 3: Memeriksa Perangkat Lunak Antivirus
Jika Anda memiliki perangkat lunak Antivirus pihak ketiga yang diinstal pada komputer Anda, maka disarankan untuk menonaktifkannya atau menambahkan pengecualian untuk Google Drive dan memeriksa untuk melihat apakah masalah berlanjut. Seringkali, sebagai alarm palsu, perangkat lunak antivirus pihak ketiga memblokir Google Drive agar tidak melakukan kontak dengan server-servernya yang memicu terjadinya kesalahan.
Solusi 4: Membuat Akun Baru
Terkadang, konfigurasi tertentu untuk akun pengguna mungkin memblokir elemen tertentu dari aplikasi Google Drive. Karenanya, pada langkah ini, kami akan membuat akun baru. Untuk itu:
- Klik tombol " Start Menu " dan pilih ikon " Pengaturan ".
- Di dalam pengaturan, klik tombol " Akun ".
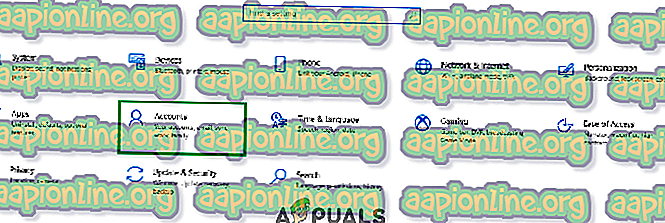
- Pilih " Keluarga & Orang Lain " dari panel kiri dan klik " Tambahkan seseorang lain ke PC ini ".
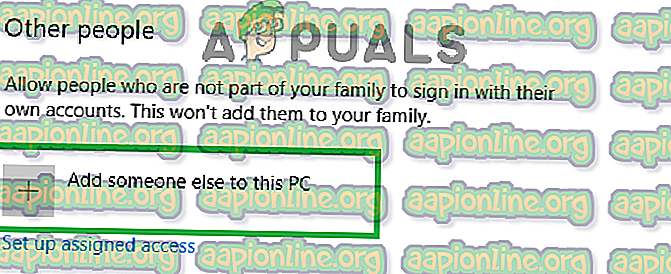
- Klik opsi " Saya tidak punya informasi masuk orang ini " dan pilih pengaturan " Tambahkan pengguna tanpa Akun Microsoft ".

- Masukkan kredensial untuk akun yang ingin Anda buat dan klik " Next ".
- Setelah akun dibuat, klik akun tersebut dan pilih Opsi " Ubah tipe akun " .
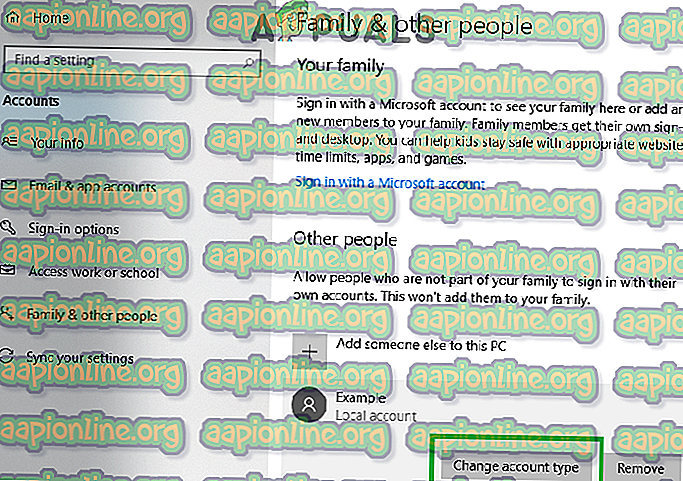
- Klik pada dropdown dan pilih " Administrator " dari opsi.
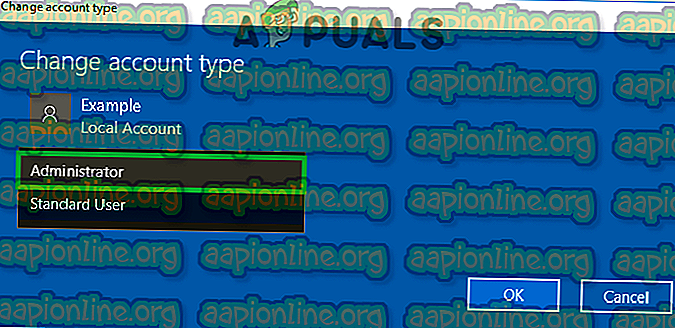
- Klik " OK " dan keluar dari akun saat ini .
- Masuk ke akun baru, jalankan aplikasi dan periksa untuk melihat apakah masalah berlanjut.