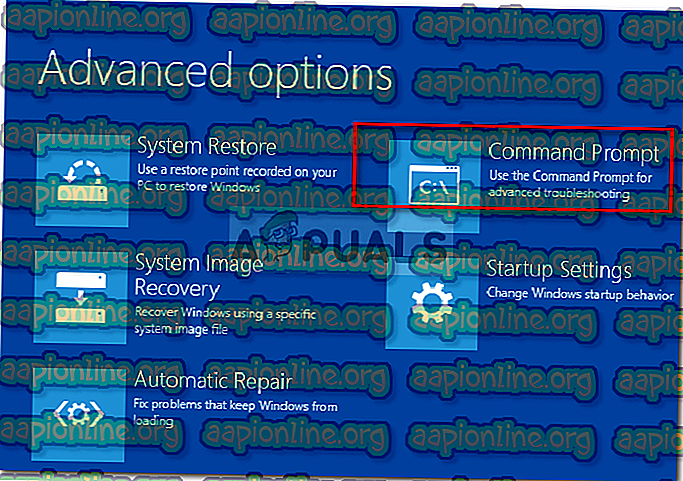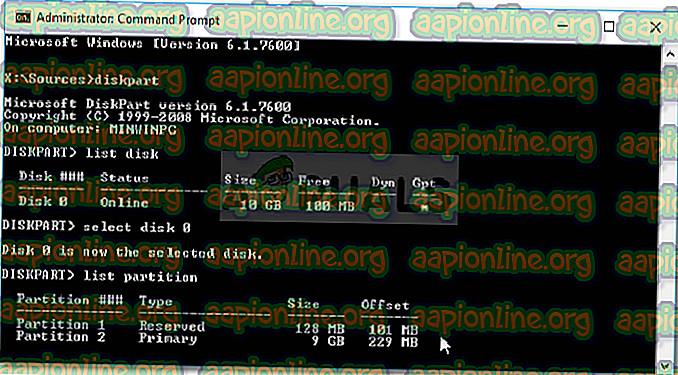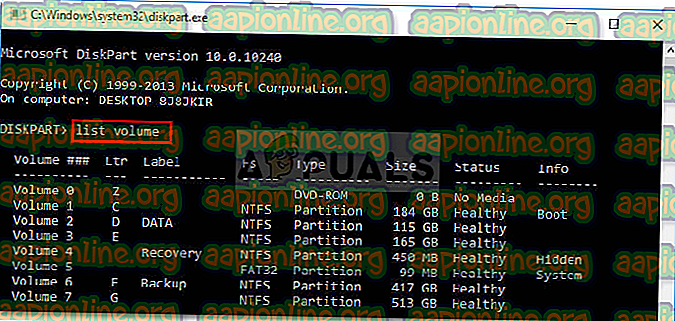Perbaiki: Elemen Boorec / Fixboot Tidak Ditemukan pada Windows 10
Kesalahan ' Elemen tidak ditemukan ' sering disebabkan oleh partisi sistem tidak aktif atau jika partisi EFI tidak diberi huruf. Kesalahan ini terjadi ketika pengguna menggunakan perintah ' bootrec / fixboot ' di prompt perintah. Perintah ini digunakan untuk memperbaiki boot Windows setiap kali itu tidak berfungsi dengan benar. Masalah ini dapat berubah menjadi sangat kritis karena Anda tidak akan dapat menggunakan komputer Anda kecuali jika Anda memperbaiki boot sistem yang dapat dilakukan dengan menggunakan perintah bootrec.

Namun, Anda tidak perlu panik karena masalah ini memiliki beberapa solusi yang akan menyelesaikannya dengan mudah. Jika Anda telah menghadapi masalah ini cukup lama, artikel ini akan membantu Anda dalam menyelesaikan masalah secara permanen. Tetapi sebelum kita membahasnya, mari kita lihat penyebab kesalahannya.
Apa yang menyebabkan kesalahan ' Elemen Tidak Ditemukan ' di Windows 10?
Seperti yang telah kami sebutkan di atas, kesalahan ini terjadi ketika Anda mencoba untuk memperbaiki boot Windows. Ini sering disebabkan oleh faktor-faktor berikut -
- Partisi sistem tidak aktif . Jika partisi sistem Anda tidak disetel ke aktif, itu dapat menyebabkan masalah terjadi.
- Tidak ada huruf drive yang ditetapkan untuk partisi EFI . Saat Anda mengonversi MBR ke GPT, file boot disimpan di partisi EFI. Namun, jika partisi EFI tidak diberikan huruf drive, itu akan menyebabkan kesalahan.
- BCD atau MBR rusak . Kesalahan juga akan terjadi jika file BCD atau MBR rusak atau rusak.
Sekarang, untuk menghilangkan kesalahan, Anda dapat mengikuti solusi di bawah ini. Harap diingat bahwa solusi ini akan memerlukan USB / DVD atau drive CD yang dapat di-boot Windows, oleh karena itu, pastikan Anda memiliki yang terlindungi.
Solusi 1: Atur Partisi Sistem ke Aktif
Paling umum, alasan untuk popup kesalahan adalah partisi sistem tidak aktif. Dalam kasus seperti itu, Anda harus mengakses utilitas DiskPart di Lingkungan Pemulihan Windows dan mengaktifkan partisi sistem. Berikut cara melakukannya:
- Masukkan drive Windows Anda yang dapat di -boot dan boot dari sana.
- Ketika jendela Pengaturan Windows muncul, pilih ' Perbaiki komputer Anda '.
- Pilih ' Pemecahan Masalah ' dan kemudian pergi ke Opsi Lanjutan .
- Di sana, pilih ' Command Prompt '.
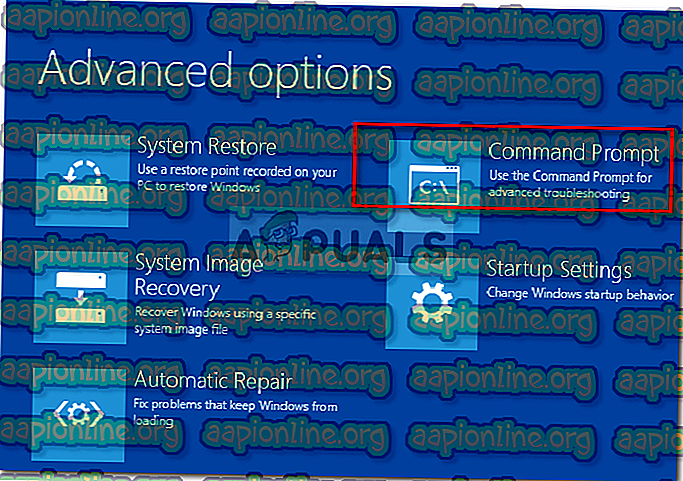
- Setelah prompt perintah dimuat, ketik ' diskpart ' dan kemudian tekan enter.
- Setelah itu, masukkan perintah berikut ini satu-per-satu:
- Pertama-tama, ketikkan ' list disk '.
- Kemudian, ketik ' Pilih DISK X ' di mana X adalah disk dengan masalah boot.
- Ketikkan ' daftar partisi '.
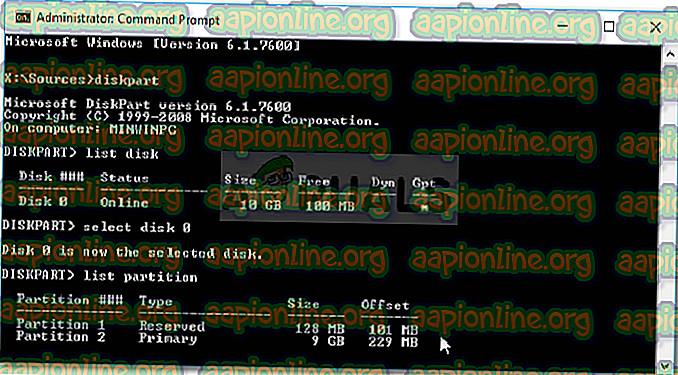
- Sekarang, Anda harus memilih partisi sistem yang biasanya berukuran sekitar 100 MB, untuk melakukan ini ketik ' pilih partisi x ' di mana X adalah huruf dari partisi sistem.
- Terakhir, ketik ' aktif ' untuk mengaktifkan partisi.
- Keluar dari utilitas diskpart dengan mengetikkan ' keluar '.
Setelah Anda mengaktifkan partisi sistem, coba jalankan kembali perintah bootrec. Jika ia memberi tahu Anda bahwa Anda tidak memiliki instalasi Windows, cukup keluar dari command prompt dan jalankan Startup Repair.
Solusi 2: Menetapkan huruf drive ke Partisi EFI
Jika Anda telah mengkonversi MBR ke GPT, file boot secara otomatis disimpan di partisi EFI. Sekarang, jika partisi EFI tidak diberikan huruf drive, itu akan menyebabkan kesalahan 'Elemen tidak ditemukan'. Untuk memperbaikinya, Anda harus menetapkan huruf drive ke partisi EFI. Gunakan solusi ini hanya jika Anda memiliki disk GPT. Berikut cara melakukannya:
- Buka utilitas Diskpart seperti yang ditunjukkan dalam solusi 1.
- Setelah Anda memuat utilitas diskpart, ketikkan ' volume daftar '.
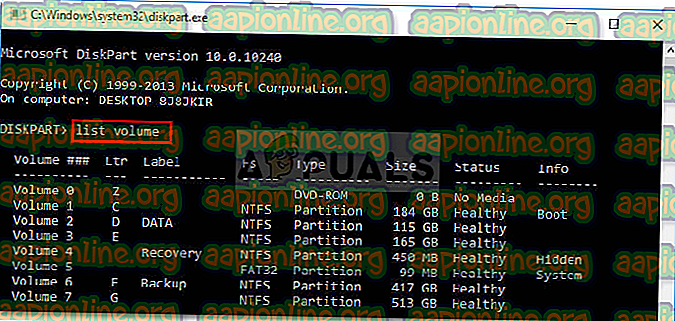
- Kemudian, pilih partisi EFI menggunakan perintah ' pilih volume X ' di mana X mewakili partisi EFI yang diformat dengan FAT32 bukan NTFS.
- Sekarang, Anda harus memberinya surat. Ketik ' assign letter = B ' di mana B adalah huruf yang ditugaskan untuk partisi EFI.
- Keluar dari utilitas diskpart dengan mengetikkan ' keluar ' dan kemudian restart sistem Anda.
Solusi 3: Perbaiki BCD
Solusi terakhir yang dapat Anda terapkan untuk memperbaiki kesalahan Anda adalah memperbaiki file Boot Configuration Data (BCD). Pastikan Anda memiliki drive yang dapat di-boot Windows. Berikut cara melakukannya:
- Akses prompt perintah seperti yang ditunjukkan dalam solusi 1.
- Setelah prompt perintah terbuka, ketik ' cd / db: \ EFI \ Microsoft \ ' di mana b: adalah huruf drive dari drive yang dapat di-boot (ubah jika berbeda).
- Ketik ' bootrec / fixboot ' dan tekan Enter.
- Setelah itu, ketik ' ren BCD BCD.bak ' dan tekan Enter untuk mengganti nama file BCD.
- Terakhir, ketikkan ' bcdboot c: \ Windows / l en-us / sb: / f ALL '. Ganti huruf b: di sini juga sesuai dengan huruf drive yang dapat di-boot.

- Mulai ulang sistem Anda.