Perbaiki: Chrome Incognito Hilang
Hampir setiap browser terbaru saat ini menawarkan fitur penyamaran. Opsi ini biasanya tersedia dari menu pengaturan browser dan memungkinkan pengguna untuk menjelajahi internet dan tidak khawatir tentang browser yang menyimpan riwayat mereka. Namun, beberapa pengguna Chrome mengalami masalah di mana opsi membuka Jendela Penyamaran tidak ada. Ini bisa menjadi masalah sejak pengguna

Apa yang menyebabkan Mode Penyamaran menghilang?
Ada beberapa hal yang dapat menyebabkan masalah ini. Jadi, berikut adalah daftar hal-hal yang dapat menyebabkan mode penyamaran Chrome Anda menghilang.
- Ekstensi: Ekstensi diketahui menyebabkan masalah dan mengganggu berfungsinya browser. Jadi, jika Anda baru saja menginstal ekstensi baru atau Anda memiliki banyak ekstensi yang diinstal pada Peramban Anda, maka salah satu dari ekstensi itu mungkin menyebabkan masalah.
- Pengaturan yang tidak benar atau rusak: Terkadang masalah hanya disebabkan oleh pengaturan atau file yang rusak. Tidak jarang pengaturan diubah setelah jangka waktu yang lama. Terkadang pengaturan ini rusak atau berubah sendiri atau karena file lain (belum tentu virus). Menyetel ulang pengaturan ke default akan memperbaiki masalah jika mode penyamaran menghilang karena itu.
- Kunci Ketersediaan Mode Penyamaran: Ada kunci bernama IncognitoModeAvailabilitas di editor registri. Kunci ini milik Google Chrome dan nilai kunci menunjukkan atau menyembunyikan opsi mode penyamaran dari Google Chrome. Masalahnya bisa disebabkan oleh kunci itu juga. Jika nilai kunci diubah, secara sengaja atau tidak sengaja, menjadi 1 maka opsi mode penyamaran akan hilang dari Google Chrome. Tetapi kabar baiknya adalah Anda dapat dengan mudah memperbaiki masalah dengan mengubah nilai kunci.
Catatan: Cobalah untuk membuka mode Penyamaran dengan tombol pintasannya. Tekan dan tahan CTRL, SHIFT, dan N (CTRL + SHIFT + N) saat browser Anda terbuka. Periksa apakah ini membuka mode Penyamaran atau tidak.
Metode 1: Nonaktifkan Ekstensi
Menonaktifkan atau menghapus instalan ekstensi benar-benar berhasil bagi beberapa pengguna. Ini berfungsi karena beberapa ekstensi mungkin mengganggu browser. Jadi, mulailah dengan menonaktifkan semua ekstensi (Anda belum harus mencopot semua ekstensi). Anda kemudian dapat memeriksa apakah masalahnya masih ada atau tidak. Jika mode Penyamaran kembali maka Anda dapat mengaktifkan ekstensi satu per satu untuk memeriksa ekstensi mana yang menyebabkan masalah.
Untuk pengguna yang tidak dapat melihat bilah gulir di Google Chrome, ikuti langkah-langkah yang diberikan di bawah ini
- Buka Google Chrome
- Ketik chrome: // extensions / di bilah alamat dan tekan Enter

- Ini akan menunjukkan kepada Anda halaman dengan semua ekstensi di Google Chrome Anda. Klik Hapus atau matikan sakelar di sudut kanan bawah setiap ekstensi pada halaman. Mematikan ekstensi akan menonaktifkannya. Lakukan ini untuk semua ekstensi.

Setelah selesai, reboot browser dan periksa apakah masalahnya teratasi atau tidak. Jika masalah hilang dan Anda ingin mengaktifkan ekstensi, ulangi langkah-langkah yang diberikan di atas hingga langkah 2. Setelah Anda melihat halaman ekstensi, Beralih di salah satu ekstensi. Mulai ulang browser dan periksa apakah masalahnya kembali atau tidak. Ulangi proses ini untuk setiap ekstensi. Jika mengaktifkan ekstensi mengembalikan masalah, Anda akan tahu ekstensi mana yang menjadi penyebabnya. Anda dapat menghapus ekstensi spesifik itu dan mengaktifkan semua ekstensi lainnya.
Metode 2: Atur Ulang Pengaturan
Menyetel ulang pengaturan Google Chrome harus menjadi pilihan terakhir Anda. Ini telah bekerja untuk beberapa pengguna tetapi perlu diingat bahwa ini akan mengatur ulang semuanya dan membersihkan seluruh sejarah. Jadi, terapkan solusi ini hanya jika Anda baik-baik saja dengan menghilangkan riwayat Anda, kata sandi yang disimpan, dan beberapa hal lainnya (hal-hal yang akan dihapus dan diatur ulang akan disebutkan dalam dialog konfirmasi).
- Buka Google Chrome
- Klik 3 titik di sudut kanan atas
- Pilih Pengaturan

- Gulir ke bawah dan klik Advanced

- Klik Kembalikan pengaturan ke default aslinya . Ini harus di bawah Reset dan bersihkan
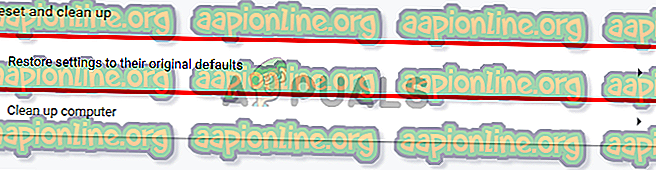
- Klik Reset pengaturan

Setelah selesai, reboot browser dan periksa thumbnail. Mereka seharusnya bekerja dengan baik sekarang.
Metode 3: Setel ulang kunci IncognitoModeAvailabilitas
Menyetel ulang kunci Ketersediaan Mode Penyamaran melalui editor registri dapat membantu menyelesaikan masalah juga. Langkah-langkah untuk mereset kunci ini diberikan di bawah ini
- Tahan tombol Windows dan tekan R
- Ketik regedit dan tekan Enter

- Sekarang navigasikan ke lokasi ini di editor registri HKEY_Local_Machine \ SOFTWARE \ Policies \ Google \ Chrome . Jika Anda tidak yakin bagaimana cara menavigasi ke lokasi ini maka ikuti langkah-langkah yang diberikan di bawah ini
- Temukan dan klik dua kali HKEY_Local_Machine dari panel kiri
- Temukan dan klik dua kali PERANGKAT LUNAK dari panel kiri
- Temukan dan klik dua kali Kebijakan dari panel kiri
- Temukan dan klik dua kali Google dari panel kiri. Catatan: Jika Anda tidak melihat entri Google, klik kanan Kebijakan > Baru > Kunci dan nama adalah Google

- Temukan dan klik Chrome dari panel kiri. Catatan: Jika Anda tidak melihat entri Google, klik kanan Kebijakan > Baru > Kunci dan nama adalah Chrome
- Klik dua kali IncognitoModeAvailabilitas dari panel kanan. Jika Anda tidak dapat melihat entri ini maka klik kanan di mana saja pada ruang kosong di panel kanan dan pilih nilai Baru > DWORD (32-bit) . Beri nama IncognitoModeAvilities dan klik dua kali.

- Masukkan 0 sebagai nilainya dan klik Ok . 0 berarti mode Penyamaran tersedia dan 1 berarti mode Dinonaktifkan. Jika Anda sudah memiliki entri ini maka nilainya pasti 1. Cukup dengan mengubah nilainya menjadi 0 akan menyelesaikan masalah.

Setelah selesai, mode penyamaran harus tersedia.



