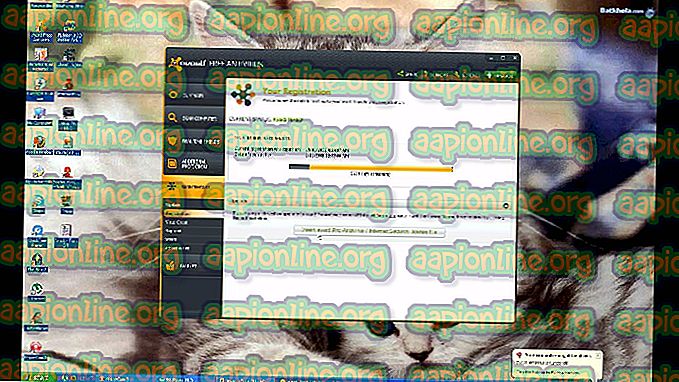Perbaiki: Bad_Module_Info di Fortnite
Kesalahan ini terjadi pada pemain Fortnite bersama dengan game mogok dan pesan kesalahan muncul di sepanjang baris " bad_module_info telah berhenti bekerja ". Ini adalah masalah serius bagi gamer dan ada banyak diskusi berbeda tentang apa yang harus dilakukan untuk menyelesaikan masalah sepenuhnya.

Fortnite adalah gim pertempuran-royale dan tidak akan menghukum Anda karena meninggalkan permainan tetapi kesalahannya pasti akan merusak pengalaman keseluruhan untuk Anda. Itu sebabnya Anda harus memeriksa metode di bawah ini untuk menyelesaikan masalah sepenuhnya!
Apa yang menyebabkan kesalahan Info Modul Buruk Fortnite?
Kesalahan ini disebabkan oleh beberapa penyebab yang diketahui tetapi masih ada efek yang tidak diketahui yang dapat mengacaukan gameplay Anda. Berikut daftarnya:
- Menonaktifkan optimisasi layar penuh: Menonaktifkan opsi ini dari Properti yang dapat dieksekusi permainan telah melakukan keajaiban bagi beberapa pengguna dan Anda harus memeriksa ini.
- Mengaktifkan Bilah Game: Bilah Game adalah fitur bagus untuk gamer dan juga membantu beberapa pengguna Windows 10 dalam memperbaiki masalah ini.
- Hak Istimewa Administratif: Hak istimewa administratif diperlukan oleh elemen-elemen tertentu dari permainan agar dapat berfungsi dengan benar. Jika izin ini tidak disediakan, game mungkin menghadapi konflik dan komplikasi tertentu yang dengannya proses peluncuran mungkin akan terpengaruh. Karena ini, kesalahan "bad_module_info" dapat dipicu,
- File yang Hilang: Gim ini membutuhkan semua file untuk hadir dan utuh agar semua elemennya berfungsi dengan benar. Jika file tertentu hilang atau rusak, ini dapat mencegah game agar tidak diluncurkan dengan benar dan bahkan dapat menyebabkan crash saat bermain game.
- Driver Kartu Grafik: Jika driver kartu grafis sudah tua dan belum diperbarui mereka juga dapat menyebabkan konflik dengan permainan. Gim ini cukup baru dan membutuhkan driver kartu grafis untuk diperbarui ke versi terbaru yang disediakan oleh pengembang untuk berfungsi dengan benar.
- Kompatibilitas: Ada kemungkinan bahwa Sistem Operasi Windows 10 mungkin mengganggu elemen-elemen tertentu dari permainan. Windows 10 diketahui menyebabkan konflik dengan banyak game dan Fortnite adalah salah satunya. Tetapi sistem operasi memiliki "Mode Kompatibilitas" di mana pengguna dapat menjalankan program dalam "Mode Kompatibilitas" dari sistem operasi yang dikembangkan Microsoft lainnya.
- Driver lama dan usang adalah alasan utama untuk masalah ini dan memperbarui mereka jelas merupakan langkah pertama yang harus Anda ambil ketika memecahkan masalah.
Solusi 1: Memberikan Hak Administrasi
Hak administratif diperlukan oleh elemen-elemen tertentu dari permainan agar dapat berfungsi dengan benar. Jika izin ini tidak disediakan, game mungkin menghadapi konflik dan komplikasi tertentu yang dengannya proses peluncuran mungkin akan terpengaruh. Oleh karena itu, pada langkah ini, kami akan menyediakan permainan dengan hak administratif.
- Arahkan ke folder instalasi game.
- Kanan - Klik pada " FortniteClient-Win64-Shipping ", pilih " Properties " dan klik pada tab " Compatibility ".
- Pastikan untuk mencentang kotak " Run as Administrator " dan klik " Terapkan ".
- Demikian pula, klik kanan pada " FortniteClient-Win64-Shipping-BE ", pilih " Properties " dan klik pada tab " Compatibility ".
- Centang kotak " Run as Administrator " dan klik " Apply ".
- Terakhir, klik kanan pada " FortniteClient-Win64-Shipping-EAC ", pilih " Properties " dan klik pada tab " Compatibility ".
- Centang kotak "Run as Administrator" dan klik " Apply ".
- Juga, ulangi proses ini untuk " FortniteLauncher.exe" .
- Sekarang jalankan game dan periksa untuk melihat apakah masalah berlanjut.

Solusi 2: Memverifikasi Integritas File Game
Jika file tertentu hilang atau rusak, ini dapat mencegah game agar tidak diluncurkan dengan benar dan bahkan dapat menyebabkan crash saat bermain game. Karenanya, pada langkah ini, kami akan memverifikasi integritas file game melalui Epic Games Client.
- Buka Klien Epic Games dan masuk ke akun Anda.
- Klik pada " Library " di panel kiri.
- Klik pada " ikon roda gigi " dengan opsi " Luncurkan " di tab Fortnite.

- Sekarang pilih " Verifikasi " dan game akan mulai memindai file game.

- Ketika proses verifikasi selesai, jalankan game dan periksa untuk melihat apakah masalah berlanjut.
Solusi 3: Mengubah Optimasi Layar Penuh
Optimalisasi layar penuh adalah fitur yang diperkenalkan oleh Windows untuk membantu aplikasi meningkatkan kualitas grafiknya. Namun, kadang-kadang fitur ini dapat menyebabkan FPS turun atau bahkan game mogok. Sebaiknya coba nonaktifkan dan lihat apakah ini membantu Anda menghilangkan kesalahan info modul yang buruk. Ikuti langkah-langkah di bawah ini untuk menonaktifkannya:
- Temukan executable utama Fortnite dan ubah propertinya dengan mengklik kanan entri tersebut di Desktop, menu Start atau jendela hasil pencarian dan pilih Properties . Arahkan ke tab Compatibility di jendela Properties dan centang kotak di sebelah Disable optimisasi layar penuh.

- Pastikan Anda mengonfirmasi setiap dialog yang mungkin muncul untuk Anda konfirmasi dengan hak istimewa admin dan Fortnite harus diluncurkan tanpa optimasi layar penuh mulai sekarang. Ulangi proses yang sama untuk peluncur. Buka dengan mengklik dua kali ikonnya dan coba lihat apakah kesalahan Info Modul Buruk masih muncul.
Solusi 4: Mengubah Pengaturan Kompatibilitas
Ada kemungkinan bahwa Sistem Operasi Windows 10 mungkin mengganggu elemen-elemen tertentu dari permainan. Oleh karena itu, pada langkah ini, kita akan menggunakan fitur "Mode Kompatibilitas" untuk menjalankan game dalam mode kompatibilitas sistem operasi lain.
- Arahkan ke folder instalasi game.
- Kanan - Klik pada " FortniteClient-Win64-Shipping ", pilih " Properties " dan klik pada tab " Compatibility ".
- Centang kotak " Jalankan program ini dalam mode kompatibilitas untuk ", klik dropdown dan pilih "Windows 8"
- Klik Apply dan kemudian " OK ".
- Demikian pula, klik kanan pada " FortniteClient-Win64-Shipping-BE ", pilih " Properties " dan klik pada tab " Compatibility ".
- Centang kotak " Jalankan program ini dalam mode kompatibilitas untuk ", klik dropdown dan pilih "Windows 8"
- Klik Apply dan kemudian " OK ".
- Terakhir, klik kanan pada " FortniteClient-Win64-Shipping-EAC ", pilih " Properties " dan klik pada tab " Compatibility ".
- Centang kotak " Jalankan program ini dalam mode kompatibilitas untuk ", klik dropdown dan pilih "Windows 8"
- Klik Apply dan kemudian " OK ".
- Juga, ulangi proses ini untuk " FortniteLauncher.exe".
- Sekarang jalankan game dan periksa untuk melihat apakah masalah berlanjut.

Solusi 5: Nyalakan Bilah Game untuk Game
Metode ini cukup mudah dilakukan tetapi hanya dapat digunakan untuk pengguna Windows 10 karena terdiri dari mengaktifkan Bar Game untuk game. Entah bagaimana, ini akan meningkatkan kinerja gim dan memungkinkannya berjalan tanpa menabrak untuk jangka waktu yang lebih lama. Ikuti langkah-langkah di bawah ini untuk mengaktifkan Game Bar untuk Fortnite:
- Temukan executable utama Fortnite dan buka dengan mengklik dua kali entri nya di Desktop, menu Start atau jendela hasil pencarian.
- Saat berada di dalam game, gunakan tombol Windows Key + G untuk memulai Game Bar. Sebuah pesan akan muncul menanyakan apakah Anda ingin membuka Game Bar. Pilih Ya, ini adalah opsi permainan yang akan muncul.

- Saat jendelanya muncul, klik tombol roda untuk membuka pengaturan bilah Game . Di bawah bagian Umum, centang kotak di sebelah Ingat ini adalah permainan Setelah itu, keluar dari pengaturan, dan kesalahan akan berhenti muncul!
Catatan : Langkah-langkah di atas akan berfungsi jika Bilah Game diaktifkan di komputer Anda. Jika tidak, Anda mungkin perlu mengaktifkannya menggunakan pengaturan Windows 10. Langkah-langkah yang diperlukan untuk melakukannya disajikan di bawah ini!
- Gunakan kombinasi Tombol Windows + I untuk membuka Pengaturan pada PC Windows 10 Anda. Atau, Anda dapat mencari "Pengaturan" dengan menggunakan bilah pencarian yang terletak di bilah tugas atau Anda dapat mengklik ikon roda gigi tepat di atas tombol menu Mulai setelah dibuka.
- Temukan dan buka sub-entri " Game " di aplikasi Pengaturan dengan mengkliknya sekali.

- Arahkan ke tab Game bar dan periksa untuk Rekam klip game, screenshot, dan siaran menggunakan opsi Game bar. Geser slider di bawah ke On dan keluar dari Pengaturan sesudahnya.
Solusi 6: Memperbarui Driver Kartu Grafis
Gim ini cukup baru dan membutuhkan driver kartu grafis untuk diperbarui ke versi terbaru yang disediakan oleh pengembang untuk berfungsi dengan benar. Oleh karena itu, pada langkah ini, kami akan memperbarui driver kartu grafis dalam upaya untuk menyelesaikan masalah.
Untuk Pengguna Nvidia:
- Klik bilah pencarian di sisi kiri bilah tugas

- Ketik Pengalaman Geforce dan tekan enter
- Klik pada ikon pertama untuk membuka aplikasi

- Setelah masuk, klik pada opsi " Drivers " di kiri atas .
- Di Tab itu, Klik opsi " Periksa Pembaruan " di kanan atas
- Setelah itu, aplikasi akan memeriksa apakah pembaruan baru tersedia

- Jika pembaruan tersedia, tombol " Unduh " akan muncul

- Setelah Anda mengklik driver itu akan mulai mengunduh
- Setelah Driver diunduh aplikasi akan memberi Anda opsi untuk instalasi " Express " atau " Custom ".
- Klik pada opsi instalasi " Express " dan Driver akan secara otomatis diinstal
- Setelah instalasi selesai, jalankan game dan periksa untuk melihat apakah masalah berlanjut.
Untuk Pengguna AMD:
- Klik kanan pada Desktop dan pilih Pengaturan AMD Radeon

- Di Pengaturan, klik Pembaruan di sudut kanan bawah

- Klik " Periksa Pembaruan "

- Jika pembaruan baru tersedia, opsi baru akan muncul
- Klik pada opsi dan pilih Perbarui

- Penginstal AMD akan mulai, klik Upgrade ketika penginstal meminta Anda untuk melakukannya
- Pemasang sekarang akan mendapatkan paket siap, centang semua kotak dan klik Instal
- Ini sekarang akan mengunduh driver baru dan menginstalnya secara otomatis
- Nyalakan kembali komputer Anda dan coba jalankan game.