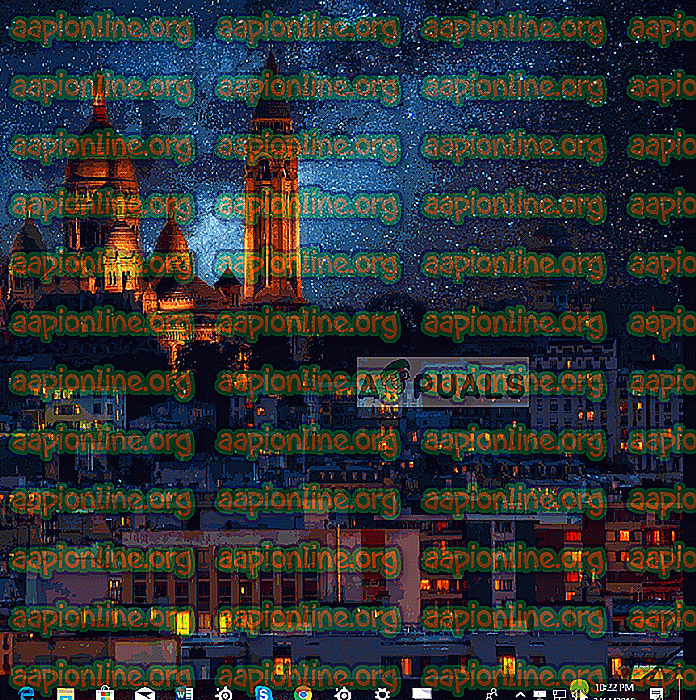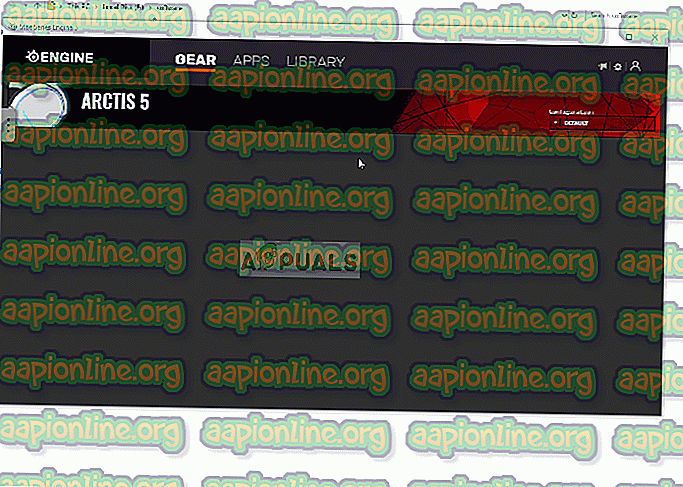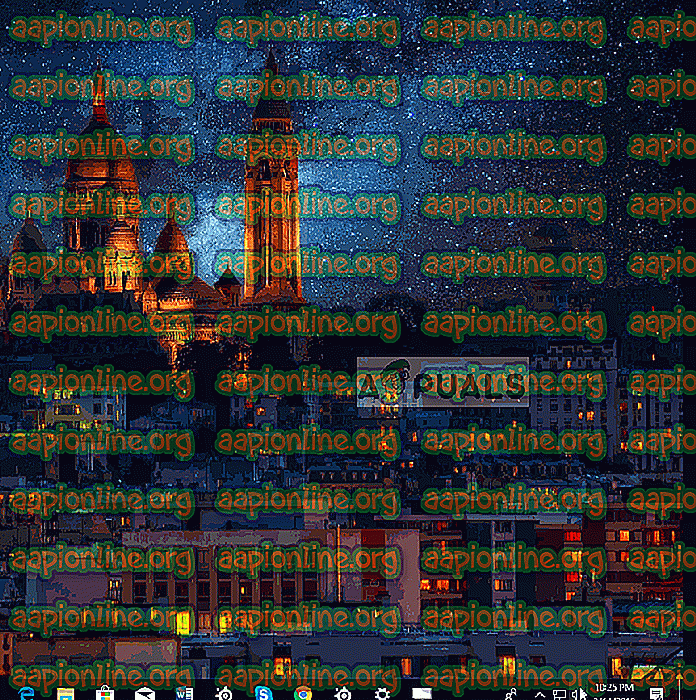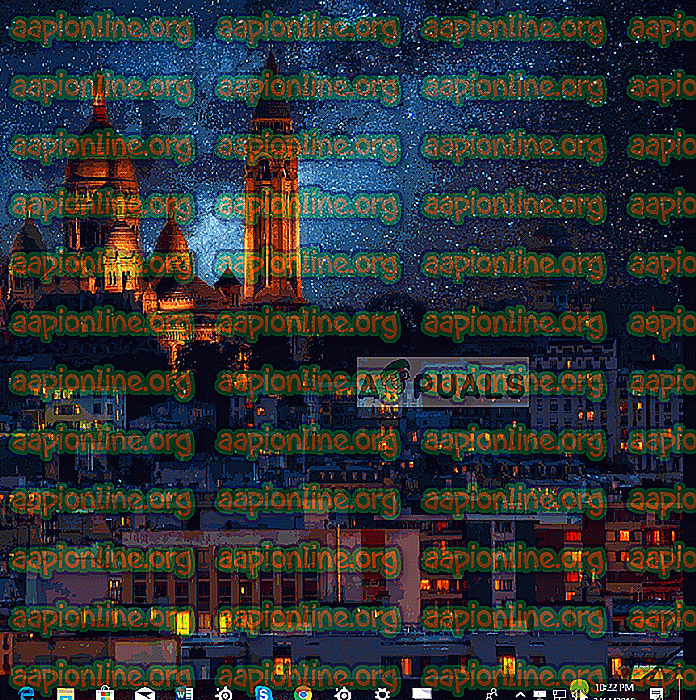Perbaiki: Arctis 5 Mikrofon Tidak Berfungsi
SteelSeries adalah produsen periferal game Denmark yang inventarisnya meliputi headset, mouse, keyboard, joystick, dan banyak lagi. Salah satu produk SteelSeries yang lebih populer adalah headset mereka dan khususnya seri “Arctis” telah melakukan keajaiban bagi perusahaan. Arctis 5 adalah yang paling banyak digunakan dan telah terlihat digunakan oleh banyak profesional juga.

Namun, baru-baru ini banyak laporan mengenai mikrofon yang tidak berfungsi di headset. Ini bisa menjadi masalah yang membuat frustasi saat bermain game dan dalam artikel ini, kami akan memberi tahu Anda tentang beberapa alasan yang menyebabkan hal ini dapat terjadi dan juga memberi Anda solusi yang layak untuk memastikan penghapusan masalah secara tuntas.
Apa yang Mencegah Mikrofon Arctis 5 bekerja?
Ada penyebab masalah tidak spesifik dan dapat dipicu karena sejumlah alasan.
- Mikrofon Bisu: Ada tombol di earcup kiri headset tepat di belakang roda volume. Jika tombol ini tidak ditekan, Anda akan dapat melihat lampu merah pada mikrofon ini berarti mikrofon tidak bersuara.
- Fitur Game Chat: Juga, ada fitur baru yang diperkenalkan di headset. Kartu suara yang datang dalam kotak memiliki tombol di atasnya dengan "Game" yang tertulis di satu sisi dan "Obrolan" di sisi lain. Secara default, tombol ini ada di tengah tetapi jika Anda entah bagaimana mengubahnya ke sisi "Game" maka Anda tidak akan dapat mendengar obrolan suara oleh rekan tim Anda.
- Mesin SteelSeries: Pastikan Anda memasang mesin SteelSeries di komputer Anda agar headset berfungsi dengan benar. Setelah mesin dipasang, ia akan meminta Anda untuk mengunduh file tambahan untuk headset Arctis 5. File ini kemudian akan diinstal di dalam mesin dan Arctis 5 Anda akan siap digunakan.
- Perangkat Default: Pastikan bahwa perangkat yang benar dipilih sebagai default karena sering terlihat bahwa perangkat default yang dipilih pada panel kontrol suara bukan yang berasal dari Arctis 5 dan yang mencegah mikrofon bekerja dengan baik.
- Pengaturan Audio: Jika level audio mikrofon tidak disesuaikan, ada kemungkinan mikrofon dikonfigurasi untuk mengambil hanya suara yang sangat keras. Karena itu, pastikan pengaturan audio di dalam panel kontrol audio dikonfigurasikan sesuai kebutuhan Anda.
Sekarang setelah Anda memiliki pemahaman dasar tentang sifat masalah, kami akan beralih ke solusi.
Solusi 1: Membunyikan mikrofon.
Ada tombol di penutup telinga kiri headset tepat di belakang roda volume. Jika tombol ini tidak ditekan, Anda akan dapat melihat lampu merah pada mikrofon ini berarti mikrofon tidak bersuara. Karena itu, pastikan Anda menekan tombol itu dan lampu merah pada mikrofon mati. Hanya dengan demikian mikrofon akan dibisukan.

Solusi 2: Menyesuaikan fitur "Game Chat".
Juga, ada fitur baru yang diperkenalkan di headset. Kartu suara yang datang dalam kotak memiliki tombol di atasnya dengan " Game " yang tertulis di satu sisi dan "Obrolan" di sisi lain. Secara default, tombol ini ada di tengah tetapi jika Anda entah bagaimana mengubahnya ke sisi " Game " maka Anda tidak akan dapat mendengar obrolan suara oleh rekan tim Anda dan ini juga dapat menyebabkan masalah dengan mikrofon. Oleh karena itu, pastikan kenop diputar ke tengah dan bukan ke sisi "Game" atau "Obrolan" untuk pengalaman bermain game / mengobrol terbaik.

Solusi 3: Mengkonfigurasi Mesin SteelSeries.
Headset membutuhkan Mesin SteelSeries untuk diunduh agar dapat berfungsi dengan baik. Mesin ini berisi banyak konfigurasi penting yang diperlukan Headphone untuk membuka kunci semua fungsinya. Oleh karena itu, pada langkah ini, kita akan mengunduh, menginstal, dan mengonfigurasi Mesin SteelSeries.
- Unduh Mesin SteelSeries dari sini
- Setelah unduhan selesai, buka Pengaturan dan instal Engine.
- Buka Mesin SteelSeries, sekarang lepaskan Headset dari komputer Anda dan sambungkan kembali.
- Setelah mesin mengenali headset Anda, klik pada nama perangkat yang ditampilkan.
- Ini akan membuka konfigurasi perangkat, klik " Live Mic Preview ".
- Sekarang keluarkan mikrofon dan coba bicara, jika mikrofon terhubung Anda akan dapat mendengar sendiri.
- Sesuaikan pengaturan dengan preferensi Anda dan meminimalkan aplikasi.
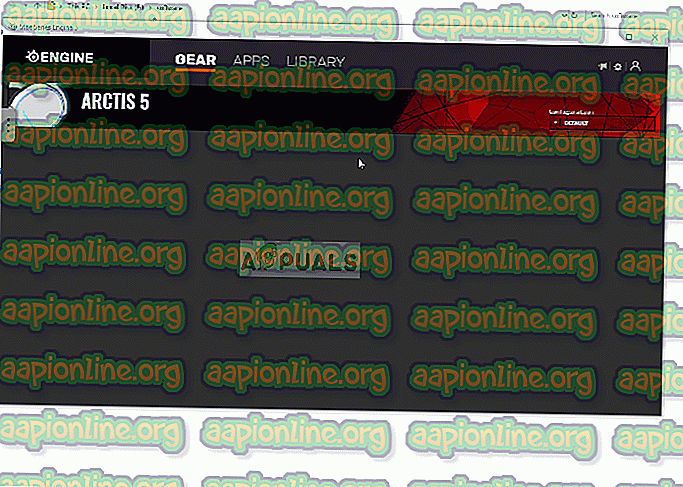
Solusi 4: Memilih Perangkat Default.
Ada dua perangkat yang terhubung ke komputer saat Anda mencolokkan Arctis 5. Satu adalah perangkat "Arctis 5 Game" dan yang lainnya adalah perangkat "Arctis 5 Chat". Kedua perangkat ini harus dipilih sebagai yang default agar headset berfungsi dengan benar. Oleh karena itu, pada langkah ini kita akan memilih kedua perangkat ini sebagai perangkat default yang:
- Klik kanan pada ikon " Volume " di sudut kanan bawah.
- Pilih opsi " Buka Pengaturan Suara ".
- Di bawah judul " Suara " pilih perangkat output sebagai "Headphone (SteelSeries Arctis Game)" dan perangkat Input sebagai "Mikrofon (SteelSeries Arctis 5 Chat)".
- Terapkan pengaturan dan periksa untuk melihat apakah masalah berlanjut.
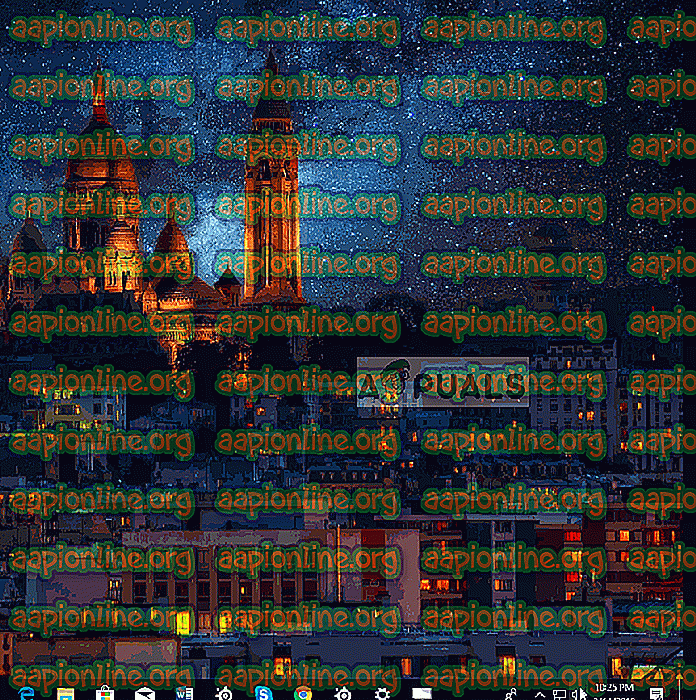
Solusi 5: Menyesuaikan Level Audio.
Ada kemungkinan bahwa mikrofon telah dikonfigurasikan untuk mengambil suara yang sangat keras saja atau volume transmisi mikrofon sangat rendah oleh karena itu pada langkah ini, kita akan mengonfigurasi volume mikrofon dengan preferensi pengguna untuk itu:
- Klik kanan pada ikon volume di sisi kanan bawah.
- Pilih " Suara " dan buka tab "Rekaman".
- Klik dua kali pada tombol " SteelSeries Arctis 5 Chat ".
- Di bawah tab Levels, pastikan volumenya lebih dari 50%.