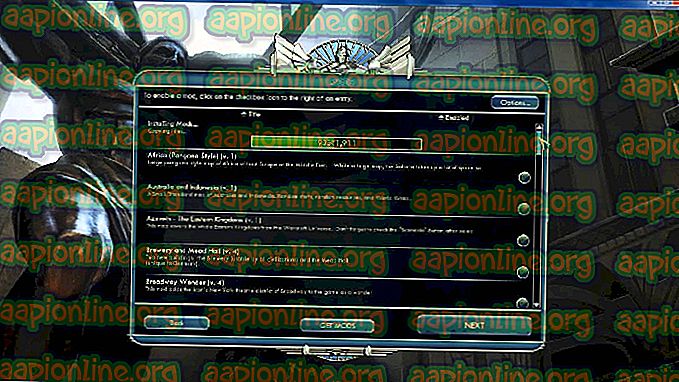Perbaiki: 0x000000F4 Blue Screen STOP Error
Kesalahan " Stop code: 0x0x000000FF " memaksa sistem operasi Anda untuk memasuki kondisi gagal dan masuk ke layar biru kematian. Kesalahan ini terutama disebabkan karena hard drive atau kerusakan driver. Korupsi ini sangat umum di dunia komputasi dan dapat terjadi pada siapa saja dan kapan saja.

Solusi untuk BSOD ini termasuk memeriksa hard drive Anda untuk bad sector, memeriksa driver untuk file yang rusak / ketinggalan jaman, dan memeriksa perangkat keras Anda secara fisik. Kami akan melalui solusi satu per satu dimulai dengan yang paling mudah terlebih dahulu. Lihatlah.
Catatan: Jika Anda tidak dapat mengakses komputer Anda karena kondisi kesalahan berulang-ulang, coba jalankan dalam mode aman dan ikuti solusi dari sana.
Solusi 1: Memeriksa masalah Driver
Menurut survei dan tanggapan pengguna yang luas, kami sampai pada kesimpulan bahwa sebagian besar waktu, BSOD ini terjadi ketika Anda memiliki driver yang salah diinstal terhadap perangkat keras Anda di komputer Anda. Driver ini termasuk driver grafis, hard drive, dan display.
Sekarang ada dua opsi. Baik Anda dapat memperbarui driver secara otomatis (pembaruan windows) atau Anda dapat memperbaruinya secara manual dengan terlebih dahulu menavigasi ke situs web produsen dan mengunduh driver terbaru ke lokasi yang dapat diakses sesuai dengan jenis sistem operasi Anda.
- Tekan Windows + R, ketikkan “ devmgmt. msc ”di kotak dialog dan tekan Enter.
- Setelah di manajer perangkat, buka perangkat keras yang menurut Anda mungkin menyebabkan masalah, klik kanan dan pilih Perbarui perangkat lunak driver .

- Sekarang seperti yang disebutkan sebelumnya, Anda memiliki dua opsi. Baik Anda dapat secara otomatis memperbarui driver atau Anda dapat secara manual mencoba memperbaruinya. Dalam hal manual, harap perhatikan bahwa Anda harus secara manual menuju ke situs pabrikan dan mengunduh driver dari sana ke lokasi yang dapat diakses. Setelah Anda mengunduhnya, baru kemudian melanjutkan dengan langkah berikutnya.

- Klik tombol browse dan arahkan di mana Anda mengunduh file driver. Setelah memilih, Windows akan secara otomatis menginstal driver.

Nyalakan kembali komputer Anda dan periksa apakah ini menyelesaikan masalah. Di sini disarankan agar Anda memperbarui semua driver dan jika yang terbaru tidak berfungsi untuk Anda, Anda selalu dapat mencoba menginstal driver yang lebih lama dan melihat apakah mereka melakukan trik.
Jika Anda masih mendapatkan kesalahan, Anda dapat mencoba menggunakan verifier driver untuk memeriksa setiap perbedaan dalam driver yang Anda tidak perhatikan sendiri.
- Buka bilah pencarian, ketik "perintah" di kotak dialog, klik kanan pada prompt perintah dan pilih Jalankan sebagai administrator .

- Setelah berada di command prompt yang ditinggikan, jalankan perintah " verifier ".

- Jendela verifikasi baru akan muncul. Pilih opsi Buat pengaturan standar dan kemudian secara otomatis pilih semua driver yang diinstal pada komputer ini .

- Sekarang reboot komputer Anda dan periksa apakah kode galat berhenti masih muncul.
Catatan: Ada penekanan khusus pada driver yang buruk dari hard drive. Pastikan bahwa driver diperbarui ke versi terbaru dan juga pastikan bahwa Windows Anda memiliki pembaruan terbaru yang diinstal .
Solusi 2: Bersihkan komputer Anda
Solusi lain untuk memecahkan kode kesalahan adalah dengan mencoba Bersihkan Booting. Boot ini memungkinkan PC Anda menyala dengan sekumpulan driver dan program minimal. Hanya yang penting yang diaktifkan sementara semua layanan lainnya dinonaktifkan. Jika kesalahan tidak terjadi dalam mode ini, Anda harus mengaktifkan kembali proses hanya dengan potongan kecil dan memeriksa apakah kesalahan kembali. Jika tidak, Anda dapat mengaktifkan potongan lain dan memeriksa. Dengan cara ini Anda akan dapat mendiagnosis proses mana yang menyebabkan masalah.
- Tekan Windows + R untuk meluncurkan aplikasi Run. Ketik " msconfig " di kotak dialog dan tekan Enter.
- Klik pada tab Umum dan hanya centang opsi Muat layanan sistem .

- Sekarang navigasikan ke tab Layanan yang ada di bagian atas layar. Periksa baris yang mengatakan " Sembunyikan semua layanan Microsoft ". Setelah Anda mengklik ini, semua layanan terkait Microsoft akan dinonaktifkan meninggalkan semua layanan pihak ketiga (Anda juga dapat menonaktifkan semua proses terkait Microsoft dan memeriksa lebih luas jika tidak ada layanan pihak ketiga yang menyebabkan masalah).
- Sekarang klik tombol " Nonaktifkan semua " yang ada di bagian bawah dekat di sisi kiri jendela. Semua layanan pihak ketiga sekarang akan dinonaktifkan.

- Pilih tab Startup dan klik Nonaktifkan semua . Ini akan menonaktifkan semua item startup di komputer Anda.

- Hidupkan Kembali komputer Anda. Komputer akan dihidupkan ulang dengan hanya satu set driver minimal. Jika BSOD tidak terjadi, coba aktifkan kembali layanan dalam potongan. Dengan cara ini Anda akan dapat mendiagnosis mana yang menyebabkan masalah.
Catatan: Jangan lupa juga untuk menonaktifkan perangkat lunak antivirus Anda. Mereka diketahui menyebabkan masalah.
Solusi 3: Memeriksa perangkat keras secara fisik
Jika kedua metode di atas tidak berfungsi, Anda harus memeriksa komponen perangkat keras Anda secara fisik. Solusi ini mungkin tidak jelas tetapi kami tidak dapat menunjuk ke satu perangkat keras tertentu karena semua konfigurasi komputer berbeda.
Yang Anda cari adalah kabel yang menghubungkan hard drive atau hard drive itu sendiri. Pastikan semua komponen dipasang dengan benar dengan suara 'klik' setiap kali Anda memasukkan RAM. Periksa catu daya semua modul dan pastikan juga bahwa hard drive Anda dalam keadaan aktif. Secara keseluruhan, pastikan semua komponen perangkat keras Anda berfungsi dan tidak terhubung dengan tidak semestinya.
Selain solusi di atas, Anda juga dapat mencoba:
- Menjalankan Pemeriksa File Sistem (SFC) untuk memeriksa apakah ada file buruk.
- Pastikan Anda menjalankan versi Windows terbaru di komputer Anda.
- Juga, lakukan pemeriksaan memori pada RAM Anda dan periksa bad sector pada hard drive Anda.
- Jika semua metode di atas gagal, jangan ragu untuk menginstal versi Windows yang bersih setelah mencadangkan data Anda.