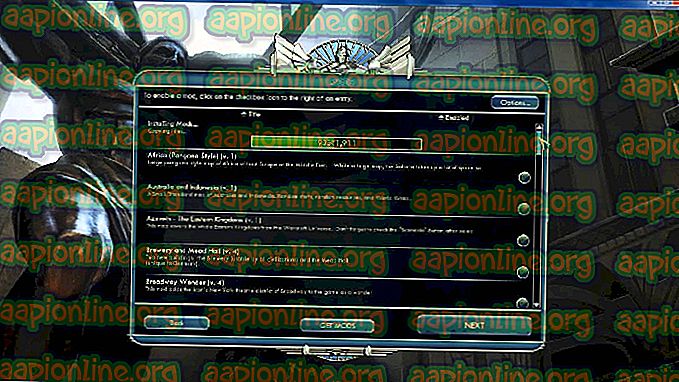Perbaikan: Sistem Ditemukan Perubahan Tidak Sah pada Firmware, Sistem Operasi atau Driver UEFI
Beberapa pengguna berjuang dengan Sistem menemukan perubahan tidak sah pada kesalahan firmware di setiap startup atau ketika mencoba untuk mengeluarkan komputer mereka dari mode hibernasi. Sebagian besar pengguna yang terpengaruh melaporkan bahwa masalah mulai terjadi setelah mereka menginstal beberapa pembaruan Windows yang tertunda. Masalah ini sebagian besar ditemui pada Windows 7.

Apa yang menyebabkan Sistem menemukan perubahan tidak sah pada kesalahan firmware
Kami menyelidiki masalah khusus ini dengan melihat berbagai laporan pengguna. Kesalahan ini akan terjadi setiap kali sistem Anda memeriksa firmware salah satu bagian perangkat keras komputer sebagai bagian dari fitur keamanan baru. Tepatnya, kesalahan terjadi karena tidak semua versi Windows akan mendukung fitur keamanan baru ini.
Ternyata, ada beberapa skenario yang akan mengarah pada kemunculan masalah ini. Berikut adalah beberapa penyebab yang dapat memicu pesan kesalahan khusus ini:
- Pembaruan Windows Opsional (KB3133977) - Pembaruan keamanan Windows ini dirilis untuk menambal kerentanan Bitlocker. Namun, banyak pengguna Windows telah melaporkan bahwa ini seharusnya mengubah tanda tangan firmware, yang mengarah ke pesan peringatan khusus ini. Ini sebagian besar ditemui pada motherboard ASUS. Dalam skenario ini, pesannya jinak, artinya sistem masih dapat boot dan berjalan secara normal.
- Komputer mengalami pelanggaran Boot Aman - Kemungkinan besar, bootloader komputer telah diganti dengan yang tidak benar ditandatangani oleh Microsoft. Ini diketahui terjadi pada mesin Windows 7 (dan yang lebih lama) yang baru saja menginstal beberapa pembaruan yang tertunda. Rupanya, beberapa pembaruan ini akan memaksa Boot Aman untuk diaktifkan pada Windows 7, meskipun Windows 7 tidak mendukung Boot Aman.
Apa itu Boot Aman?
Boot aman adalah standar keamanan yang lebih baru yang dikembangkan oleh anggota terkemuka industri PC untuk memastikan bahwa perangkat dapat boot dengan aman menggunakan hanya perangkat lunak yang dipercaya oleh OEM (Original Equipment Manufacturer) . Verifikasi boot yang aman dilakukan di setiap startup - ketika PC mulai, firmware memeriksa tanda tangan dari setiap bagian dari perangkat lunak boot.
Kesalahan yang terjadi sedang terjadi karena versi OS tidak dirancang untuk mendukung Boot Aman - walaupun sulit, beberapa pembaruan keamanan Microsoft akan mengaktifkan fitur keamanan ini secara otomatis (segera setelah diinstal).
Jika Anda kesulitan untuk menyelesaikan masalah khusus ini, artikel ini akan memberi Anda beberapa metode pemecahan masalah yang terverifikasi. Di bawah ini Anda memiliki beberapa perbaikan yang berhasil digunakan oleh pengguna lain dalam situasi yang sama untuk menyelesaikan masalah. Untuk hasil terbaik, ikuti metode di bawah ini hingga Anda menemukan perbaikan yang berhasil menyelesaikan Sistem yang menemukan perubahan tidak sah pada kesalahan firmware dalam skenario khusus Anda.
Metode 1: Menonaktifkan Boot Aman
Jika Anda memiliki Windows 7, kemungkinan besar kesalahan ini terjadi adalah karena pembaruan keamanan Windows baru-baru ini mengaktifkan fitur keamanan yang tidak didukung oleh versi Windows Anda.
Jika skenario ini berlaku untuk situasi Anda saat ini, Anda dapat menyelesaikan masalah hanya dengan menonaktifkan fitur Boot Aman dari pengaturan BIOS atau UEFI. Tentu saja, langkah-langkah mengakses pengaturan BIOS atau UEFI Anda akan sedikit berbeda tergantung pada produsen motherboard Anda.
Segera setelah Anda memulai PC Anda, Anda harus menekan tombol BIOS / UEFI berulang kali sampai Anda masuk ke menu pengaturan. Biasanya, kunci BIOS adalah salah satu tombol F (F2, F4, F6, F8) atau kunci DEL (untuk komputer Dell). Pada sebagian besar produsen motherboard, Anda biasanya dapat melihat kunci BIOS yang tercantum dalam urutan startup awal.

Setelah Anda masuk ke pengaturan BIOS / UEFI, cari tab Boot (atau opsi) dan lihat apakah Anda dapat menemukan opsi apa pun yang disebut Boot Aman . Setelah itu, akses dan ubah Jenis OS dari mode Windows UEFI ke OS Lainnya. Apa yang pada dasarnya dilakukan adalah secara efektif menonaktifkan Boot Aman, mengembalikan prosedur startup ke perilaku lama.

Setelah opsi Boot Aman telah diubah ke OS Lainnya, simpan perubahan BIOS / UEFI dan reboot komputer Anda. Pada startup berikutnya, komputer Anda harus boot secara normal dan Anda tidak akan melihat Sistem menemukan perubahan yang tidak sah pada kesalahan firmware lagi.
Jika metode ini tidak berlaku atau Anda sedang mencari metode lain untuk menyelesaikan masalah ini, pindah ke Metode 2.
Metode 2: Menggunakan titik Pemulihan Sistem
Cara lain untuk menyelesaikan masalah ini adalah dengan menggunakan titik Pemulihan Sistem untuk mengembalikan status mesin Anda ke titik di mana pembaruan yang menyebabkan perubahan BIOS tidak diinstal. Beberapa pengguna telah melaporkan bahwa pendekatan ini memungkinkan mereka melakukan booting secara normal tanpa menemui Sistem menemukan perubahan yang tidak sah pada kesalahan firmware.
Namun perlu diingat bahwa kecuali Anda menindaklanjuti dengan semua langkah yang ditentukan di bawah ini untuk mencegah pembaruan yang menyebabkan masalah menginstal, Anda akan menghadapi kesalahan yang sama lagi setelah Pembaruan Windows memutuskan untuk menginstalnya lagi.
Berikut cara mengatasi masalah dengan menggunakan titik Pemulihan Sistem yang lebih lama:
- Masukkan media instalasi Windows dan tekan tombol apa saja saat diminta untuk mem-boot darinya di awal urutan startup.

- Setelah Anda tiba di jendela pertama, klik Berikutnya, lalu klik pada tautan Perbaiki komputer Anda .

- Setelah beberapa saat, utilitas Perbaikan Startup akan mulai melakukan serangkaian pemindaian pada OS Anda. Ketika Anda melihat permintaan Startup Repair, klik tombol Restore .

Catatan: Jika permintaan Startup Repair tidak pernah muncul dan Anda langsung disajikan Opsi Pemulihan Sistem, klik Pemulihan Sistem .

- Setelah Anda sampai ke layar System Restore, klik Next pada prompt berikutnya.
- Pastikan kotak yang terkait dengan Show more restore point dicentang. Kemudian, pilih titik pengembalian sistem yang diberi tanggal sebelum kemunculan kesalahan khusus ini. Dengan titik pemulihan sistem dipilih, klik Berikutnya untuk melanjutkan ke layar berikutnya.

- Setelah mengklik Selesai, Anda akan diminta untuk mengkonfirmasi satu kali terakhir bahwa Anda ingin mengembalikan mesin Anda ke keadaan yang lebih lama. Klik Ya untuk konfirmasi.

- Tunggu dengan sabar sampai prosedur selesai. Di akhir proses ini, komputer Anda akan restart dan status yang lebih lama akan diberlakukan. Pada startup berikutnya, komputer Anda akan melakukan booting tanpa Sistem menemukan perubahan tidak sah pada kesalahan firmware.
Catatan: Meskipun Anda tidak lagi menemukan kesalahan, untuk saat ini, itu akan kembali dengan cepat kecuali jika Anda mengikuti langkah-langkah selanjutnya di bawah ini untuk memastikan bahwa Pembaruan Windows tidak akan menginstal pembaruan yang merepotkan lagi.
- Untuk mencegah pembaruan agar tidak diinstal, Anda harus menggunakan Microsoft Show atau menyembunyikan paket troubleshooting . Anda dapat mengunduhnya dari tautan ini (di sini ).
- Setelah mengunduh utilitas, buka dan klik Berikutnya pada prompt pertama sambil membiarkan kotak Terapkan perbaikan secara otomatis tidak dicentang.

- Setelah prosedur pemindaian awal, klik Sembunyikan pembaruan dari layar Tampilkan atau sembunyikan pembaruan .

- Centang kotak yang terkait dengan Pembaruan Opsional Microsoft ( KB3133977), lalu klik Berikutnya untuk menyembunyikannya. Kemudian, tekan Next sekali lagi untuk memihak pembaruan sampai perubahan lebih lanjut dibuat.
Itu dia! Anda dapat terus menggunakan mesin Anda tanpa khawatir WU akan menginstal pembaruan keamanan opsional lagi dan Sistem menemukan perubahan tidak sah pada kesalahan firmware akan muncul kembali.