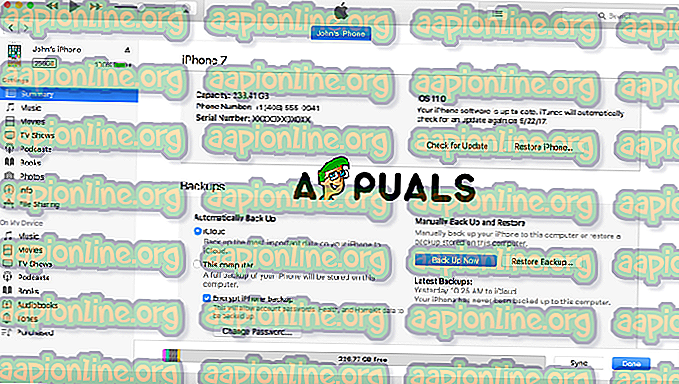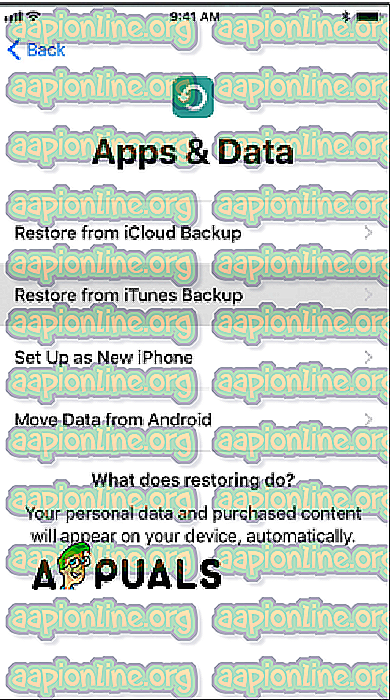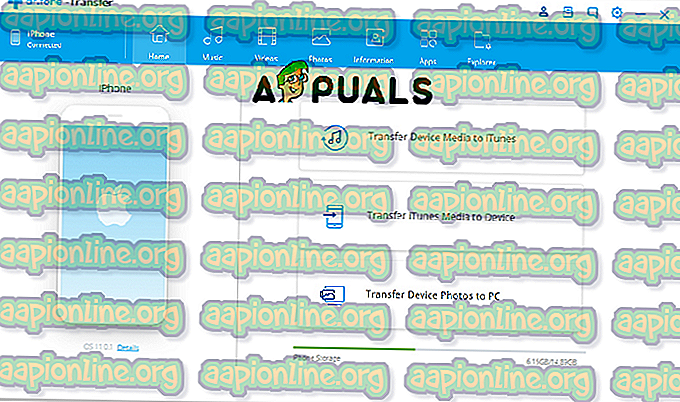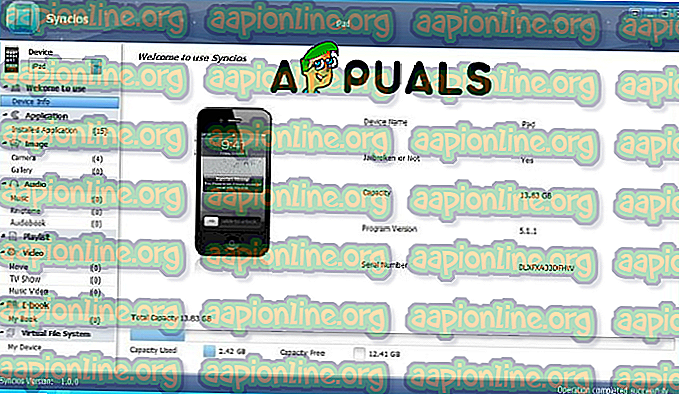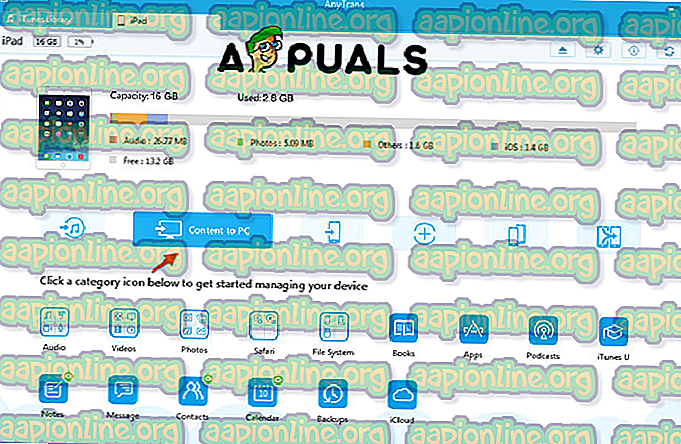Cara Mentransfer Data dari iPhone Lama ke Baru Tanpa iCloud
Terkadang pencadangan dan pemulihan iCloud tidak memungkinkan Anda untuk mentransfer semua data lama Anda dari iPhone lama ke iPhone baru Anda. Terkadang Anda mungkin memiliki masalah dalam menggunakan iCloud atau tidak pernah menyalakan iCloud untuk mentransfer kontak lama Anda, gambar, musik, dan aplikasi dari iPhone lama ke iPhone baru, jangan khawatir ada beberapa cara untuk melakukan ini, dan kami akan menjalaninya langkah demi langkah. langkah.
Metode # 1 - Gunakan iTunes
Anda dapat menggunakan langkah-langkah selanjutnya di bagian artikel ini untuk membuat cadangan perangkat lama Anda di iTunes dan untuk mentransfer salinan data cadangan ke perangkat baru Anda.
Di Perangkat Lama Anda
- Hubungkan perangkat lama Anda ke komputer (gunakan kabel USB).
- Buka iTunes jika tidak diluncurkan secara otomatis. Kemudian, periksa apakah Anda memiliki versi terbaru.
- Pilih perangkat Anda. Begitu iTunes mengenali iPhone Anda, pilihlah.
- Kemudian Anda memiliki dua opsi untuk membuat cadangan data:
- Secara Otomatis - Jika Anda memilih secara otomatis, Anda dapat memilih tempat untuk menyimpan cadangan Anda, di iCloud atau komputer ini (dalam hal ini ketika iCloud Anda tidak berfungsi, Anda harus memilih opsi komputer ini. Jika Anda ingin menyimpan data Kesehatan dan Aktivitas pilih Enkripsi cadangan iPhone).
- Manual - Pilihan kedua adalah untuk membuat cadangan data secara manual. Untuk menggunakan opsi ini cukup klik pada tombol Cadangkan sekarang.
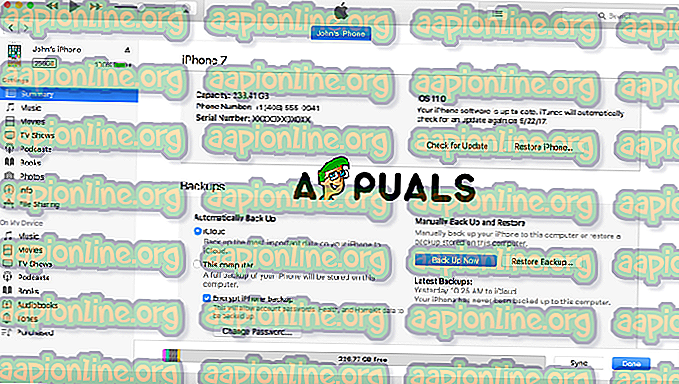
- Ketika proses pencadangan selesai, Anda dapat melihat cadangan Anda di Preferensi iTunes. Perangkat Anda dapat melihat nama iPhone Anda atau nama perangkat dan tanggal dan waktu saat dibuat. Jika Anda mengenkripsi data, Anda dapat melihat ikon kunci di sebelah nama perangkat Anda.
- Putuskan sambungan perangkat lama Anda.
Di Perangkat Baru Anda
- Nyalakan perangkat baru Anda. Mulailah dengan mengatur perangkat Anda.
- Ikuti proses pengaturan hingga Anda melihat Aplikasi & Data, lalu pilih Pulihkan dari iTunes cadangan dan ketuk berikutnya.
- Hubungkan perangkat baru Anda ke komputer yang sama.
- Buka iTunes di komputer Anda dan temukan perangkat baru Anda.
- Pilih Pulihkan Cadangan. Kemudian pilih cadangan dari perangkat yang lama. Pastikan itu yang benar (periksa nama perangkat lama dan tanggal serta waktu dan ukuran cadangan).
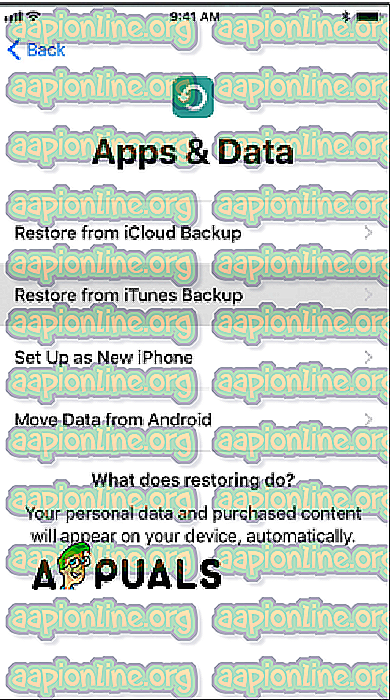
- Jika Anda memiliki cadangan terenkripsi, masukkan kata sandi.
- iTunes akan melanjutkan proses dimulai dengan mengembalikan data cadangan Anda ke perangkat baru Anda. Maka perangkat harus restart dan siap digunakan.
Metode # 2 - Gunakan Perangkat Lunak untuk Mentransfer Data
Ada banyak alat transfer untuk iPhone. Anda harus menginstal perangkat lunak di komputer Anda dan menghubungkan perangkat Anda untuk membuat cadangan. Kami akan mencantumkan beberapa (beberapa dari mereka hanya bekerja pada sistem operasi Windows).
- dr.fone (Windows)
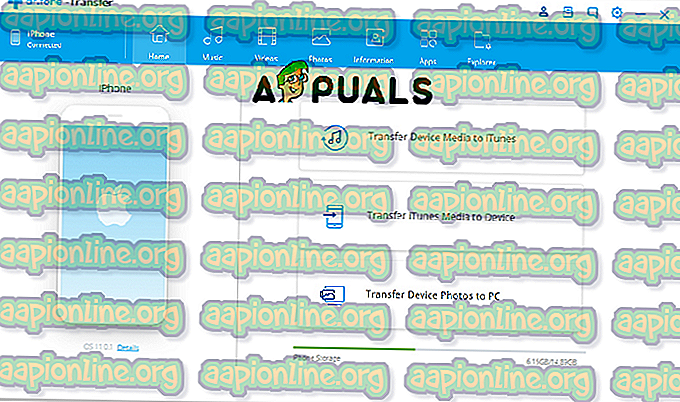
- Perangkat Transfer iPhone Syncios (Windows)
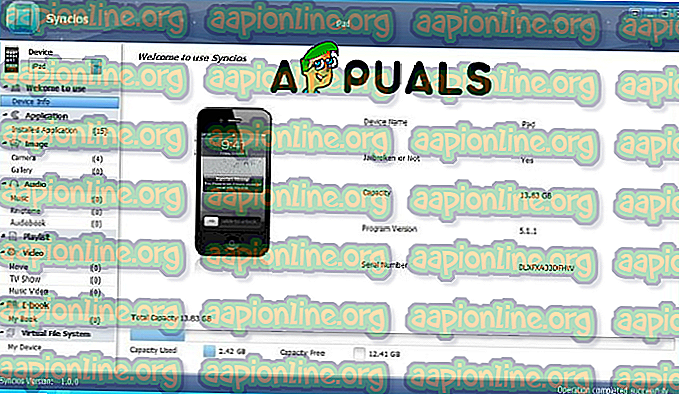
- CopyTrans iPhone Transfer Tool (Windows)
- AnyTrans (Windows)
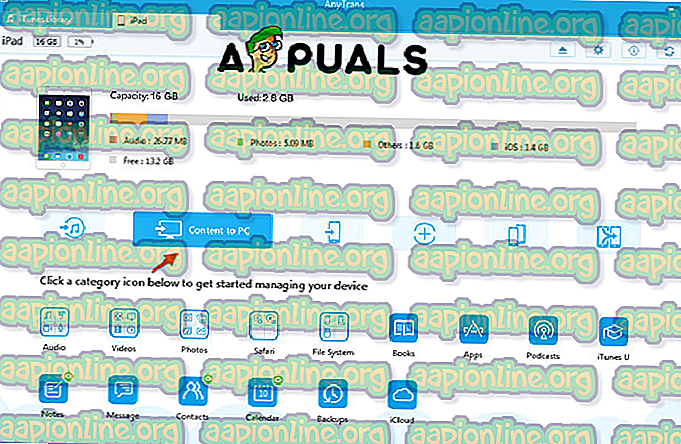
- Alat Transfer iPhone iExplorer (Mac dan Windows)
Proses Pemindahan
Pada dasarnya, semua alat untuk mentransfer data bekerja dengan cara yang sama. Perbedaan utama adalah kecepatan transfer. Inilah langkah-langkahnya
- Pertama-tama, seperti yang dikatakan sebelumnya, Anda harus menginstalnya di komputer Anda.
- Langkah kedua adalah menghubungkan perangkat Anda
- Buat cadangan dan simpan ke komputer Anda
- Putuskan sambungan perangkat lama
- Nyalakan perangkat baru
- Pergi melalui pengaturan
- Sambungkan ke komputer
- Transfer data cadangan ke perangkat baru Anda.
Dengan dua metode ini, Anda dapat mencadangkan dan memulihkan data dari perangkat lama dan mentransfer yang baru. Namun menurut saya, Anda harus selalu mencoba dulu dengan iTunes. iTunes adalah perangkat lunak yang dibuat oleh Apple untuk mengontrol dan membuat perubahan pada perangkat Anda, lebih cepat, karena data melewati kabel USB yang menghubungkan perangkat Anda dan komputer dan juga gratis, perangkat lunak lain mungkin tidak gratis.