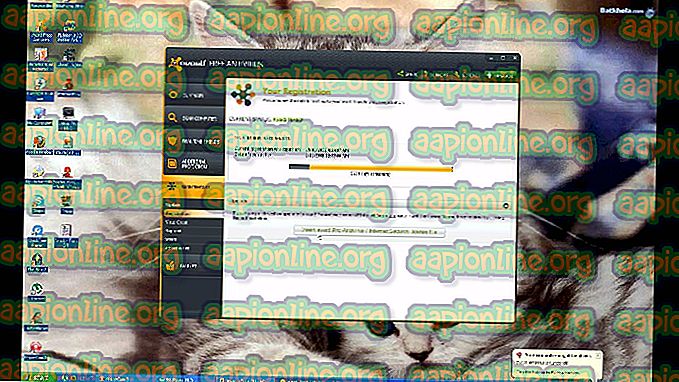Cara Menjalankan Manajer Tugas sebagai Administrator untuk Pengguna Standar
Task Manager seperti namanya adalah Utilitas Windows bawaan yang memungkinkan Anda untuk memprioritaskan, menonaktifkan, mengaktifkan program dan layanan serta menunjukkan potret Kinerja Sistem dan Riwayat Aplikasi. Karena Task Manager bertanggung jawab untuk beberapa operasi utama dalam Windows, secara default ia dibatasi untuk melakukan fungsi-fungsi tertentu sebagai administrator untuk pengguna standar sebagai langkah pengamanan.

Ketika Anda masuk ke PC Windows sebagai pengguna standar maka ada tugas-tugas tertentu yang tidak dapat Anda lakukan tanpa hak admin. Pesan-pesan kesalahan yang akan mencegah Anda membuka Task Manager adalah " Task Manager telah dinonaktifkan oleh administrator Anda " dan untuk mengakhiri tugas akan " Access ditolak ". Akun standar dapat ditetapkan untuk anak-anak, keluarga, dan rekan kerja tanpa hak admin. Pada artikel ini, kami akan memberi tahu Anda cara menggunakan / menjalankan Task Manager dengan hak administrator.
Mengapa Anda perlu Menjalankan Pengelola Tugas sebagai Administrator?
Ketika Anda menggunakan sistem sebagai pengguna standar, akan ada beberapa masalah di mana Anda tidak akan dapat menggunakan Task Manager tanpa hak admin karena beberapa alasan seperti yang ditunjukkan di bawah ini:
- Tidak memiliki hak admin : Kadang-kadang ketika pengguna standar mencoba melakukan beberapa perubahan di task manager, mereka akan mendapatkan kesalahan akses ditolak karena tidak ada hak admin. Mereka perlu menjalankan task manager sebagai administrator untuk melakukan perubahan, seperti mengubah prioritas dan mengakhiri tugas.
- Task Manager diblokir oleh admin : Administrator dapat memblokir Task Manager untuk pengguna standar, di mana mereka tidak akan dapat membuka Task Manager secara normal dengan menekan pintasan atau membuka dari fungsi pencarian.
Mungkin ada saat di mana Anda sebagai admin harus keluar dari akun standar dan masuk ke akun admin untuk menjalankan tugas tertentu yang tidak dapat dijalankan tanpa hak admin. Tetapi kita bisa menggunakan Task Manager sebagai administrator untuk menggunakannya dengan hak istimewa admin tanpa keluar dari akun standar.
Metode 1: Membuka Task Manager sebagai Administrator berdasarkan Fungsi Pencarian
Sebagian besar waktu, pengguna menggunakan kotak perintah Jalankan atau tombol pintas untuk membuka Task Manager, tetapi kedua metode tidak memberikan opsi untuk " Jalankan sebagai administrasi ". Anda bisa mencari task manager di fungsi pencarian taskbar Windows dan membukanya sebagai administrator seperti yang ditunjukkan di bawah ini:
- Tahan Windows Key dan Tekan S untuk membuka fungsi pencarian, lalu ketik " Task Manager " untuk mencari
- Klik kanan pada Task Manager dan pilih Run as administrator

- Ketikkan kata sandi untuk administrator ketika diminta oleh UAC (Kontrol Akun Pengguna) dan itu akan membuka Pengelola Tugas sebagai administrator.
Metode 2: Membuka Task Manager sebagai Administrator melalui Command Prompt yang Ditinggikan
Anda dapat dengan mudah menjalankan Task Manager dengan membuka prompt perintah dalam mode tinggi. Ada banyak metode berbeda untuk membuka cmd sebagai administrator tetapi kami akan menggunakan yang paling umum. Untuk Windows 7, pintasan Windows + S tidak akan berfungsi, jadi Anda harus mengklik tombol mulai dan memilih kotak teks pencarian.
- Tahan Windows Key dan Tekan S untuk membuka fungsi pencarian, lalu ketik cmd untuk mencari
- Klik kanan pada cmd dan pilih Run as administrator

- Ketikkan kata sandi untuk administrator ketika diminta oleh UAC (Kontrol Akun Pengguna) dan klik Ya
- Sekarang ketik " taskmgr " di cmd dan tekan Enter untuk membuka Task Manager dengan hak administrator.

Metode 3: Membuat pintasan untuk Task Manager di Desktop
Pengguna yang menjalankan Pengelola Tugas sebagian besar waktu dapat membuat pintasan di desktop. Jalan pintas dapat menjadi metode termudah dan tercepat untuk menjalankan Task Manager sebagai administrator.
- Klik kanan pada Desktop dan pilih New> Shortcut
- Ketik lokasi Task Manager dan klik Next :
C: \ Windows \ System32 \ Taskmgr.exe
- Beri nama pintasan Task Manager atau apa pun yang Anda inginkan dan klik Finish
- Sekarang Anda dapat mengklik kanan pintasan dan memilih Run as administrator
- Berikan kata sandi administrator saat diminta oleh UAC (Kontrol Akun Pengguna) dan klik Ya
//appuals.com/wp-content/uploads/2019/05/shortcut_desktop_taskmgr.webm
Semua metode pasti akan membantu Anda membuka Task Manager dengan hak admin dan Anda akan dapat menggunakannya tanpa kesalahan.