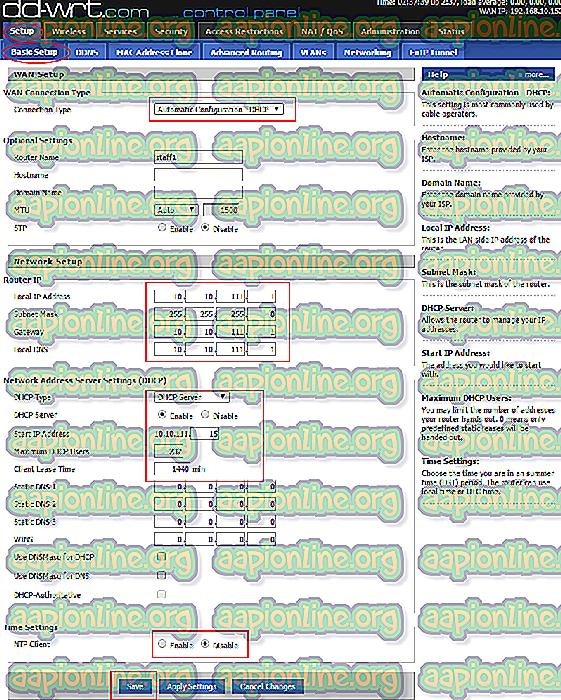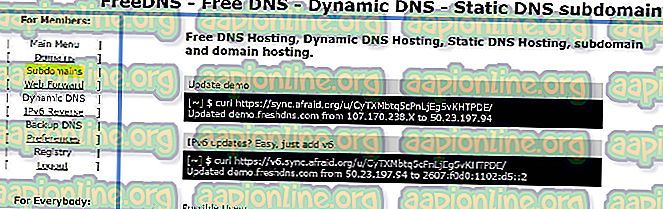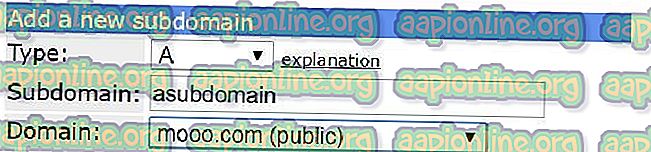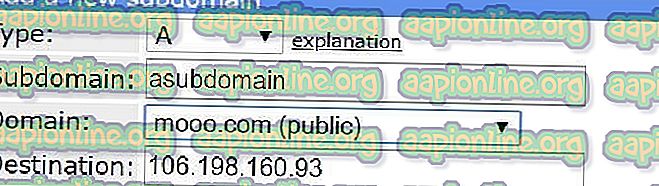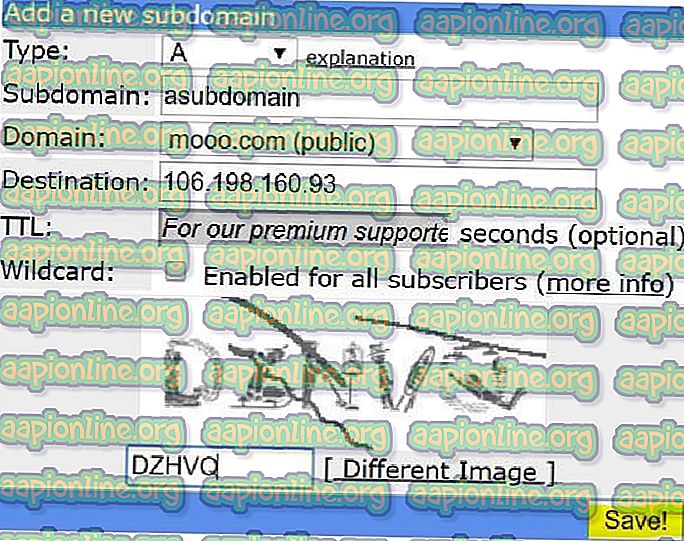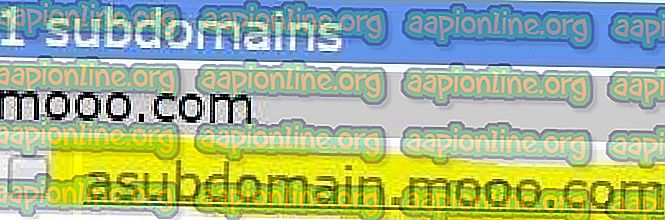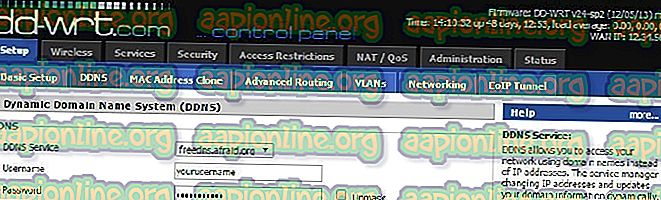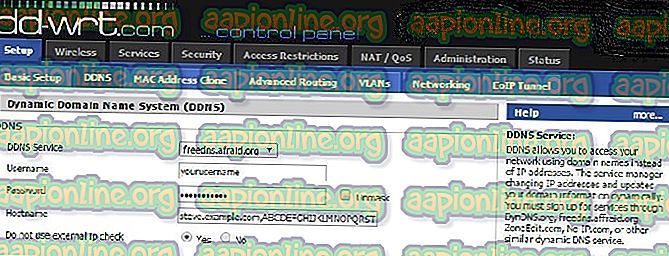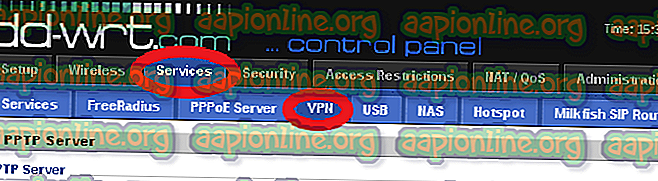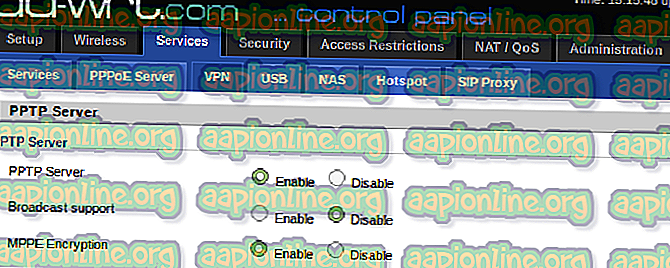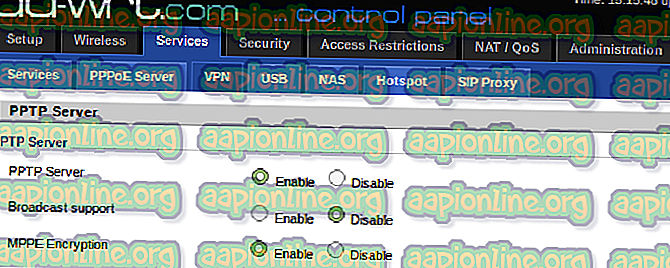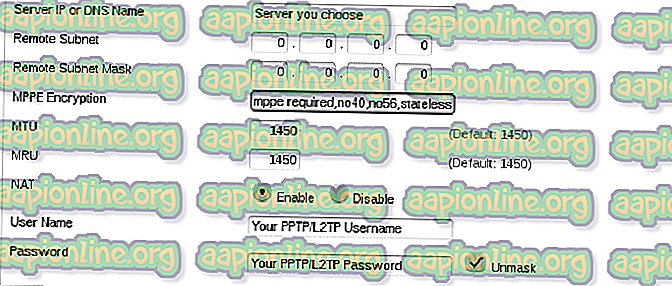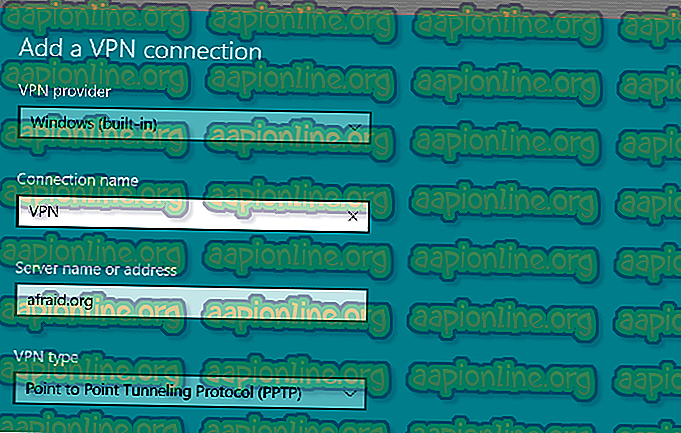Cara Mengatur VPN di Router DD-WRT
Salah satu alasan utama mungkin mengapa Anda mungkin menggunakan VPN adalah untuk menjaga identitas online Anda aman dan terjamin. Menggunakan VPN itu mudah. Yang perlu Anda lakukan adalah mengunduh klien VPN di laptop / komputer Anda, sambungkan ke server VPN dan Anda siap berangkat. Jika Anda menggunakan internet di iPhone atau Android, prosesnya juga cukup sederhana.
Sebagian besar penyedia VPN seperti NordVPN memberi Anda aplikasi untuk masing-masing platform ini. Anda perlu membuat koneksi melalui aplikasi ini, dan hanya itu. Untuk mengetahui lebih lanjut tentang perangkat yang didukung, Anda dapat membaca ulasan ini .
Tetapi masalah muncul ketika Anda ingin menghubungkan perangkat tambahan Anda seperti Apple TV ke VPN, dan tidak dapat menemukan cara yang nyaman untuk melakukannya.
Selanjutnya, bagaimana jika Anda memiliki 8 perangkat di rumah, yang semuanya harus terhubung ke VPN?
Solusi ideal di sini adalah menghubungkan router rumah Anda ke VPN, dan Anda kemudian dapat mengakses internet dengan aman di masing-masing perangkat Anda.
Jika Anda menggunakan router DD-WRT, berikut ini adalah panduan utama tentang cara mengkonfigurasi VPN di router ini. Prosesnya tidak sepele, tetapi juga tidak terlalu rumit.
Mari kita lihat.
Instal DD-WRT
Kami mengasumsikan bahwa router Anda tidak memiliki DD-WRT. Jika bukan itu masalahnya, Anda bisa lewati langkah ini.
Bagi yang tidak memiliki DD-WRT, ikuti langkah-langkah berikut (di sini) atau lakukan langkah-langkah di bawah ini.
- Kunjungi //dd-wrt.com/support/router-database/ dan masukkan nomor model router Anda. Jika router Anda mendukung DD-WRT, Anda akan diberikan semua perincian mengenai persyaratan firmware yang perlu Anda unduh.
- Perbarui firmware Anda, dan reboot router Anda.
- Selanjutnya, kunjungi //192.168.1.1 untuk mengatur router Anda. Di sini, Anda akan diminta untuk memberikan nama pengguna dan kata sandi.
- Anda akan diarahkan ke halaman berikutnya. Klik pada Pengaturan dan berikan nama pengguna dan kata sandi yang baru saja Anda buat.
- Halaman berikutnya akan memberi Anda semua perincian dasar perute termasuk nama, alamat IP, dan pengaturan DHCP.
- Pada dropdown berikutnya, pilih Konfigurasi Otomatis - DHCP.
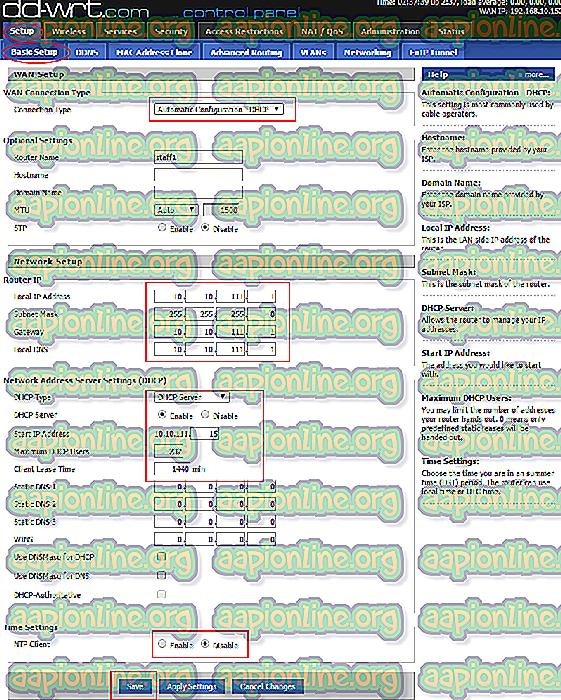
- Jangan menyentuh pengaturan DHCP dan membiarkannya ke default. Ubah pengaturan waktu sesuai dengan zona Anda.
- Setelah ini selesai, klik pada tab Wireless dan konfigurasikan jaringan Wireless Anda.

Atur DNS Dinamis
Sekarang, Anda perlu mengatur redirector DNS untuk IP WAN dinamis Anda. Masalahnya adalah bahwa ISP Anda terus mengubah alamat IP Anda, sampai dan kecuali Anda telah membayarnya untuk IP statis.
Ini menimbulkan masalah, karena Anda perlu memperbarui pengaturan VPN Anda setiap kali alamat IP Anda diubah.
Jangan khawatir. Ada jalan keluar di sini. Anda dapat menggunakan layanan DNS dinamis yang membuat URL yang mencerminkan IP yang diperbarui yang disediakan oleh ISP Anda. Berikut langkah-langkah yang perlu Anda ikuti:
- Buat akun gratis dengan fear.org dan buka menu subdomain.
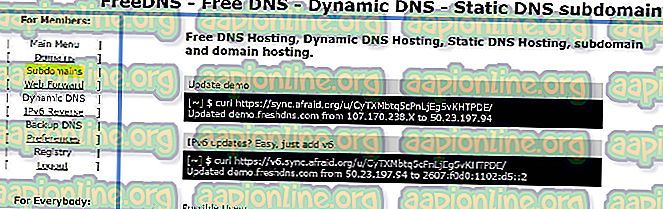
- Di bidang berikutnya, buat subdomain sesuai keinginan Anda dan kemudian pilih domain dari dropdown.
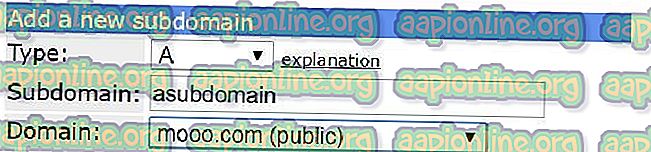
- Selanjutnya, masukkan IP WAN router Anda di bidang tujuan. Anda bisa mendapatkan IP WAN dari halaman DD-WRT.
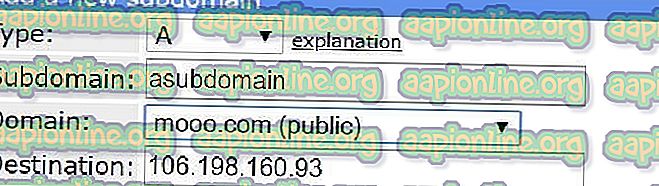
- Selanjutnya, klik Simpan dan kemudian klik pada DDNS.
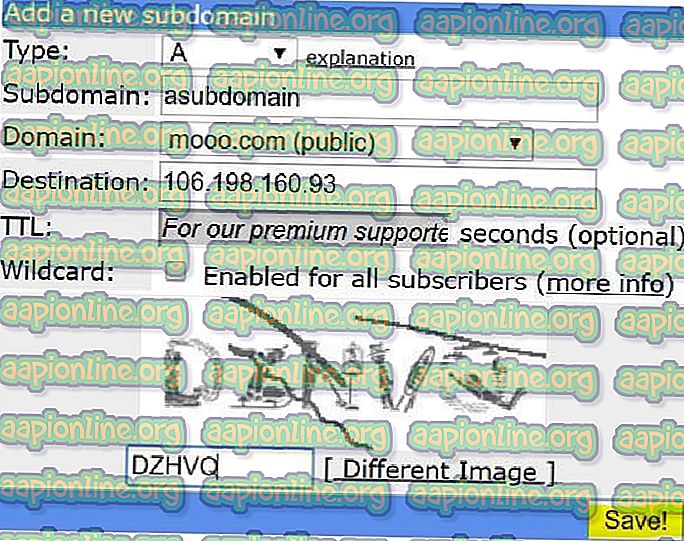
- Sekarang salin URL yang diberikan kepada Anda di halaman berikutnya di sebelah entri subdomain.
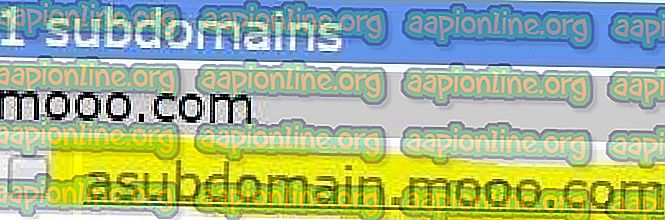
- Sekarang, kembali ke halaman router Anda, dan di bawah Setup, klik pada tab DDNS.

- Dari menu dropdown, pilih freedns.afraid.org dan berikan nama pengguna dan kata sandi yang diperlukan.
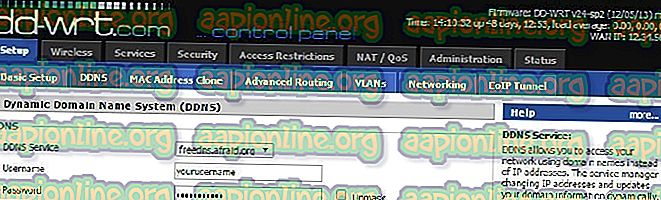
- Berikan URL yang disalin di atas di bidang hostname, dan aktifkan pemeriksaan IP eksternal sebagai Ya.
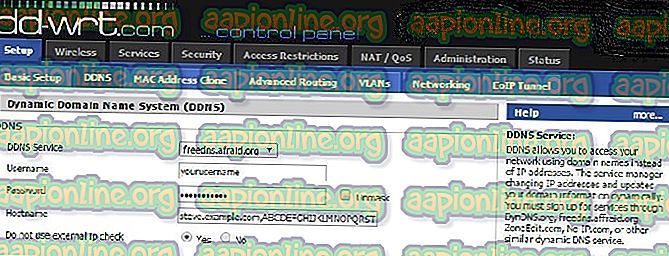
- Di bidang Force Update Interval, masukkan 10.

Konfigurasi PPTP
- Pada halaman router Anda, klik Layanan> VPN.
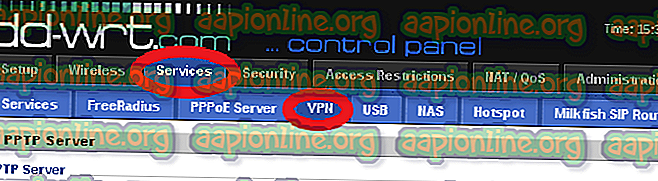
- Aktifkan Server PPTP. Nonaktifkan Dukungan Siaran, dan aktifkan Enkripsi MPPE.
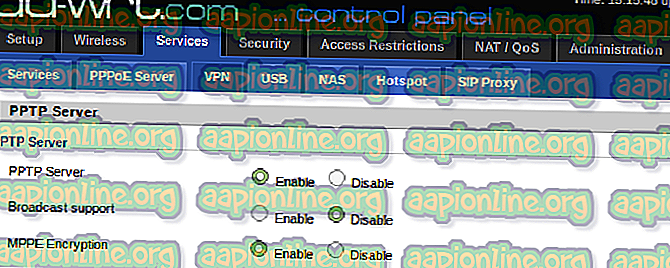
- Berikan konfigurasi DNS Anda.
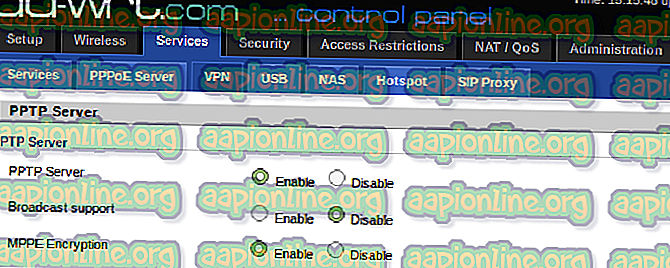
- MENANG server dapat dilewati.
- Pengaturan MTU dan MRU harus dibiarkan apa adanya.
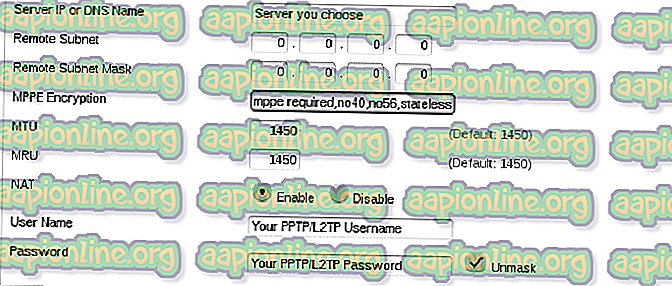
- Gunakan IP router Anda sebagai IP server.
Konfigurasi perangkat
Selanjutnya, silakan, dan atur VPN Anda di perangkat, dan Anda selesai! Inilah cara Anda dapat mengkonfigurasi laptop Windows.
- Mulai> Pengaturan> Jaringan dan Internet> VPN
- Klik pada Tambahkan koneksi VPN
- Di bawah Penyedia VPN, tulis Windows. Masukkan alamat DNS takut.org di bidang Nama server. Atau, Anda dapat memasukkan IP WAN router Anda. Pilih PPTP dalam dropdown tipe VPN.
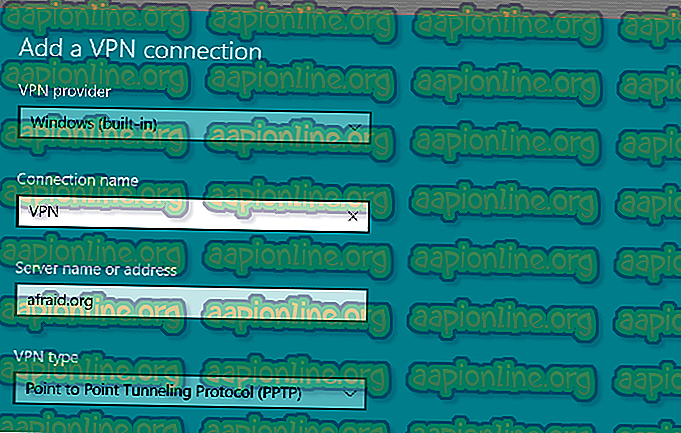
- Jenis info masuk haruslah Nama Pengguna dan Kata Sandi.
- Selanjutnya, berikan nama pengguna dan kata sandi.
- Klik terhubung.
Membungkus
Ini membawa kita ke akhir tutorial ini. Jika Anda memiliki pertanyaan, beri tahu kami di komentar di bawah.