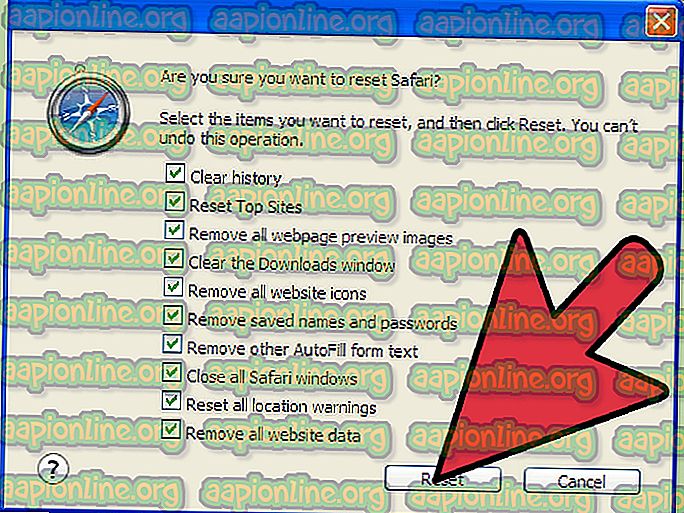Cara Menambahkan Lagu ke Perpustakaan Spotify Anda
Spotify adalah salah satu layanan streaming musik terkemuka yang saat ini digunakan oleh para penggemar musik di seluruh dunia. Klien Spotify untuk komputer desktop tidak hanya mampu mengalirkan musik yang tersedia di layanan streaming tetapi juga menambahkan musik apa pun yang telah disimpan pengguna secara lokal di komputer mereka ke perpustakaan untuk diakses dan dinikmati pengguna kapan saja. Ketika Anda menginstal klien Spotify untuk komputer di komputer Anda dan masuk ke akun Spotify Anda, aplikasi secara otomatis menjelajahi hard drive komputer Anda dan file yang disimpan secara lokal untuk musik apa pun yang mungkin Anda miliki. Sayangnya, Spotify gagal melakukan tugas ini - aplikasi, secara default, hanya memindai direktori dan folder tertentu (yaitu folder My Music milik pengguna, perpustakaan iTunes Music mereka dan perpustakaan Windows Media Player) alih-alih keseluruhan hard disk pengguna mendorong.

Ketika Spotify menemukan musik yang disimpan secara lokal di komputer Anda, itu menghitung lagu yang ditemukannya dengan server sendiri untuk melihat apakah mereka juga tersedia di cloud musik Spotify. Lagu Spotify menempatkan sebagai file lokal di komputer Anda disinkronkan ke akun Spotify Anda, dan Anda kemudian dapat membagikannya melalui jejaring sosial dari sana. Sangat sedikit orang yang memiliki salinan lagu yang disimpan secara lokal di komputer mereka memiliki setiap lagu disimpan dalam satu folder, apalagi semuanya di salah satu dari tiga direktori Spotify biasanya memeriksa lagu yang diunduh. Ketika Spotify memindai file musik di komputer Anda, ia tidak akan menemukan lagu apa pun yang mungkin Anda miliki tersebar di banyak direktori berbeda di komputer Anda atau disimpan di media penyimpanan eksternal seperti hard drive eksternal atau drive USB. Spotify tidak akan tahu tentang harta karun musik yang telah Anda sembunyikan di tempat yang berbeda - kecuali Anda mengatakannya ke mana harus mencari.
Untuk tujuan khusus inilah ada fitur yang dibangun ke dalam klien Spotify yang dapat digunakan untuk mengarahkannya ke folder tertentu pada komputer Windows atau Mac yang menyimpan musik di dalamnya. Setelah Anda mengarahkan Spotify ke folder, Spotify akan terus memindai folder tersebut untuk mencari file musik, sehingga setiap lagu baru yang Anda tambahkan ke folder ini juga akan segera disinkronkan ke akun Spotify Anda. Setelah setiap direktori di komputer Anda yang menyimpan lagu di dalamnya ditambahkan ke klien Spotify, seluruh perpustakaan musik Anda akan disinkronkan ke klien, yang kemudian dapat Anda gunakan untuk mengakses dan mendengarkan lagu apa saja kapan saja.
Tangkapan
Menambahkan direktori secara keseluruhan perpustakaan musik offline Anda disimpan di komputer Anda ke Spotify semuanya baik dan bagus, tetapi ada peringatan yang pasti perlu Anda ketahui - Spotify tidak mendukung semua format file musik. Berikut ini adalah format file audio yang didukung oleh klien Spotify untuk komputer desktop:
- MP3
- MP4 (asalkan file tersebut hanya berisi audio - Spotify tidak berfungsi dengan file MP4 yang berisi video)
Spotify menggunakan format Ogg Vorbis untuk berinteraksi dengan file audio, sehingga layanan streaming juga tidak mendukung format file M4A - format file lossless iTunes untuk file musik. Namun, layanan streaming mencari lagu-lagu yang berada dalam format file yang tidak didukung di cloud musiknya dan, jika tersedia, menambahkannya ke perpustakaan musik pengguna.
Turun ke Bisnis
Sekarang setelah kita mendapatkan teori apa saja yang perlu Anda ketahui, kita sebenarnya dapat melanjutkan dengan menambahkan lagu dan direktori yang berisi lagu ke perpustakaan musik Spotify Anda. Inilah cara Anda dapat menambahkan lokasi di komputer Anda yang memindai Spotify untuk file musik secara teratur:
- Luncurkan klien desktop Spotify.
- Masuk ke akun Spotify Anda setelah klien memulai.
- Jika Anda menggunakan komputer Windows, klik Edit > Preferences di bilah menu. Jika Anda menggunakan perangkat yang berjalan pada MacOS, Anda harus mengeklik iTunes > Preferensi > Tingkat Lanjut, pilih Spotify dan aktifkan XML Berbagi Perpustakaan iTunes dengan opsi aplikasi lain .

- Gulir ke bawah dan temukan bagian File Lokal .
- Klik pada tombol Add Source… .

- Dalam dialog yang muncul, navigasikan ke direktori di komputer Anda yang menampung folder yang Anda inginkan agar klien Spotify mulai mencari file musik secara teratur. Setelah Anda melihat folder yang ingin Anda tambahkan ke daftar folder, Spotify memindai file musik, klik untuk memilihnya dan klik OK .
Segera setelah Anda melakukannya, Anda akan melihat bahwa folder yang Anda pilih telah ditambahkan ke daftar folder klien Spotify - klien sekarang juga akan memindai folder ini ketika mencari file musik yang ada dan yang baru ditambahkan di komputer Anda. Jika Anda ingin menambahkan folder lain ke daftar ini, cukup ulangi langkah 5 dan 6 dari instruksi yang tercantum dan dijelaskan di atas, dan terus mengulangi langkah-langkah ini sampai Anda telah menambahkan semua folder yang ingin Anda tambahkan ke daftar ini.
Menghapus Folder yang Tidak Lagi Ingin Anda Pindai Spotify
Jika ada saatnya Anda tidak lagi ingin Spotify memindai satu atau lebih folder pada daftar ini untuk file musik di komputer Anda, jangan takut - menghapus folder dari daftar ini adalah masalah sederhana dalam melakukan langkah-langkah berikut:
- Luncurkan klien desktop Spotify.
- Masuk ke akun Spotify Anda setelah klien memulai.
- Jika Anda menggunakan komputer Windows, klik Edit > Preferences di bilah menu. Jika Anda menggunakan perangkat yang berjalan pada MacOS, Anda harus mengeklik iTunes > Preferensi > Tingkat Lanjut, pilih Spotify dan aktifkan XML Berbagi Perpustakaan iTunes dengan opsi aplikasi lain .

- Gulir ke bawah dan temukan bagian File Lokal .
- Dalam daftar folder yang Anda lihat di bawah bagian File Lokal, cukup hapus centang pada kotak di samping setiap dan semua folder yang Anda tidak lagi ingin program memindai file musik.

Ketika Anda menghapus centang pada kotak di samping folder yang menyinggung dalam daftar, Anda akan melihat bahwa mereka menghilang dari daftar.