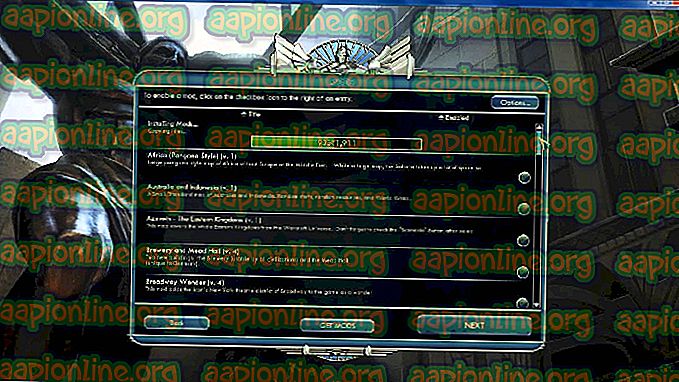Cara Memperbaiki Safari tidak Mengingat Tautan yang Diklik atau Sebelumnya Dikunjungi
Safari adalah browser web default untuk perangkat berbasis macOS dan iOS dan itu tersedia untuk Windows di masa lalu. Ini didasarkan pada mesin WebKit, yang bertanggung jawab untuk semua jenis fungsi. Safari terkenal karena antarmuka yang sederhana dan minimalis. Namun, beberapa pengguna melaporkan tentang tautan yang diklik tidak berubah warna dari biru menjadi ungu. Kadang-kadang ketika mereka menutup Safari dan memulainya kembali, tautan mungkin muncul dengan warna berubah tetapi ketika Anda menggunakan tombol kembali, itu kembali ke biru.

Apa yang menyebabkan Safari tidak Mengingat Situs yang Diklik?
Kami menyelidiki masalah khusus ini dengan melihat berbagai laporan pengguna dan strategi perbaikan yang biasanya digunakan untuk memecahkan masalah dan menyelesaikan masalah dengan pengguna menemukan diri mereka dalam situasi yang sama. Berdasarkan penyelidikan kami, ada beberapa skenario berbeda yang diketahui memicu pesan kesalahan khusus ini:
- Data cache rusak - Data cache browser Safari bisa rusak atau rusak karena beberapa fungsi akan berhenti bekerja. Beberapa pengguna menemukan diri mereka dalam situasi yang sama berhasil menyelesaikan masalah setelah menghapus data cache lama.
- Pengaturan browser tidak dikonfigurasi - Ternyata, masalah ini juga dapat terjadi jika opsi tertentu dipilih dalam pengaturan browser yang membuat tautan tidak berubah warna.
- Versi browser yang kedaluwarsa - Kasus potensial lain di mana kesalahan ini terjadi adalah ketika Anda menggunakan browser yang sudah usang. Aplikasi yang ketinggalan jaman akan menghasilkan banyak bug dan crash.
Sekarang setelah Anda memiliki pemahaman dasar tentang sifat masalah, kami akan beralih ke metode. Pastikan untuk menerapkan ini dalam urutan khusus di mana mereka terdaftar untuk mencegah konflik.
Metode 1: Mulai Ulang Browser Safari
Restart sederhana dapat menghilangkan sebagian besar masalah yang tidak serius. Ada kemungkinan Safari tidak dimulai dengan benar dengan semua file backend. Restart harus menjadi metode pertama yang harus Anda coba untuk masalah aplikasi apa pun.
- Saat Safari terbuka, klik kanan pada browser Safari di dok dan pilih Berhenti

- Atau Anda juga dapat berhenti secara paksa dengan menekan tombol Command + Option + Esc bersamaan untuk membuka jendela penghentian paksa
- Pilih browser Safari dan klik Force Stop . Mulai lagi peramban Safari dengan mengeklik pintasan di dok.

Metode 2: Mengubah Preferensi Browser Safari
Dalam metode ini, kami akan mengubah pengaturan untuk browser Safari. Tukar proses pada opsi navigasi dapat menjadi biang keladi penyebab masalah ini bagi pengguna. Opsi ini digunakan untuk menukar sementara proses keluar dari memori ke toko dukungan dan kemudian menukar kembali ke dalam memori untuk melanjutkan eksekusi. Untuk menonaktifkan opsi ini ikuti langkah-langkah di bawah ini:
- Buka browser Safari dengan mengklik ikon Safari di dok
- Klik menu Safari di bilah menu di bagian atas dan pilih Preferensi di menu kontekstual.
- Kemudian klik Advanced dan pilih opsi " Show Develop menu di menu bar "; opsi mengembangkan akan muncul di bilah menu

- Klik Kembangkan, pilih Fitur Eksperimental dan hapus pilihan Proses Swap pada Navigasi

- Sekarang Safari akan mengingat tautan yang diklik atau dikunjungi.
Metode 3: Menghapus Data Cache Safari
Browser Safari menggunakan data cache untuk menyimpan dan mengingat halaman, pencarian dan semua penggunaan pengguna. Tetapi file-file ini dapat menjadi rusak dan menyebabkan masalah tidak menyimpan data atau memuat data sebelumnya, bukan yang baru. Banyak yang melaporkan bahwa membersihkan data cache memperbaiki sebagian besar masalah yang terkait dengan browser Safari.
- Buka browser Safari dengan mengklik ikon Safari di dok
- Klik menu Safari di bilah menu di bagian atas dan pilih Preferensi di menu kontekstual
- Sekarang klik pada opsi Privasi dan kemudian klik Kelola Data Situs Web

- Sebuah jendela akan muncul, klik tombol Hapus Semua di bagian bawah. Jendela verifikasi tindakan akan muncul kemudian klik Hapus Sekarang

- Sekarang buka opsi Advanced di Preferences dan aktifkan " Show Develop menu in menu bar "

- Klik menu Develop di bilah menu di bagian atas dan pilih Empty Caches

- Sekarang coba gunakan Safari dan periksa apakah semuanya stabil.
Metode 4: Memeriksa Versi Browser Safari
Sebagian besar masalah untuk aplikasi muncul karena versi yang sudah ketinggalan zaman. File yang ketinggalan jaman tanpa mendapatkan pembaruan apa pun akan menjadi beban bagi aplikasi itu dan dapat menjadi penyebab beberapa masalah. Cara terbaik untuk menjaga sistem Anda selalu diperbarui. Sebagian besar macOS membuat sistem diperbarui tetapi Anda juga dapat memeriksa secara manual apakah sudah mutakhir atau tidak dengan mengikuti langkah-langkah di bawah ini:
Catatan : Ketika Pembaruan Sistem mengatakan bahwa Mac Anda mutakhir, itu berarti semua aplikasi termasuk safari mutakhir.
- Klik logo Apple di bilah menu di bagian atas dan pilih System Preferences di menu kontekstual, lalu klik System Update

- Ini akan mulai mencari pembaruan baru

- Pastikan Anda memperbarui setiap pembaruan yang tersedia dan dapatkan pesan ini saat Anda mencari lagi