Cara Memperbaiki Mikrofon Google Hangouts tidak berfungsi
Google Hangouts adalah perangkat lunak komunikasi yang dikembangkan oleh Google melalui beberapa platform yang memungkinkan Anda mengirim pesan instan, melakukan panggilan suara, dan panggilan video. Baru-baru ini mendapatkan popularitas dan bahkan telah mulai menjadi aplikasi pesan default di beberapa ponsel Android.
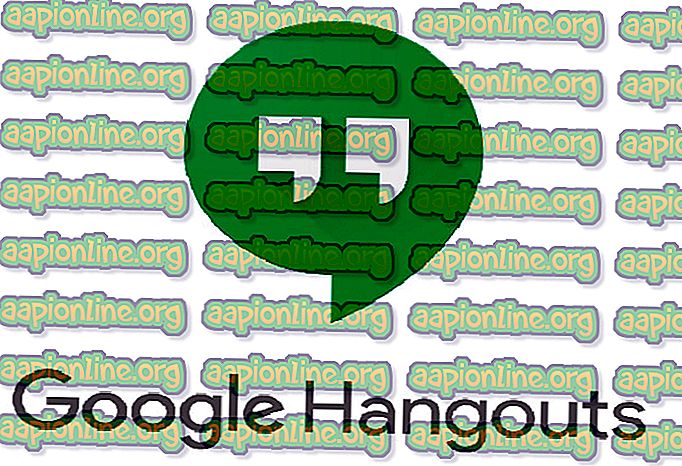
Akhir-akhir ini, ada beberapa laporan bahwa mikrofon untuk Hangouts telah berhenti berfungsi pada PC. Alasan untuk ini terutama masalah izin mengingat Anda memiliki mikrofon yang berfungsi di komputer Anda. Kami akan melalui semua langkah satu per satu dimulai dengan yang paling mudah.
Cara memperbaiki mikrofon Google Hangouts tidak berfungsi
Pengguna telah melaporkan Mikrofon Hangout untuk berhenti bekerja pada berbagai sistem operasi seperti Macbook dan laptop / desktop berbasis Windows. Mereka juga melaporkan bahwa Video on Hangouts tidak akan berfungsi. Panduan ini bertujuan untuk mengatasi semua masalah ini.
Periksa mikrofon Anda
Sebelum kami memeriksa izin Hangouts, Anda harus benar-benar yakin bahwa mikrofon Anda berfungsi seperti yang diharapkan dan tidak ada masalah dalam operasinya. Pastikan mikrofon yang benar dipilih dari pengaturan suara Anda. Anda harus menguji mikrofon secara manual dengan menggunakan perekam suara atau menggunakan beberapa aplikasi komunikasi lain seperti Skype.
Jika Anda mengalami masalah dalam membuat mikrofon Anda berfungsi, lihat artikel kami di Mikrofon tidak berfungsi. Setelah Anda menguji mikrofon Anda di aplikasi lain, lanjutkan dengan solusi lain yang tercantum di bawah ini.
Solusi 1: Memeriksa izin Mikrofon
Jika mikrofon Anda berfungsi dan Anda masih mengalami masalah saat menggunakannya dengan Hangouts, itu mungkin berarti ada izin yang salah dengan modul di browser Anda. Setiap tindakan oleh situs web apa pun untuk menggunakan sumber daya apa pun Anda dimonitor dan diatur oleh browser Anda. Jika izin ditolak di masa lalu, pengaturan dapat disimpan dan karenanya menyebabkan masalah.
- Buka Hangouts di browser Anda dan coba panggil seseorang. Setelah Anda memulai panggilan, Anda akan melihat ikon video di sisi kanan bilah alamat. Klik itu.
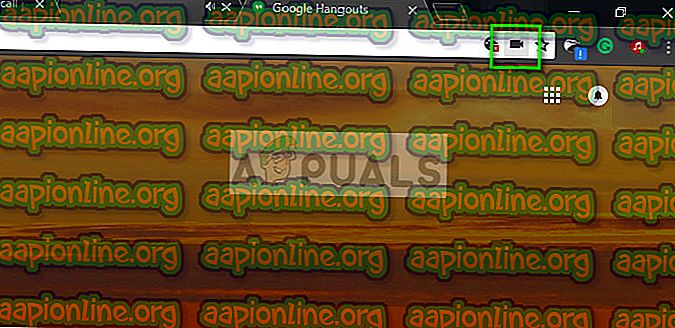
- Pastikan bahwa opsi Lanjutkan mengizinkan //hangouts.google.com untuk mengakses mikrofon Anda dicentang .
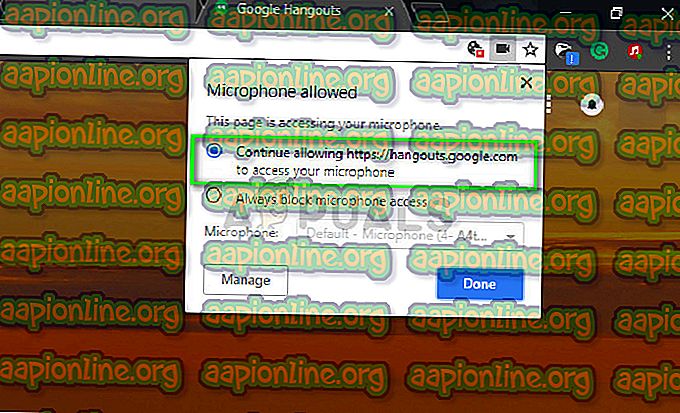
- Tekan Selesai untuk menyimpan perubahan dan keluar. Muat ulang halaman web, coba panggil seseorang dan periksa apakah masalahnya selesai.
Solusi 2: Mulai ulang 'coreaudio' di Mac
Jika Anda mengalami masalah ini dengan mesin Mac Anda, Anda dapat mencoba me-restart layanan audio dan melihat apakah itu memperbaiki apa pun untuk Anda. Ada banyak kasus di mana karena beberapa kesalahan konfigurasi, layanan audio utama gagal merespons permintaan oleh Hangouts. Restart mungkin memecahkan masalah. Solusi ini memperbaiki masalah Mikrofon Anda tidak berfungsi atau perangkat keras dimatikan saat mencoba melakukan panggilan video menggunakan Hangouts.
- Buka monitor aktivitas pada mesin Mac Anda ( Aplikasi> Utilitas> Monitor Aktivitas ).

- Pilih Semua proses dari menu drop-down dan pilih Filter dan ketik 'coreaudio' di kotak dialog.
- Setelah proses kembali dalam hasil pencarian, klik dan pilih proses Keluar . Anda mungkin harus memilih Berhenti atau Paksa keluar dari kotak dialog yang dihasilkan.
Solusi 3: Menghapus cache dan cookie
Alasan lain mengapa Anda mungkin tidak dapat menggunakan mikrofon adalah karena cookie yang buruk dan sampah di cache Anda. Skenario ini bukan hal baru dan ada banyak masalah yang terjadi karena cookie dan cache. Kami telah menunjukkan cara menghapus di Google Chrome. Anda dapat melanjutkan dan melakukan tindakan pada salah satu browser yang Anda gunakan.
- Ketik " chrome: // settings " di bilah alamat Google Chrome dan tekan Enter. Ini akan membuka pengaturan browser.
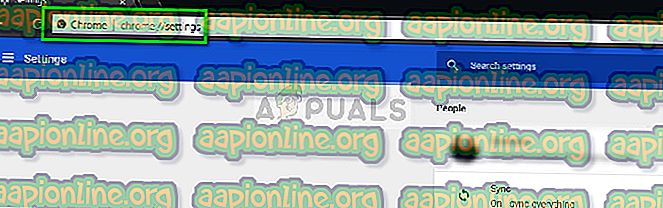
- Arahkan ke bagian bawah halaman dan klik " Advanced ".
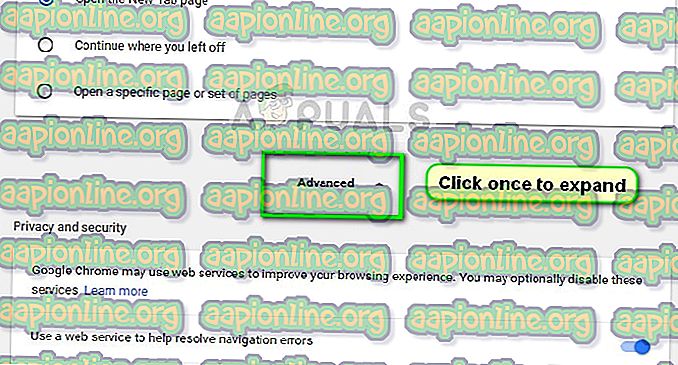
- Setelah menu Lanjutan telah diperluas, di bawah bagian " Privasi dan Keamanan ", klik " Hapus data penjelajahan ".
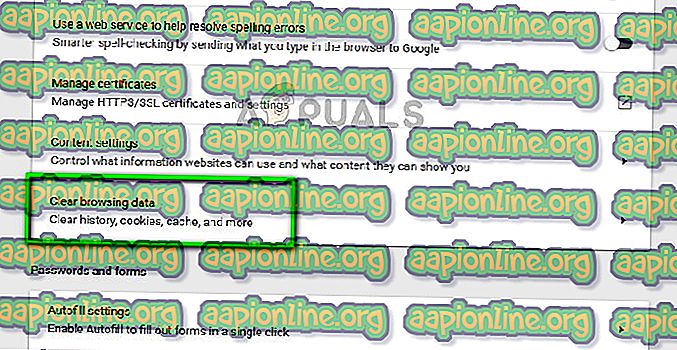
- Menu lain akan muncul mengonfirmasi item yang ingin Anda hapus bersama dengan tanggal. Pilih " Semua waktu ", periksa semua opsi, dan klik " Hapus data penelusuran ".
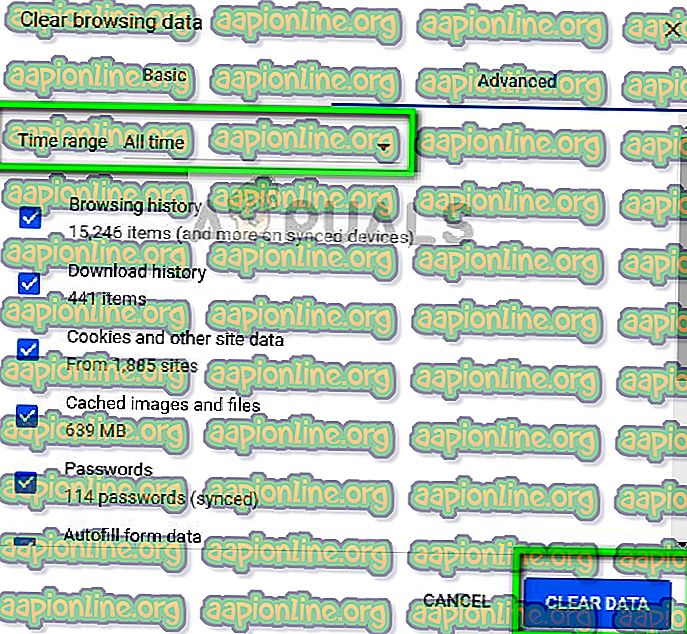
- Setelah menghapus cookie dan menelusuri data, nyalakan kembali komputer Anda sepenuhnya . Selain itu, sambungkan kembali perangkat keras mikrofon dengan komputer Anda dan periksa apakah ini menyelesaikan masalah.
Selain solusi di atas, Anda juga dapat mencoba:
- Mengubah preferensi mikrofon di browser Anda. Jika Anda memiliki lebih dari satu perangkat input suara, ada kemungkinan bahwa preferensi yang salah dipilih.
- Pastikan driver terbaru untuk mikrofon dipasang di komputer Anda.
- Tutup semua aplikasi lain di komputer Anda yang mungkin menggunakan mikrofon. Jika ada bentrokan, Hangouts tidak akan dapat mengambil input dari perangkat.



