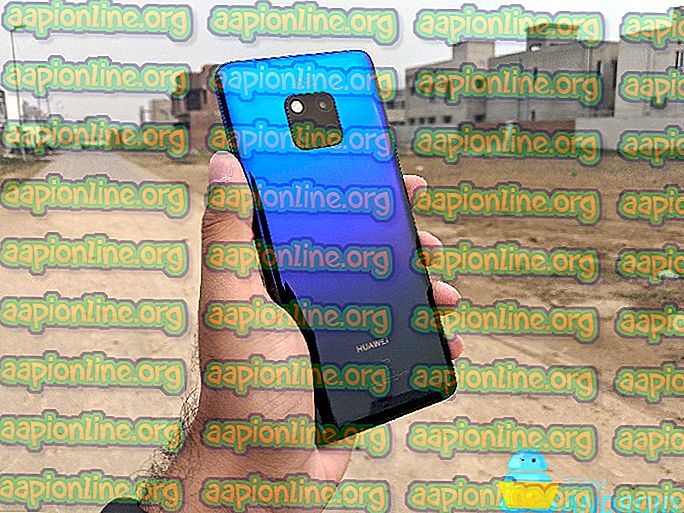Cara Memperbaiki Mematikan Avast dengan sendirinya
Avast adalah salah satu opsi paling populer di antara alat antivirus gratis karena bagus dan mudah digunakan. Itu juga tidak mengkonsumsi banyak sumber daya. Namun, ada beberapa bug yang perlu diurus sesegera mungkin. Beberapa dari mereka termasuk kesalahan ini di mana Avast atau beberapa perisai terpentingnya dimatikan sendiri.

Ini seharusnya tidak terjadi sama sekali karena itu membuat komputer Anda tidak terlindungi dan penting bagi Anda untuk mengurus masalah secepat mungkin, sebaiknya dengan mengikuti instruksi dalam artikel ini!
Solusi 1: Perbarui Avast ke Versi Terbaru
Memang benar bahwa sebagian besar kesalahan dapat diperbaiki hanya dengan memperbarui dan ini bukan hanya langkah pemecahan masalah dasar sebelum Anda mencoba melakukan apa pun. Pengembang Avast memperhatikan kesalahan di mana perisai dimatikan sendiri dan mereka mencoba memperbaikinya dalam versi terbaru. Itu sebabnya Anda harus memperbarui dan memeriksa untuk melihat apakah kesalahan masih muncul. Memperbarui Avast mudah dan mudah untuk mengikuti langkah-langkah yang disajikan di bawah ini.
- Buka antarmuka pengguna Avast dengan mengklik ikonnya di baki sistem atau dengan menemukannya di menu Start Anda.
- Arahkan ke tab Perbarui dan Anda akan melihat bahwa ada dua tombol dengan teks Perbarui pada mereka .. Salah satu tombol ini terkait dengan pembaruan database definisi virus dan yang lainnya terkait dengan memperbarui program itu sendiri.

- Sebagian besar pengguna telah melaporkan bahwa memperbarui program telah menyelesaikan masalah tetapi yang terbaik adalah memperbarui kedua basis data dan program dengan mengklik kedua tombol pembaruan ini, bersabar sementara Avast memeriksa pembaruan dan mengikuti petunjuk di layar dalam rangka untuk menavigasi melalui proses instalasi.
- Periksa untuk melihat apakah perisai masih mati sendiri.
Solusi 2: Tweak Layanan aswbIDSAgent di Komputer Anda
Jika suatu layanan telah mengalami beberapa perubahan atau kesalahan, itu akan mencerminkan alat itu sendiri dan itu tidak akan dapat berfungsi dengan baik. Itulah mengapa metode kedua terkait dengan masalah tidak dapat menjaga pelindung dengan mengubah pengaturan tertentu yang terkait dengan layanan yang disebut aswbIDSAgent.
- Buka kotak dialog Run dengan mengklik kombinasi tombol Windows + R key. Ketik "services.msc" tanpa tanda kutip di kotak dialog Run dan klik OK untuk membuka pengaturan terkait layanan.

- Temukan Layanan aswbIDSAgent, klik kanan padanya dan pilih Properties dari menu konteks yang akan muncul.
- Jika layanan dihentikan (Anda dapat memeriksanya tepat di sebelah bagian Status layanan), Anda harus menghentikannya. Jika sedang berjalan, klik tombol Stop dan tunggu hingga layanan berhenti sebelum melanjutkan ke langkah berikutnya.

- Pastikan bahwa opsi di bawah bagian Jenis startup di Properti Layanan aswbIDSAgent diatur ke Otomatis sebelum Anda mengklik tombol Mulai untuk memulai layanan lagi. Periksa untuk melihat apakah masalah telah terpecahkan.
Anda dapat menerima pesan galat berikut saat mengeklik Mulai:
“Windows tidak dapat memulai Layanan aswbIDSAgent di Komputer Lokal. Kesalahan 1079: Akun yang ditentukan untuk layanan ini berbeda dari akun yang ditentukan untuk layanan lain yang berjalan dalam proses yang sama. "
Jika ini terjadi, ikuti instruksi di bawah ini untuk memperbaikinya.
- Ikuti langkah 1-3 dari instruksi di atas untuk membuka properti aswbIDSAgent Service. Arahkan ke tab Log On dan klik tombol Browse….

- Di bawah kotak "Masukkan nama objek untuk dipilih", ketik nama pengguna komputer Anda, klik Periksa Nama dan tunggu sampai nama tersebut diautentikasi.
- Klik OK setelah Anda selesai dan ketik kata sandi administrator di kotak Kata Sandi ketika Anda diminta untuk melakukannya.
Solusi 3: Lakukan Perbaikan dan kemudian Instalasi Bersih
Memperbaiki alat dari Panel Kontrol harus menjadi langkah yang jelas jika solusi di atas tidak berhasil sama sekali. Pengguna telah melaporkan bahwa itu dapat menyelesaikan masalah mereka adalah kasus-kasus tertentu ketika pembaruan tidak dapat memotongnya. Ikuti langkah-langkah di bawah ini!
- Klik pada menu Start dan buka Control Panel dengan mencarinya hanya dengan mengetikkan jendela menu Start. Atau, Anda dapat mengklik ikon yang terlihat seperti roda gigi di bagian kiri bawah menu Start untuk membuka aplikasi Pengaturan jika Anda menggunakan Windows 10.

- Di Panel Kontrol, pilih opsi Lihat sebagai: Kategori di sudut kanan atas jendela Panel Kontrol dan klik tombol Hapus Instalasi Program di bawah bagian Program.
- Jika Anda menggunakan aplikasi Pengaturan, mengeklik Aplikasi harus segera membuka daftar semua aplikasi dan alat yang diinstal pada PC Anda, jadi tunggu sebentar untuk memuatnya
- Temukan Avast di Control Panel atau Pengaturan dan klik Change. Ikuti instruksi yang mungkin muncul setelahnya untuk memperbaikinya sepenuhnya.

- Setelah proses selesai, periksa untuk melihat apakah masalah yang sama dengan Avast shield masih muncul.
Jika program itu sendiri menjadi bermasalah karena program yang saling bertentangan dan serupa, Anda mungkin harus melakukan instal ulang bersih yang akan mengatur Avast sejak awal. Prosesnya cukup mudah diikuti dan ini adalah solusi yang tidak boleh Anda lewati, terutama jika Anda menggunakan alat antivirus lain sebelum Avast.
- Unduh versi terbaru dari instalasi Avast dengan menavigasi ke tautan ini dan mengklik tombol Unduh Antivirus Gratis di tengah situs web.
- Anda juga perlu mengunduh Avast Uninstall Utility dari tautan ini jadi simpan juga di komputer Anda.

- Putuskan sambungan dari Internet setelah Anda mengunduh file ini dan boot ke Safe Mode dengan mengikuti instruksi yang kami siapkan dalam artikel ini.
- Jalankan Avast Uninstall Utility dan telusuri folder tempat Anda menginstal Avast. Jika Anda menginstalnya di folder default, Anda dapat meninggalkannya. Hati-hati memilih folder yang benar karena isi folder apa pun yang Anda pilih akan dihapus. Menavigasi melalui File Explorer sampai Anda menemukan folder yang tepat.
- Klik opsi hapus dan mulai ulang komputer Anda dengan boot ke startup normal. Periksa untuk melihat apakah masalahnya hilang.