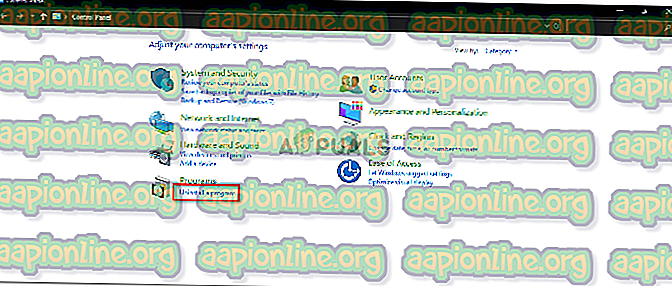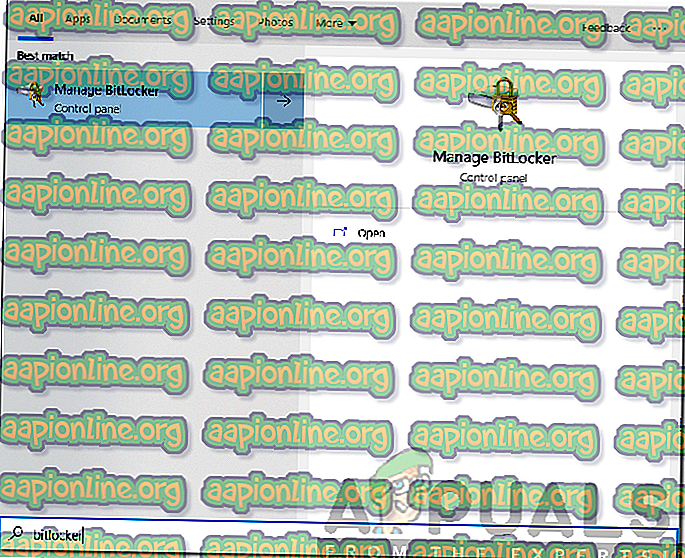Cara Memperbaiki Kode Kesalahan Upgrade Windows 0x80070003 - 0x2000D
Microsoft terus memperbarui Windows 10 dengan mendorong pembaruan sekarang dan kemudian. Pada titik ini, kita semua sadar bahwa Windows 10 tidak akan digantikan oleh sistem operasi lain dari Microsoft. Sebagai pengganti sistem operasi yang sama sekali baru, tim pengembangan merilis versi baru Windows 10 dengan lebih banyak fitur sekarang. Namun, melakukan peningkatan tidak selalu berjalan lancar untuk setiap pengguna.

Kode kesalahan 0x80070003 - 0x2000D tidak terkecuali itu. Saat mencoba memutakhirkan ke build 1809 atau 1903 baru, Anda mungkin menghadapi pesan kesalahan tersebut. Pesan kesalahan muncul saat pengguna mencoba meningkatkan sistem mereka menggunakan Media Creation Tool. Ini dapat disebabkan oleh aplikasi tertentu yang diinstal di sistem komputer Anda atau kadang-kadang, layanan latar belakang dapat dianggap bersalah. Jadi mari kita mulai.
Apa yang menyebabkan Kode Kesalahan 0x80070003 - 0x2000D?
Karena pesan kesalahan muncul saat menggunakan Media Creation Tool, kami memeriksa banyak laporan pengguna dan menemukan bahwa masalahnya sering disebabkan oleh faktor-faktor berikut -
- Aplikasi Pihak Ketiga Terpasang: Masalahnya, terkadang, tampaknya disebabkan oleh berbagai aplikasi pihak ketiga yang telah Anda instal pada sistem Anda. Ini termasuk VPN pihak ketiga atau apa pun yang mengganggu koneksi internet Anda. Selain itu, jika Anda menggunakan perangkat lunak apa pun untuk mengunci file Anda, itu juga dapat menyebabkan masalah.
- Layanan Latar Belakang: Faktor lain adalah gangguan layanan latar belakang dengan proses peningkatan. Ini mungkin termasuk layanan latar belakang dari setiap perangkat lunak antivirus atau apa pun yang mengganggu proses.
- Ruang Tidak Cukup: Terakhir, masalah ini juga dapat terjadi karena ruang yang tidak cukup untuk masing-masing peningkatan. Dalam skenario seperti itu, Anda harus mengosongkan ruang sehingga proses upgrade dapat selesai.
Masuk ke solusi, tidak semuanya dapat bekerja untuk Anda, mereka tergantung skenario. Karena itu, pastikan Anda mencoba semuanya untuk memastikan resolusi yang cepat.
Solusi 1: Hapus Instalasi Aplikasi Pihak Ketiga
Setelah membaca penyebabnya, Anda mungkin tahu bahwa masalahnya bisa disebabkan oleh aplikasi pihak ketiga di sistem Anda. Namun, jangan khawatir, Anda tidak perlu mencopot setiap aplikasi pihak ketiga karena Anda mungkin memiliki banyak dari mereka. Yang harus Anda lakukan adalah memeriksa aplikasi apa di sistem Anda yang ikut campur dengan koneksi internet Anda atau proses pemutakhiran itu sendiri. Apa yang Anda cari adalah VPN, perangkat lunak antivirus pihak ketiga, atau apa pun yang dapat dimasukkan ke dalam kategori yang sama. Untuk melakukan ini, ikuti langkah-langkah yang diberikan:
- Tekan tombol Windows untuk membuka Start Menu.
- Ketik Control Panel dan buka.
- Klik ' Copot program ' di bawah Program.
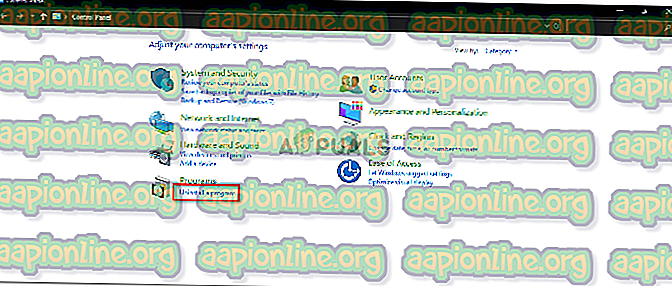
- Temukan program pelakunya dan klik dua kali untuk menghapusnya.
- Mulai ulang sistem Anda dan kemudian coba tingkatkan.
Solusi 2: Nonaktifkan BitLocker
Jika Anda menggunakan BitLocker untuk mengenkripsi file Anda, pastikan Anda telah menonaktifkannya sebelum memulai upgrade. Jika Anda menggunakan aplikasi pihak ketiga alih-alih BitLocker, lakukan hal yang sama juga. Berikut cara menonaktifkannya:
- Buka Start Menu dengan menekan tombol Windows.
- Ketik BitLocker dan tekan Enter.
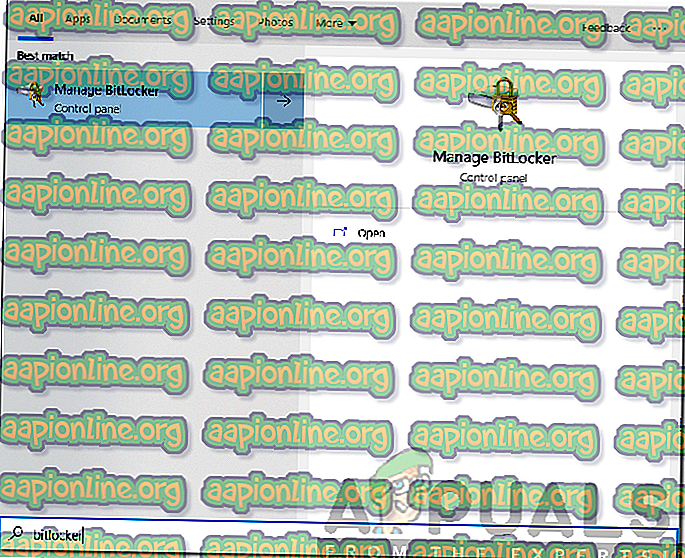
- Ini akan membawa Anda ke jendela BitLocker. Di sana, Anda dapat menangguhkan BitLocker atau menonaktifkannya.
- Pilih Nonaktifkan .
- Setelah selesai, mulailah prosesnya lagi.
Solusi 3: Lakukan Boot Bersih
Jika solusi yang disebutkan di atas tidak berhasil untuk Anda, kemungkinan besar masalahnya disebabkan oleh layanan latar belakang. Dalam hal ini, Anda harus melakukan Boot Bersih . Boot bersih sedang mem-boot sistem operasi Anda dengan hanya file dan layanan penting. Ini akan menghilangkan layanan latar belakang dan Anda akan dapat memutakhirkan sistem operasi Anda dengan damai.
Lihat panduan ini yang diterbitkan di situs kami untuk mempelajari cara melakukan boot bersih di Windows 10.
Solusi 4: Periksa Ruang yang Tersedia
Akhirnya, jika masalah berlanjut, maka, yang harus Anda lakukan adalah memastikan bahwa Anda memiliki cukup ruang untuk peningkatan. Jika partisi sistem Anda (drive tempat Windows diinstal) kekurangan ruang, Anda harus menghapus semua barang tambahan yang ada di sana untuk mengosongkan sebagian ruang. Dengan melakukan itu, pemutakhiran akan memiliki ruang yang cukup untuk menyelesaikan dengan lancar.