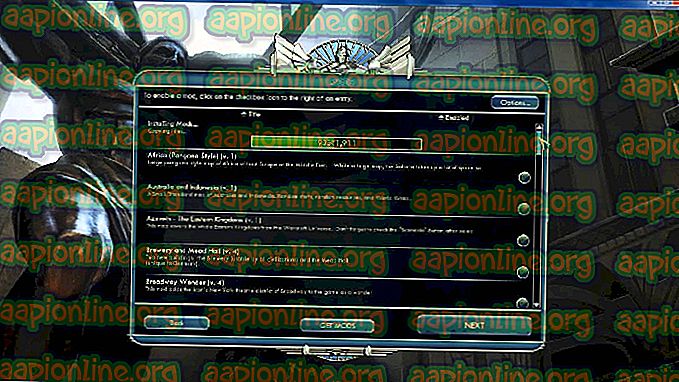Cara Memperbaiki Kesalahan Pembaruan Windows 0x80246010
Beberapa pengguna Windows telah melaporkan bahwa mereka tidak dapat menginstal satu (atau beberapa pembaruan) menggunakan Pembaruan Windows. Kode kesalahan yang muncul adalah 0x80246010 . Masalah ini tampaknya tidak eksklusif untuk versi WIndows tertentu karena kesalahan yang sama ditemui pada Windows 8, Windows 7 dan Windows 10.

Apa yang menyebabkan Kesalahan 0x80246010?
Kami menyelidiki masalah khusus ini dengan melihat ke berbagai laporan pengguna dan menganalisis beberapa perbaikan yang biasanya digunakan untuk memperbaiki masalah khusus ini. Ternyata, ada beberapa penyebab potensial yang mungkin menghasilkan kode kesalahan ini. Berikut adalah daftar singkat penyebab potensial yang mungkin memicu kesalahan 0x80246010 :
- Windows Update Glitch - Dalam beberapa keadaan, masalah khusus ini dapat terjadi karena komponen pembaruan sedang mencoba untuk menginstal pembaruan yang sebenarnya tidak kompatibel dengan sistem yang ada. Dalam hal ini, Anda harus dapat menyelesaikan masalah dengan memperbarui secara manual atau dengan menggunakan utilitas pemecahan masalah Pembaruan Windows.
- Layanan Essential WU tidak diaktifkan - Anda juga mungkin melihat kode kesalahan ini karena beberapa layanan yang digunakan selama prosedur ini dinonaktifkan secara paksa. Jika skenario ini berlaku, Anda harus dapat menyelesaikan masalah dengan mengubah jenis startup agar WIndows dapat memanggil mereka saat diperlukan.
- Korupsi file sistem - komponen WU juga cenderung terpengaruh oleh kerusakan File Sistem. Dalam situasi seperti ini, satu-satunya perbaikan yang layak adalah mengatur ulang seluruh rangkaian dependensi WU untuk menghilangkan pelakunya.
Jika saat ini Anda berjuang untuk menyelesaikan pesan kesalahan yang sama dan salah satu skenario di atas berlaku, artikel ini akan memberi Anda beberapa panduan pemecahan masalah yang berbeda. Di bagian berikutnya, Anda akan menemukan kumpulan metode yang berhasil digunakan pengguna lain dalam situasi yang sama untuk menyelesaikan masalah.
Jika Anda ingin tetap seefisien mungkin, kami sarankan Anda mengikuti metode di atas secara berurutan karena kami memesannya dengan efisiensi dan kesulitan. Terlepas dari pelakunya yang menyebabkan masalah ini, salah satu perbaikan potensial di bawah ini harus menyelesaikan masalah tersebut.
Metode 1: Menjalankan pemecah masalah Pembaruan Windows
Sebelum Anda mencoba strategi perbaikan lainnya, Anda harus mulai dengan melihat apakah OS Anda tidak mampu menyelesaikan masalah dengan sendirinya. Beberapa pengguna yang kami juga mengalami kesalahan 0x80246010 telah melaporkan bahwa mereka berhasil menyelesaikan masalah dengan menggunakan pemecah masalah Pembaruan Windows untuk memperbaiki masalah secara otomatis.
Utilitas ini dilengkapi dengan berbagai strategi perbaikan yang akan diberlakukan jika skenario tertutup diakui. Berikut ini panduan cepat untuk menjalankan pemecah masalah Pembaruan Windows:
- Buka perintah Jalankan dengan menekan tombol Windows + R. Kemudian, ketik " ms-settings: troubleshooting" dan tekan Enter untuk membuka tab Troubleshooting dari aplikasi Settings .

- Setelah Anda menemukan diri Anda di dalam tab Pemecahan Masalah, gulir ke bawah ke bagian Bangun dan jalankan, klik Pembaruan Windows, lalu klik Jalankan pemecah masalah .

- Setelah utilitas dimulai, tunggu dan lihat apakah pemindaian awal mengungkapkan masalah dengan komponen pembaruan WIndows.

- Jika masalah teridentifikasi, klik Terapkan perbaikan ini, lalu ikuti petunjuk di layar untuk menerapkan strategi perbaikan yang disarankan.

- Setelah strategi perbaikan diterapkan, nyalakan kembali komputer Anda dan lihat apakah masalah teratasi pada startup sistem berikutnya.
Metode 2: Memperbarui secara manual melalui Katalog Pembaruan Microsoft
Jika Anda tidak keberatan menggunakan rute manual, Anda mungkin dapat menghindari masalah ini dengan menginstal pembaruan yang gagal secara manual. Cara paling mudah untuk melakukan ini adalah melalui situs web katalog Pembaruan Microsoft.
Beberapa pengguna yang mengalami masalah yang sama ini telah melaporkan bahwa kode kesalahan 0x80246010 tidak lagi terjadi saat mereka menggunakan metode manual. Berikut ini panduan cepat untuk menginstal pembaruan yang gagal secara manual:
- Kunjungi situs web katalog Pembaruan Microsoft pada tautan ini (di sini ).
- Setelah Anda sampai di sana, gunakan fungsi pencarian di sudut kanan atas untuk mencari pembaruan yang gagal ketika Anda mencoba menginstalnya secara konvensional.

- Setelah hasilnya muncul, cari yang sesuai dengan arsitektur CPU Anda dan versi Windows.

- Setelah Anda berhasil menemukan versi yang benar, tekan tombol Unduh untuk memulai proses pengunduhan.
- Ketika unduhan selesai, klik dua kali pada executable dan ikuti instruksi untuk menginstal pembaruan secara manual.
- Jika pembaruan berhasil diinstal, restart komputer Anda dan lihat apakah masalah ini teratasi pada startup sistem berikutnya.
Jika Anda masih menemukan kode kesalahan 0x80246010 bahkan ketika mencoba menginstal secara manual, pindah ke metode berikutnya di bawah ini.
Metode 3: Mengaktifkan semua layanan WU penting
Kemungkinan alasan lain yang berpotensi menyebabkan kesalahan 0x80246010 adalah bahwa satu atau beberapa layanan penting untuk proses pembaruan dinonaktifkan. Beberapa pengguna menemukan diri mereka dalam situasi yang sama telah berhasil menyelesaikan masalah dengan memastikan bahwa semua layanan penting diaktifkan.
Ada dua metode berbeda yang dapat Anda ikuti untuk memastikan bahwa semua layanan WU yang terlibat dalam operasi pembaruan diaktifkan. Silakan mengikuti panduan mana saja yang Anda rasa lebih nyaman.
Mengaktifkan layanan melalui Command Prompt
Ini adalah metode yang paling cepat dan paling efektif untuk memastikan bahwa semua layanan penting diaktifkan. Berikut adalah panduan cepat tentang mengaktifkannya melalui Command Prompt yang lebih tinggi:
- Tekan tombol Windows + R untuk membuka kotak dialog Run. Selanjutnya, ketik "cmd", lalu tekan Ctrl + Shift + Enter untuk membuka Command Prompt yang lebih tinggi. Jika Anda diminta oleh UAC (Prompt Akun Pengguna), klik Ya untuk memberikan hak administratif.

- Setelah Anda berada di dalam prompt Perintah yang ditinggikan, ketik perintah berikut secara berurutan dan tekan Enter setelah masing-masing untuk mengatur jenis Startup dari setiap layanan ke Otomatis:
Konfigurasi SC dipercayainstalasi start = otomatis SC konfigurasi bit start = konfigurasi SC otomatis cryptsvc start = otomatis
- Setelah semua layanan ini berhasil disetel, hidupkan ulang komputer Anda dan lihat apakah masalah telah teratasi setelah startup berikutnya selesai.
Mengaktifkan layanan melalui GUI
Jika Anda tidak nyaman menggunakan terminal CMD, Anda juga dapat mengaktifkan layanan yang sama dengan menggunakan Windows GUI (layar Layanan). Langkah-langkahnya lebih membosankan daripada pendekatan terminal, tetapi hasilnya persis sama. Inilah yang perlu Anda lakukan:
- Tekan tombol Windows + R untuk membuka kotak dialog Run. Kemudian, ketik "services.msc" dan tekan Enter untuk membuka layar Layanan .

- Setelah Anda berada di dalam layar Layanan, gulir ke bawah melalui daftar layanan dan temukan layanan pemasang Modul Windows. Setelah Anda melihatnya, klik dua kali untuk membuka layar Properties .

- Setelah Anda berada di dalam layar Properties Penginstal Modul Windows, pergi ke tab Umum dan ubah jenis Startup ke Otomatis, lalu klik Terapkan untuk memberlakukan perubahan.

- Selanjutnya, ulangi langkah 2 dan langkah 3 dengan Layanan Kriptografis dan layanan Pemasang Tepercaya .
- Setelah semua layanan yang terlibat telah diaktifkan, mulai ulang komputer Anda dan lihat apakah masalah telah teratasi.
Jika metode ini tidak memungkinkan Anda untuk menyelesaikan masalah, pindah ke metode berikutnya di bawah ini.
Metode 4: Atur ulang semua komponen Pembaruan Windows
Jika tidak ada metode di atas yang memungkinkan Anda untuk menyelesaikan masalah, kemungkinan Anda sedang berurusan dengan bug yang ada berkaitan dengan komponen pembaruan Windows 10. t ada kemungkinan bahwa satu atau lebih komponen WU (Pembaruan Windows) terjebak dalam keadaan limbo. Jika skenario ini berlaku, Anda akan dapat memperbaiki masalah dengan mengatur ulang semua komponen WU yang terlibat dalam proses pembaruan.
Berikut adalah dua metode berbeda yang dapat Anda ikuti untuk mengatur ulang semua komponen Pembaruan Windows:
Menyetel ulang WU melalui Agen WU
- Kunjungi halaman Microsoft Technet ini (di sini ) dan unduh skrip Reset Agen Pembaruan Windows .

- Setelah unduhan selesai, ekstrak arsip zip dengan utilitas seperti WinRar, WinZip atau 7Zip.
- Klik dua kali pada file ResetWUENG.exe dan kemudian ikuti instruksi untuk menjalankan skrip di komputer Anda. Segera setelah Anda melakukannya, itu akan mengatur ulang semua komponen WU Anda.
- Ketika proses selesai, restart komputer Anda dan lihat apakah Anda dapat menginstal pembaruan yang gagal setelah urutan startup berikutnya selesai.
Menyetel ulang WU melalui CMD tinggi
- Tekan tombol Windows + R untuk membuka kotak dialog Run. Kemudian, ketik "cmd" dan tekan Ctrl + Shift + Enter untuk membuka Command Prompt yang lebih tinggi. Saat Anda melihat prompt UAC (Kontrol Akun Pengguna), klik Ya untuk memberikan hak administratif.

- Di dalam Command Prompt yang ditinggikan, ketik perintah berikut secara berurutan dan tekan Enter setelah masing-masing untuk menghentikan semua layanan terkait WU:
berhenti bersih wuauserv berhenti bersih cryptSvc berhenti bersih, berhenti bersih msiserver
Catatan: Perintah ini akan menghentikan Layanan Pembaruan Windows, Penginstal MSI, layanan Kriptografis, dan layanan BITS.
- Setelah semua layanan dihentikan, jalankan perintah berikut untuk menghapus dan mengganti nama folder SoftwareDistribution dan Catroot2 :
ren C: \ Windows \ SoftwareDistribution SoftwareDistribution.old ren C: \ Windows \ System32 \ catroot2 Catroot2.old
Catatan: Folder ini bertanggung jawab untuk menyimpan file pembaruan yang digunakan oleh komponen WU.
- Sekarang folder telah dihapus, jalankan perintah berikut untuk mengaktifkan kembali layanan yang sebelumnya dinonaktifkan:
mulai bersih wuauserv mulai bersih cryptSvc mulai bersih, mulai bersih msiserver
- Nyalakan kembali komputer Anda sekali lagi dan lihat apakah masalahnya telah teratasi.