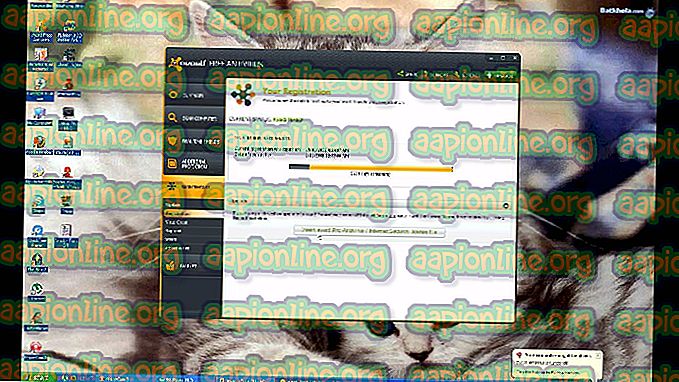Cara Memperbaiki Kesalahan Outlook Saat Mempersiapkan untuk Mengirim Pesan Berbagi
Beberapa pengguna Microsoft Office mengalami kesalahan " Kesalahan saat mempersiapkan untuk mengirim pesan berbagi " ketika mencoba berbagi Kalender mereka dengan mengirim undangan dari dalam aplikasi. Ini dilaporkan terjadi setiap kali pengguna mencoba membagikan kalender apa pun, bahkan yang baru dibuat. Kesalahan biasanya ditemui dengan, Outlook 2007, Outlook 2010 dan Outlook 2016.

Catatan: Pengguna yang terpengaruh melaporkan bahwa berbagi Kalender melalui Office365 berhasil karena penerima menerima undangan kalender melalui email.
Apa yang menyebabkan Kesalahan Saat Bersiap untuk Mengirim Pesan Berbagi
Kami menyelidiki masalah ini dan melihat berbagai laporan pengguna untuk menunjukkan gejala dan menentukan penyebab yang paling mungkin. Berikut adalah daftar dengan penyebab potensial yang mungkin memfasilitasi kemunculan masalah " Kesalahan saat bersiap mengirim pesan berbagi ":
- Korupsi file Office - Kesalahan dapat terjadi karena beberapa file Office yang bertanggung jawab untuk membuat jembatan antara Outlook dan aplikasi Kalender Anda menjadi rusak dan mencegah proses menyelesaikan.
- Add-in yang diinstal mengganggu fungsi berbagi - Jika Anda menginstal add-in yang ketinggalan zaman atau eksperimental untuk Outlook, salah satunya mungkin akan menabrak fungsi berbagi Kalender.
- Izin folder Kalender rusak - Ini adalah masalah yang cukup umum pada Windows 10. Sebagian besar waktu, itu terjadi karena entri yang disebut PR_MEMBER_NAME dipandang sebagai duplikat.
Jika Anda mencoba menyelesaikan masalah khusus ini, artikel ini akan memberi Anda koleksi langkah-langkah pemecahan masalah yang efektif. Lanjutkan ke bawah karena kami akan menampilkan serangkaian metode yang telah membantu pengguna dalam situasi yang sama untuk menyelesaikan masalah. Untuk hasil terbaik, ikuti sesuai urutan yang disajikan. Mari kita mulai!
Metode 1: Selidiki & hapus add-in yang mengganggu
Mari kita mulai dengan memastikan bahwa masalah tidak sedang dibuat oleh salah satu add-in yang sebelumnya Anda instal. Banyak pengguna telah melaporkan bahwa masalah telah diperbaiki segera setelah mereka menyingkirkan add-in yang diinstal.
Tentu saja, jika Anda menggunakan banyak add-in dengan pekerjaan Anda, mencopot masing-masing berdasarkan firasat kurang dari ideal. Untungnya, ada cara untuk memverifikasi apakah add-in menyebabkan kesalahan " Galat saat bersiap mengirim pesan berbagi ". Ikuti panduan di bawah untuk memverifikasi apakah salah satu add-in yang menyebabkan masalah dan hapus instalan yang bertanggung jawab atas masalah ini:
- Tekan tombol Windows + R untuk membuka kotak dialog run. Kemudian, ketik " outlook.exe / safe " dan tekan Enter untuk membuka Microsoft Outlook dalam Safe Mode. Perintah ini akan membuka Outlook dalam Safe Mode, yang akan memulai program dengan hanya komponen yang diperlukan - add-in dan perangkat tambahan lainnya tidak akan diizinkan untuk memulai.

- Tunggu hingga Outlook terbuka dalam Safe Mode, cobalah untuk mengirim undangan kalender lagi dari dalam program. Jika prosedur ini berhasil kali ini, jelas bahwa salah satu add-in yang menyebabkan masalah. Dalam hal ini, lanjutkan dengan langkah-langkah di bawah ini. Jika tidak, lompat langsung ke Metode 2.
- Tutup versi Safe Mode dari Outlook dan buka aplikasi kembali secara normal.
- Di Microsoft Outlook, buka (menggunakan pita di atas) dan klik Opsi.
- Di menu Opsi Outlook, klik Add-in dari panel kanan. Lalu, buka bagian bawah layar, gunakan menu drop-down untuk memilih COM Add-in dan klik tombol Go .

- Mulailah dengan menghapus tanda centang dari setiap add-in yang tersedia. Kemudian, aktifkan secara sistematis masing-masing satu per satu dan saat mencoba mengirim undangan Kalender sampai Anda mengetahui tambahan mana yang bertanggung jawab.
- Setelah Anda berhasil mengidentifikasi pelakunya, pilih dari jendela Add-in COM dan klik tombol Hapus .

- Mulai ulang Outlook dan masalah ini harus tetap diselesaikan secara permanen.
Jika metode ini tidak berlaku, lanjutkan ke metode berikutnya di bawah ini.
Metode 2: Menginstal ulang suite Office
Beberapa pengguna yang terkena dampak telah berhasil menyelesaikan masalah dengan menginstal ulang Office suite. Dalam kebanyakan kasus, prosedur ini dilaporkan berhasil meskipun panduan perbaikan Microsoft Office tidak dapat menyelesaikan masalah.
Berikut panduan singkat tentang menginstal ulang Office suite:
- Tekan tombol Windows + R untuk membuka kotak dialog Run . Selanjutnya, ketik " appwiz.cpl " dan tekan Enter untuk membuka Program dan Fitur .

- Di dalam wizard Program dan Fitur, gulir ke bawah melalui daftar aplikasi untuk menemukan Entri Microsoft Office.
- Klik kanan padanya dan klik Uninstall, lalu ikuti petunjuk di layar untuk menghapus instalan aplikasi dari sistem Anda.
- Masukkan media instalasi Office (atau buka instalasi yang dapat dieksekusi) dan instal ulang seluruh rangkaian bersama dengan Microsoft Outlook.
- Nyalakan ulang mesin Anda dan periksa apakah masalah teratasi pada startup berikutnya.
Jika metode ini tidak dapat menyelesaikan kesalahan dalam skenario khusus Anda, lanjutkan dengan metode berikutnya di bawah ini.
Metode 3: Menggunakan tombol Izin Kalender
Beberapa pengguna yang terpengaruh melaporkan bahwa mereka berhasil menemukan solusi dalam menggunakan tombol Izin Kalender untuk memberikan izin secara langsung. Namun perlu diingat bahwa solusi ini hanyalah solusi dan tidak akan memperbaiki fungsi tombol Share Calendar .
Tombol Izin Kalender terletak tepat di sekitar tombol Bagikan Kalender . Untuk memanfaatkan solusi ini, cukup klik pada Izin Kalender dan gunakan menu berikutnya untuk memberikan izin di luar kepada pengguna lain.

Anda kemudian dapat mengklik Tambah dari menu berikutnya untuk memberikan izin Kalender kepada pengguna lain. Mereka harus menerima undangan melalui email, sama seperti jika Anda menggunakan tombol Bagikan Kalender .
Metode 4: Menghapus semua login Outlook yang disimpan melalui Windows Credential Manager
Beberapa pengguna telah melaporkan bahwa masalah telah diperbaiki setelah mereka menggunakan Windows Credential Manager untuk menghapus semua login yang disimpan untuk Outlook dan Exchange. Ini dilaporkan berhasil mengembalikan fungsi tombol Kalender Bagikan setelah pengguna memasukkan kembali kredensial mereka di Outlook.
Berikut adalah panduan cepat tentang penggunaan Windows Credential Manager untuk menghapus semua login yang disimpan Outlook & Exchange:
- Tekan tombol Windows + R untuk membuka kotak dialog Run. Selanjutnya, ketik atau rekatkan " control / name Microsoft.CredentialManager " untuk membuka aplikasi Windows Credential Manager .

- Di bawah Kelola kredensial Anda, klik Kredensial Windows .
- Gulir ke bawah ke Kredensial Generik dan hapus setiap entri yang menyebutkan Office, Outlook , atau Exchange . Anda dapat melakukannya dengan memperluas menu tarik-turun yang terkait dengan setiap entri dan memilih Hapus .

- Setelah setiap entri yang terkait telah dihapus, tutup Manajer Kredensial dan mulai ulang mesin Anda.
- Pada startup berikutnya, buka Outlook dan masukkan kembali kredensial login Anda. Anda harus dapat membagikan Kalender Anda tanpa masalah setelah masuk kembali.