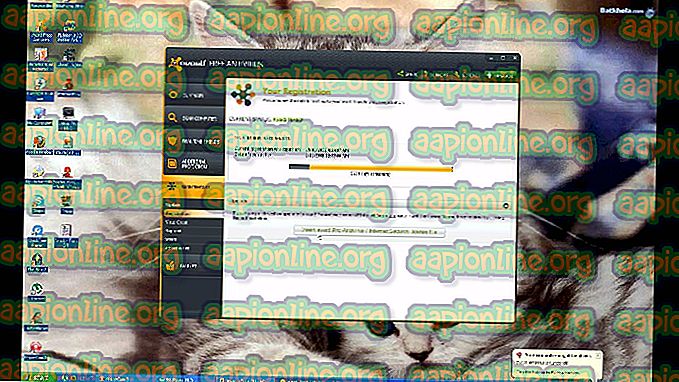Cara Memperbaiki Kesalahan 'Gagal mengambil Daftar Direktori' di FileZilla
FileZilla adalah perangkat lunak gratis, ia memiliki dua versi yaitu FileZilla Client dan FileZilla Server. Klien memiliki dukungan lintas platform tetapi Server hanya mendukung Windows. Aplikasi ini digunakan untuk mentransfer file antar komputer di jaringan. Namun, baru-baru ini, banyak laporan telah datang di mana pengguna mengalami kesalahan " Gagal Mengambil Daftar Direktori " saat mencoba terhubung ke server.

Apa yang menyebabkan kesalahan "Gagal Mengambil Daftar Direktori" di FileZilla?
Setelah menerima banyak laporan dari banyak pengguna, kami memutuskan untuk menyelidiki masalah ini dan menyusun satu set solusi yang memberantasnya untuk sebagian besar pengguna kami. Selain itu, kami melihat alasan mengapa masalah ini dipicu dan terdaftar beberapa yang paling umum di bawah ini.
- Windows Firewall: Dalam kebanyakan kasus, server FileZilla bekerja secara lokal tetapi tidak dari jarak jauh. Setiap kali upaya koneksi dilakukan secara lokal kesalahan ini dipicu. Kesalahan ini dipicu karena koneksi FileZilla sedang diblokir oleh Windows Firewall. Meskipun pengecualian untuk port tertentu mungkin ditambahkan di Firewall, tetap menggunakan " Mode Pasif " untuk mengirim dan menerima file. Ini dilakukan pada port TCP acak. Oleh karena itu, port ini diblokir oleh Firewall dan kesalahan ini dipicu.
- Enkripsi: Ada beberapa jenis enkripsi koneksi yang dapat Anda gunakan saat mencoba terhubung ke server. Meskipun beberapa lebih aman daripada yang lain mereka sering dapat menyebabkan masalah bahkan dengan koneksi yang sah dengan mencegah koneksi dari yang didirikan.
Sekarang setelah Anda memiliki pemahaman dasar tentang sifat masalah, kami akan beralih ke solusi. Pastikan untuk menerapkannya dengan cara yang spesifik di mana disajikan untuk menghindari konflik.
Solusi 1: Membuat Aturan Firewall
Jika Firewall memblokir FileZilla dari melakukan kontak dengan internet, itu tidak akan berfungsi dengan baik dan kesalahan akan dipicu. Oleh karena itu, pada langkah ini, pertama-tama kita akan membatasi port untuk FileZilla dan kemudian menambahkan pengecualian untuknya di Firewall. Untuk melakukannya:
- Luncurkan "FileZilla Server " di komputer " Server ".
- Klik pada opsi " Edit " dan pilih "Pengaturan" dari daftar.

- Klik opsi " Pengaturan Mode Pasif " dari panel kiri dan periksa opsi " Gunakan Kisaran Port Ubahsuaian ".
- Masukkan " 2100 " di kotak pertama dan kotak kedua.

- Klik " OK " untuk menyimpan pengaturan Anda.
- Tekan tombol " Windows " + " I " secara bersamaan untuk membuka pengaturan.
- Klik " Perbarui & Keamanan" dan pilih " Keamanan Windows " di panel kiri.

- Klik pada opsi " Firewall & Network Protection " dan pilih tombol " Pengaturan Lanjut" .

- Klik kiri pada opsi " Aturan Masuk " dan kemudian klik kanan lagi.
- Pilih " Aturan Baru" dari daftar.

- Di bawah judul " Apa Jenis Aturan yang ingin Anda buat ", periksa opsi " Port " dan klik "Next".

- Periksa opsi " TCP " dan centang opsi " Local Local Ports ".

- Tulis di “ 21.2100 ” di spasi dan klik “Next”.
Catatan: Di tempat untuk 21 tulis port yang Anda pilih saat membuat server
- Periksa opsi " Izinkan Koneksi " dan klik " Selanjutnya ".

- Di layar berikutnya, centang opsi " Pribadi ", " Domain " dan " publik ".

- Klik " Next " dan masukkan nama yang Anda inginkan untuk aturan ini.

- Klik " Selesai " untuk menambahkan aturan ini.
- Ulangi proses yang sama ini untuk " Aturan Keluar" untuk menambahkan aturan yang sama juga.
- Ketika aturan ini telah ditambahkan, periksa untuk melihat apakah masalah tetap ada.
Solusi 2: Mengubah Enkripsi
Ada kemungkinan bahwa konfigurasi Enkripsi mungkin menyebabkan masalah. Karenanya, pada langkah ini, kami akan mengubah enkripsi untuk koneksi. Untuk itu:
- Buka " FileZilla Client " di komputer " Client ".
- Klik pada "File" dan pilih " Site Manager ".

- Jika server yang ingin Anda sambungkan belum ada di sana, pilih " Situs Baru ".
- Tambahkan nama host, nama pengguna, dan kata sandi untuk koneksi.
- Klik pada dropdown " Jenis Logon " dan pilih " Normal ".
- Klik pada dropdown “ Enkripsi ” dan pilih “ Hanya gunakan Plain FTP “.

- Buat koneksi dan periksa untuk melihat apakah masalah berlanjut.
Solusi 3: Mengubah Konfigurasi FTP
Dalam beberapa kasus, pengaturan FTP mungkin tidak dikonfigurasikan dengan benar karena memicu kesalahan. Oleh karena itu, pada langkah ini, kami akan mengubah konfigurasi FTP tertentu. Untuk melakukan itu:
- Buka " FileZilla Client" di Komputer " Client ".
- Klik pada " Edit " dan pilih " Pengaturan ".

- Klik " FTP " di bawah " Koneksi " dan centang opsi " Aktif ".

- Periksa "Izinkan Fallback ke mode transfer lain pada Kegagalan ".
- Klik " Mode Aktif " di bawah tajuk "FTP" dan centang opsi " Tanyakan sistem operasi Anda untuk Alamat IP Eksternal ".

- Klik pada opsi " Passive Mode " dan centang opsi " Fall Back to Active Mode ".

- Klik " OK " untuk menyimpan pengaturan Anda dan periksa untuk melihat apakah masalah berlanjut.
Solusi 4: Mengubah Nama Host
Terkadang, saat membuat koneksi ke host tertentu mengubah hostname untuk memulai protokol tertentu mungkin memperbaiki kesalahan. Karenanya, pada langkah ini, kita akan mengubah nama host. Untuk itu:
- Buka " FileZilla Client " di komputer " Client ".
- Klik pada opsi " Hostname ".
- Masukkan yang berikut sebelum nama host sebenarnya dari server
sftp: //

- Masukkan sisa detail dan periksa untuk melihat apakah masalah berlanjut.