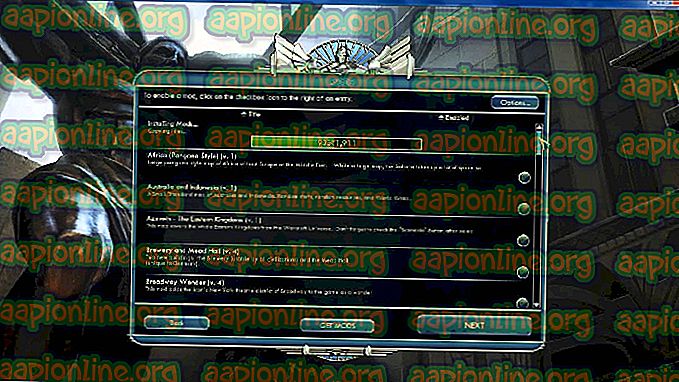Cara Memperbaiki 'com.apple.commerce.client error 500' di App Store
Beberapa pengguna macOS Mojave melaporkan bahwa mereka mendapatkan kesalahan " com.apple.commerce.client error 500 " setiap kali mereka mencoba masuk atau mengunduh aplikasi dari App Store. Dalam beberapa kasus, kesalahan ini mungkin muncul saat membeli aplikasi di App Store. Pembelian yang disebutkan dalam pesan kesalahan " Kesalahan terjadi selama pembelian " tidak selalu dimaksudkan untuk aplikasi berbayar, tetapi juga berlaku untuk aplikasi gratis.

Apa yang menyebabkan kesalahan com.apple.commerce.client 500?
Kami menyelidiki masalah khusus ini dengan melihat berbagai laporan pengguna dan strategi perbaikan yang biasanya digunakan untuk memecahkan masalah dan menyelesaikan masalah dengan pengguna menemukan diri mereka dalam situasi yang sama. Berdasarkan penyelidikan kami, ada beberapa skenario berbeda yang diketahui memicu pesan kesalahan khusus ini:
- Akun iCloud bermasalah - Pada macOS, ada kemungkinan masalah ini disebabkan oleh kasus akun iCloud yang bermasalah. Kapan pun ini terjadi, Anda tidak akan dapat menggunakan App Store untuk mengunduh atau memperbarui aplikasi apa pun. Dalam hal ini, Anda dapat mengatasinya dengan mengatur ulang akun iCloud.
- Tingkat kepercayaan sertifikat tidak diakui - Dalam beberapa kasus, tingkat kepercayaan sertifikat “ DigiCert High Assurance EV Root CA ” dapat bertanggung jawab atas kesalahan khusus ini. Komputer tidak akan dapat membuat koneksi ke App Store tanpa menggunakan sertifikat ini.
- Detail pembayaran sudah usang - Ternyata, masalah ini juga dapat terjadi jika detail pembayaran sudah usang untuk ID Apple Anda. Anda dapat dengan mudah menyelesaikan masalah dengan menambahkan atau memperbarui rincian pembayaran dari ponsel Anda dan kemudian masuk ke macOS Anda.
- Data sementara App store rusak - Kasus potensial lain di mana kesalahan ini terjadi adalah data sementara yang rusak atau rusak untuk App Store. Beberapa pengguna menemukan diri mereka dalam situasi yang sama telah melaporkan bahwa mereka berhasil menyelesaikan masalah setelah menghapus data sementara.
Jika Anda mencari solusi untuk menyelesaikan pesan kesalahan ini yang mencegah Anda menggunakan App Store di macOS Mojave, maka artikel ini akan memberi Anda daftar langkah-langkah pemecahan masalah kualitas. Di bawah, Anda akan menemukan kumpulan metode yang telah dikonfirmasi untuk berfungsi oleh setidaknya satu pengguna yang dipengaruhi oleh masalah yang sama.
Ikuti metode dalam urutan yang disajikan karena mereka dipesan oleh efisiensi dan tingkat keparahan. Salah satu metode di bawah ini pasti akan memperbaiki masalah, terlepas dari pelakunya yang memicu itu.
Metode 1: Mengatur Ulang Akun iCloud Anda di macOS
Akun iCloud Anda dapat dihubungkan ke beberapa perangkat, yang terkadang dapat menimbulkan masalah bagi salah satu perangkat. Untuk macOS, masalah ini dapat menyebabkan App Store tidak membiarkan Anda masuk atau mengunduh aplikasi apa pun. Metode keluar dan masuk yang sederhana dapat membantu Anda menyelesaikan masalah ini.
- Klik logo Apple di bilah menu di bagian atas dan pilih System Preferences di menu kontekstual, lalu klik iCloud

- Sekarang klik pada tombol Keluar di kiri bawah

- Sekarang masuk kembali lagi dan periksa App Store Anda.
Metode 2: Mengubah Pengaturan Akses Keychain di macOS
Akses Keychain menyimpan kata sandi dan informasi tentang akun. Ini juga memberi Anda akses langsung untuk memodifikasi tingkat kepercayaan sertifikat. Terkadang bug sertifikat dapat mencegah Anda masuk ke App Store atau mengunduh aplikasi. Anda perlu mengubah tingkat kepercayaan sertifikat " DigiCert High Assurance EV Root CA " untuk tidak pernah mempercayai dan menyalakan kembali komputer. Kemudian ubah kembali ke default sistem yang digunakan dan itu akan memperbaiki bug sertifikat.
- Tahan tombol Command dan Tekan Spasi untuk membuka Spotlight, lalu ketik Keychain Access dan Enter

- Klik System Roots di panel kiri
- Cari “ DigiCert High Assurance EV Root CA ” di daftar dan klik dua kali untuk membukanya

- Perluas opsi Percaya dan ubah “ Saat menggunakan sertifikat ini ” menjadi Jangan Percaya, kemudian hidupkan ulang komputer

- Pergi ke opsi yang sama dan ubah kembali opsi ke Use System Defaults

- Sekarang Anda dapat masuk atau mengunduh aplikasi dari App store tanpa masalah.
Metode 3: Perbarui Rincian Pembayaran di Ponsel Anda
Terkadang informasi ID Apple Anda dapat menjadi masalah yang menyebabkan masalah untuk masuk ke akun atau mengunduh aplikasi dari App Store. Kesalahan ini juga dapat muncul saat membeli aplikasi dari App Store. Anda dapat menggunakan perangkat lain untuk memperbarui detail Anda (Rincian pembayaran) dan setelah itu masuk dari macOS.
- Pada layar Beranda ponsel Anda, ketuk pada Pengaturan
- Ketuk opsi iTunes & App Store lalu ketuk ID Apple Anda

(Anda mungkin diminta masuk)
- Menu opsi akan muncul, pilih View Apple ID

- Ketuk Kelola Pembayaran (jika menggunakan versi iOS yang lebih lama, ketuk Informasi Pembayaran )
- Anda dapat Menambahkan Metode Pembayaran atau Mengeditnya dengan mengubah informasi.

- Sekarang masuk ke App Store Anda di macOS menggunakan ID Apple yang sama
Metode 4: Mengubah Pengaturan App Store melalui Terminal
Dalam metode ini, kita akan menggunakan perintah default untuk mengubah pengaturan untuk App Store yang disimpan dalam file .plist. Setiap aplikasi memiliki beberapa pengaturan yang tidak tersedia di preferensi App dan dapat diakses melalui perintah default.
Penting : Pastikan Anda keluar dari App store dan menutupnya sebelum menjalankan perintah ini melalui Terminal.
- Tahan tombol Command dan Tekan Spasi untuk membuka Spotlight, lalu ketik Terminal dan Enter

- Sekarang ketikkan perintah berikut dan tekan Enter :
defaults tulis com.apple.appstore.commerce Storefront -string "$ (default baca com.apple.appstore.commerce Storefront | sed s /, 8 /, 13 /)"

- Kembali ke App Store, Masuk dan coba unduh aplikasi.
Metode 5: Kosongkan Cache Folder Unduhan Sementara dari App Store
Sebagian besar aplikasi berhenti bekerja karena data sementara menjadi rusak. Metode mudah untuk memperbaikinya adalah dengan menghapus data sementara. Data sementara hanya digunakan untuk mempercepat tugas bagi pengguna dengan menyimpan informasi yang terkait dengan pengguna. Itu akan dibuat lagi setelah menggunakan aplikasi.
- Tahan tombol Command dan Tekan Spasi untuk membuka Spotlight, lalu ketik Terminal dan Enter

- Ketik perintah berikut untuk membuka direktori:
buka $ TMPDIR ../ C / com.apple.appstore /

- Kosongkan folder ini dengan memindahkan semua item ke Sampah
Catatan : Anda dapat membuat cadangan file sebelum menghapusnya, hanya agar aman.
- Buka App Store Anda dan coba unduh aplikasi.